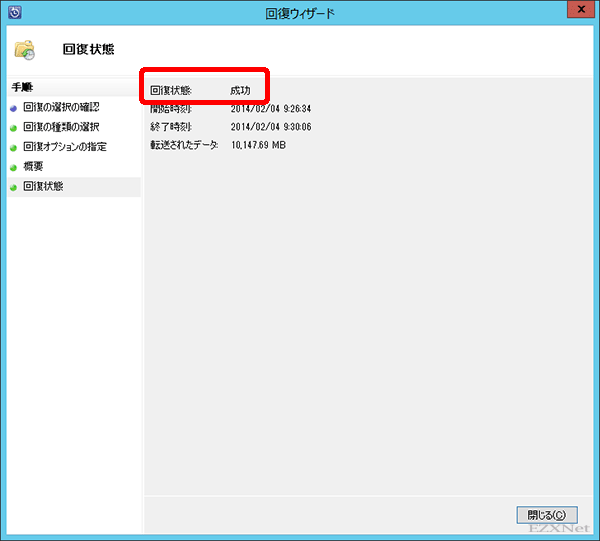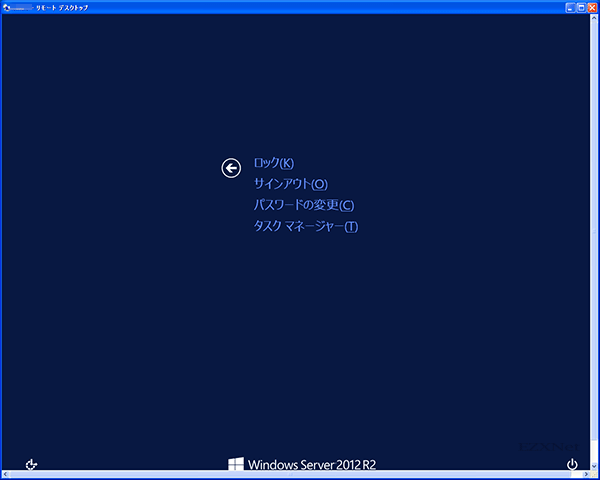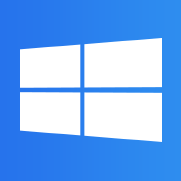Data Protection Manager 保護グループの復元
スポンサーリンク
Windows Serverについての記事です。
System Center 2012 R2 Data Protection Managerの検証です。
管理マネージャから保護エージェントのデータを定期的にバックアップの作成をしていてバックアップの復元をしていきます。

環境
•管理マネージャ Windows Server 2012 R2
•エージェント Windows Server 2008 R2
System Center 2012 R2 DPM 管理者コンソールを起動します。
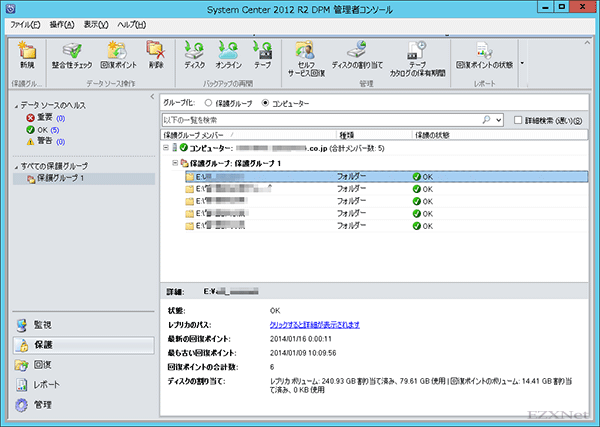
バックアップの復元を行うには左ペインの「回復」を選択します。
利用可能な回復(復元)ポイントはカレンダー上に太字の文字で表示されます。カレンダーの中から回復ポイントを作成した日付を選択します。回復ポイントの作成時に時刻の設定をしている場合は回復ポイントの時刻も選択可能です。選択した時点のバックアップの復元されます。
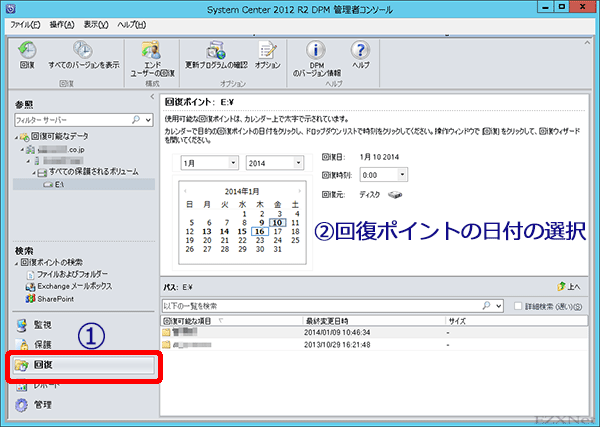
復元したいフォルダを下ペインから選択します。
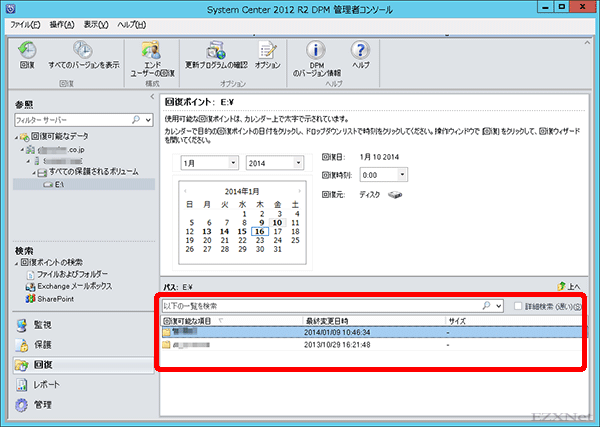
復元を開始するにはリボンに表示されている「回復」をクリックします。
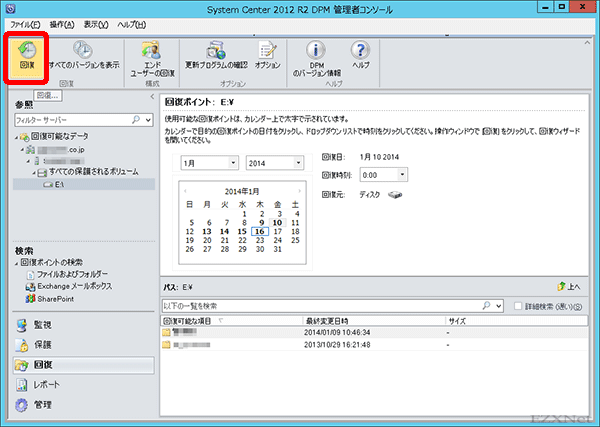
回復ウィザードが起動します。
回復の選択の確認
回復ポイント(バックアップ作成の日時)と回復する項目を確認します。
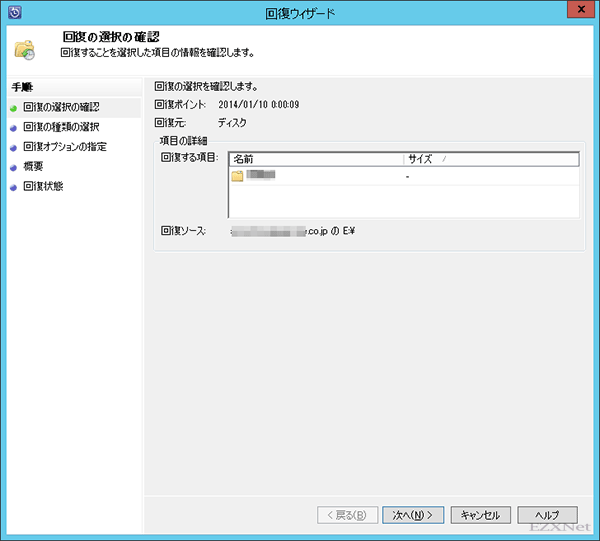
回復の種類の選択
回復する項目をどこの場所で回復するかの選択をします。「元の場所に回復する」ことも可能ですが、ここでは「別の場所に回復する」を選択して回復する場所を指定します。
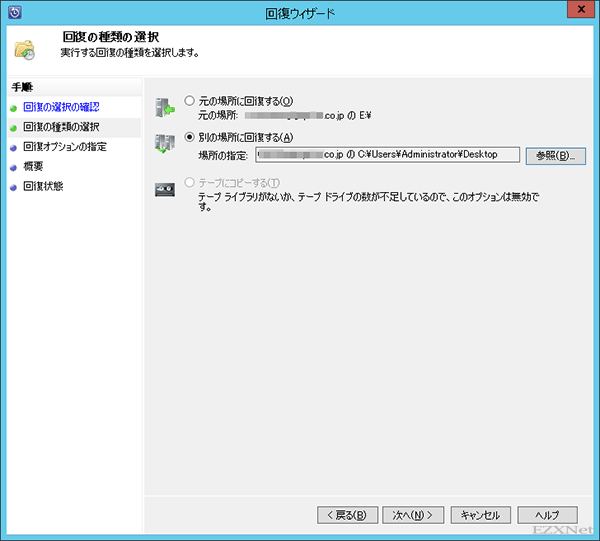
回復オプションの指定
回復の際にデータのコピーを作成するか、上書きするかなどを選択します。上書きは元のデータが書き変わってしまうので違う場所にコピーの作成をします。
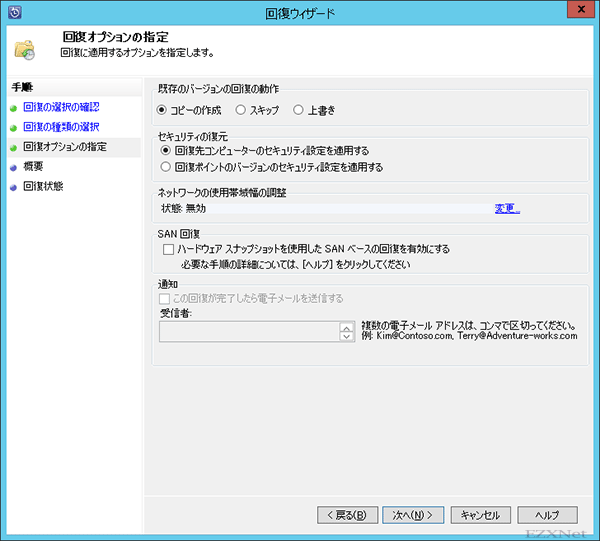
スポンサーリンク
概要
回復の設定の確認をする。

回復状態
データの容量により回復に要する時間が異なりますが、回復状態に「成功」と表示されていれば作業の終了です。