【完全版】AirMacユーティリティを利用して無線LAN接続設定
AirMacについての記事です。
「AirMacユーティリティ」を利用して無線LAN接続する方法です。
今回設定するのはAirMac Extreme(AirMacベースステーション)です。
AirMac Express(AirMacベースステーション)を使っていても同じ設定方法で使えるようになります。自分が設定をして経験した事をすべてこの記事に記します。

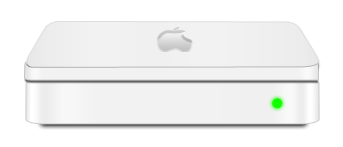
このAirMac ExtremeやAirMac Expressの設定をするためにはMacで標準でインストールされている”AirMacユーティリティ”か”AirMac管理ユーティリティ”を起動して設定を行っていきます。「AirMacユーティリティ」ではなく「AirMac管理ユーティリティ」の設定方法についてはこちらです。もしMacに”AirMacユーティリティ”が入っていなければAppleのホームページから今使っているMacのOSに対応しているものをインストールしてください。
できればAirMacユーティリティはバージョンの最新版で利用した方がApple社さんは推奨していますので最新版を利用します。
何かの都合があって最新版を利用しない場合は「AirMac Base Station:ソフトウェアとファームウェアのダウンロード」のページから探してインストールする事もできます。Windows用のAirMacユーティリティも用意されています。
Mac OSX Lionで利用している場合はAirMacユーティリティ6.0が2012年の1月31日に公開されました。ユーザーインターフェースがiOSに近くなりました。ここでの記事ではこのAirMacユーティリティ6.0については触れませんが、Mac OSX Lion用のAirMacユーティリティ5.6というのも用意されていますのでこの記事の内容とあわせられると思います。AirMacユーティリティ6.0とMac OSX Lion用のAirMacユーティリティ5.6は自分のMacでは共存してインストールする事もできましたので両方インストールしておく事も選択肢のうちになると思います。
WindowsPCを使ってAirMacベースステーションの設定もできます。Windowsからの設定方法は下記の記事に書いておきます。
Windows版 AirMac ユーティリティの設定方法
AirMacユーティリティ 6.1(Lion用)が2012年の6月12日に公開されました。同時にAirMacユーティリティ 5.6.1(Leopard,Snow Lopard用)、AirMacユーティリティ 5.6.1(Windows用)も同時に公開されました。
このアップデートによりいくつかの機能が追加されてWi-Fi機能が強化されているようです。AirMacユーティリティ6.1の設定方法は別の記事で「MacからAirMacベースステーションの初期設定」「AirMacユーティリティ6.1でWi-Fiとインターネットの設定方法」というのも書きました。
追加になった機能
- 新型のAirMac Express(MC414J/A)に対応
- 2.4GHzと5GHz(同時デュアルバンド)(新型のAirMac Express)
- IPv6サポート
| バージョン | AirMacユーティリティ 6.2 | AirMacユーティリティ 6.1 | AirMacユーティリティ 5.6.1 | AirMacユーティリティ (Windows) |
|---|---|---|---|---|
| システム要件 | Mac OS X 10.7.5 以降 | Mac OS Lion 10.7.3以降 | Mac OS X 10.5.7 to 10.6.8 | Windows 7 |
AirMacユーティリティ6.2が2013/02/07に公開されました。
一般情報 AirMac ユーティリティ 6.2 (Mac)
Wi-Fi ネットワークや AirMac Express、AirMac Extreme、Time Capsule などの 802.11n AirMac ベースステーションを設定して管理するには、「AirMac ユーティリティ」を使用します。AirMac ユーティリティ 6.2 には、以下のような改善とバグ修正が含まれます:
- 複数の AirMac ベースステーションで構成されたネットワーク上でゲスト Wi-Fi ネットワークを拡張できます
- WPS 対応 Wi-Fi プリンタを追加できます
- 各言語でのサポートが改善されました
システム要件はMacOS X 10.7.5以降、MacOS X 10.8.2です。
WPSに対応するようになったのでプリンタのWi-Fi接続の設定が楽にできるようになると思います。
試していませんがNintendo DSやPSPなどのゲーム機もWPS接続で設定が楽になるかもしれません。ダウンロードは以下からできます。
リンク
AirMacユーティリティ6.2
AirMacユーティリティを起動します。
Finder→アプリケーション→ユーティリティ→AirMacユーティリティをダブルクリックします。

AirMacユーティリティを起動すると近くにあるベースステーションの電波をキャッチしてキャッチできると一覧に表示されます。
(表示されない場合,”再スキャン”を押して検出します。検出できない場合はAirMacが”切”になっていないか、ベースステーションとの距離が離れていて無線がキャッチできない等が考えられます。それらを改善しても表示されない場合はベースステーションの初期化をしてみるといいかもしれません。
初期化をするとベースステーション内のデータが消えますので初期化は自己責任でやってみてください。)※どうしても検出できないことが結構あるみたいですので何やっても検出できない場合はAppleさんに相談するしかありません。
一覧表示されている中に今使っているベースステーションが表示されましたら左下の”手動設定”をクリックします。
各種の設定をするためのページに切り替わります。
AirMacユーティリティの”概要”のタブが選択されています。 ここの画面ではAirMacベースステーションの動作モードやワイヤレスセキュリティの設定を確認することができます。
- AirMac Extremeの名前
- AirMacベースステーションの名前
- ワイヤレスネットワーク名
- AirMacベースステーションから発信している無線の電波の名前です
- ワイヤレスセキュリティ
- 現在設定されているワイヤレスの暗号化の種類の状態です
- IPアドレス
- AirMacベースステーションが取得しているIPアドレスです
”ベースステーション”のタブをクリックします。
”AirMac Extremeの名前”ではAirMacベースステーションの名前を決めることができます。
”AirMac Extremeのパスワード”では第三者に勝手にAirMacベースステーションの設定を変更されないようにするためのパスワードを決めることができます。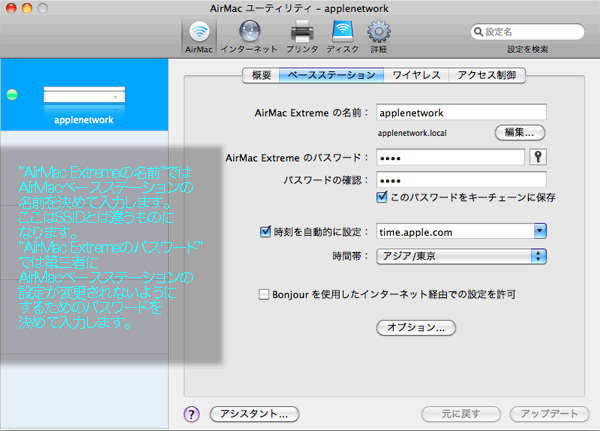
”ワイヤレス”のタブをクリックします。
この画面でAirMacベースステーションの無線の電波の設定を行います。
”ワイヤレスネットワーク名”がこのベースステーションから発信している無線の電波の名前の様なものです。
他社製のルータだとSSIDと呼んだりESSIDと呼んだりします。
この”ワイヤレスネットワーク名”は好きな文字で設定することができますがここに日本語を入力するとWindowsをAirMacベースステーションに接続する時に文字化けしてしまうので半角英数の文字で入力したほうがよさそうです。
”ワイヤレスセキュリティ”が”なし”になっているとこの無線の電波が第三者に勝手に使われてしまうことになるので何かしら設定をしておいたほうがいいかもしれません。
今回は”WPA2パーソナル”で設定しますが利用環境によって”WEP”や”WPAパーソナル”で変更してみると繋がりやすくなったりすることもあります。
”WPAパーソナル”や”WPA2パーソナル”を選択するとパスワードを入力するところが出てきますのでそこに8文字から63文字以内でパスワードを決めて入力します。
このパスワードがSSIDとの接続に必要なものになります。
”アクセス制御”のタブをクリックします。
アクセス制御のタブをクリックするとMACアドレスによるネットワークに接続できる機器を限定するかしないかの設定をすることができます。
今回は”使用しない”で設定していきます。
ここまでの設定で無線のネットワーク名と無線の暗号化の方式と暗号化キーまでの無線に関する設定ができました。
次の設定からはこのAirMacベースステーションをルータとして使うかルータの機能を無効にしてアクセスポイントとしてのみ使うかの設定に分かれます。
利用環境によって設定方法が異なりますのでそれぞれに合った方法で接続の設定をしてみてください。
AirMacベースステーションを無線ルータとして使用する場合
AirMacベースステーションをルータとして使用する場合は大抵、上部にルータ機能を持っていないモデムや回線終端装置やONUなどの機器を使用しているときです。
配線イメージ
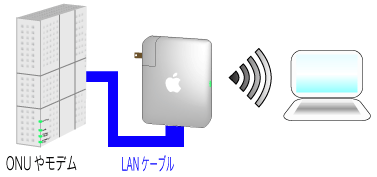
上の項目に”インターネット”がありますのでクリックして選択した状態にします。
接続方法を”PPPoE”を選択します。
PPPoEを選択すると”アカウント名”、”パスワード”、”パスワードの確認”の入力する項目が表示されます。
”アカウント名”には現在契約しているプロバイダから送られてくる書類に接続用のIDや認証IDなどがありますのでそれを入力します。
”パスワード”にはプロバイダからの登録証に書いてあります”接続パスワード”、”認証パスワード”などの情報を入力します。
”パスワードの確認”にも同じパスワードの入力をします。
この状態で右下の”アップデート”をクリックします。
アップデート完了後Safariを起動してインターネットにつながっている事を確認します。
繋がっていない場合は”アカウント名”と”パスワード”の入力に相違があるかもしれませんのでもう一度確認してみて下さい。
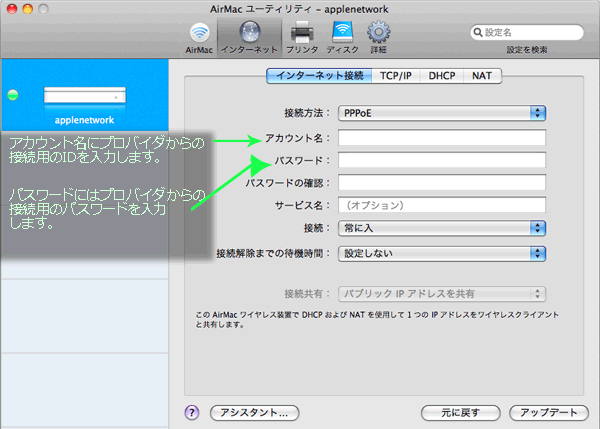
”DHCP”のタブをクリックします。
ここの画面ではAirMacベースステーションがルータとして動作する時に
IPアドレスを何番から何番まで使用するかの設定をすることができます。
開始アドレスが192.168.1.2から192.168.1.200まで使うことができますので理論上では188台のコンピュータを接続することができます。
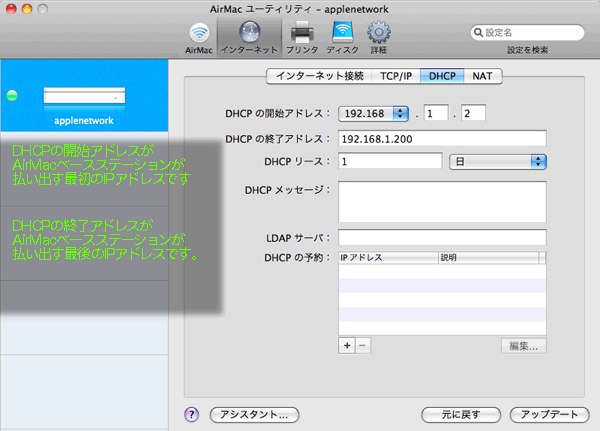
”NAT”のタブをクリックします。
NATはグローバルIPアドレスとプライベートIPアドレスの変換機能です。ここでは特に設定をしません。
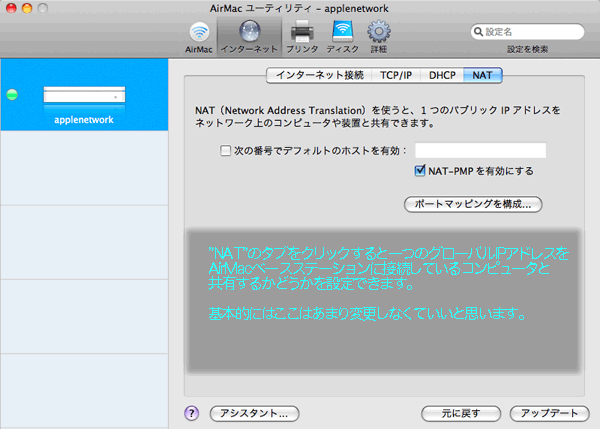
”詳細”をクリックします。
”ログと統計情報”のタブから”SNMPを許可”にチェックが入っていると設定がうまくいかないときがあるので設定を外して”アップデート”をクリックします。

最後にアップデートのボタンを押して”続ける”をクリックしてAirMacベースステーションの設定を更新します。
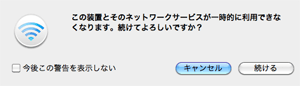
これでAirMacベースステーションをルータとして動作させる設定は完了です。
ベースステーションの上部にルータが設置されていてAirMacベースステーションをルータの機能をOFFにして無線の機能のみで使用する場合
AirMacベースステーションの上部にひかり電話ルータや他社製のルータ(バッファロー等)を使用している場合です。
上部にひかり電話ルータや他社製のルータ(バッファロー等)を使用していてPPPoEの設定をそちらのされているケースもあると思います。その様な場合はこれから設定するブリッジモードの設定をします。
配線イメージ
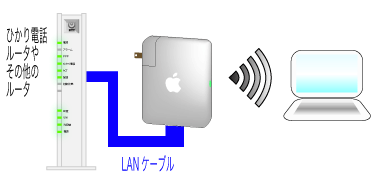
一般的にこの状態で使う事を”ブリッジモード”と呼んだりします。
上の項目に”インターネット”がありますのでクリックして選択した状態にします。
接続方法を”Ethernet”を選択します。
接続共有を”切(ブリッジモード)”を選択します。
この設定をすることでAirMacベースステーションのDHCP機能を無効にすることができます。
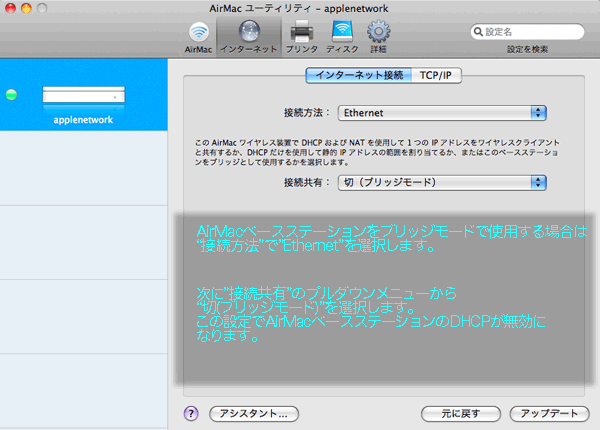
”TCP/IP”のタブをクリックします。
前の画面の設定でAirMacベースステーションのDHCP機能を無効にするとAirMacベースステーションのIPアドレスの取得方法を選択しなければいけないので”IPv4の構成”を”DHCPサーバを参照”で設定します。
そうすると上部にあるルータからIPアドレスを取得するようになります。
ここで表示されている”IPアドレス”が上部のルータからAirMacベースステーションに割り振られたIPアドレスです。
最後にアップデートのボタンを押して”続ける”をクリックしてAirMacベースステーションの設定を更新します。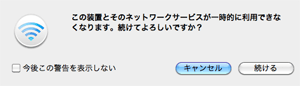
これで後は上部にあるブロードバンドルータにPPPoE接続の設定をしてあげれば設定完了です。
以上で設定完了です。
何か疑問点があればTwitterや下のコメント欄にコメントをお待ちしています。
[更新情報]
2012.02.18 ソフトウェアとファームウェアのダウンロードリンクについて追記しました。
2012.02.18 Mac OS Lion用のAirMacユーティリティについて追記しました。
2012.06.16 AirMacユーティリティ6.1について追記しました。
2013.02.07 AirMacユーティリティ6.2について追記しました。
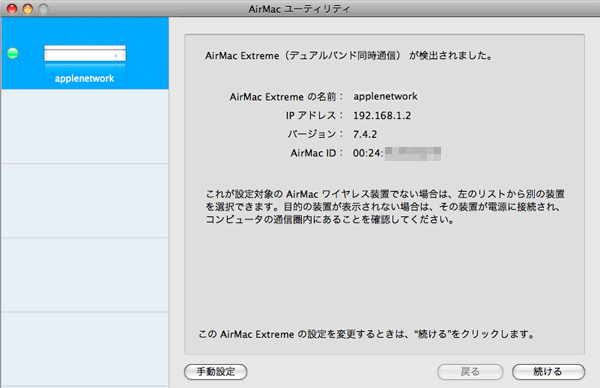
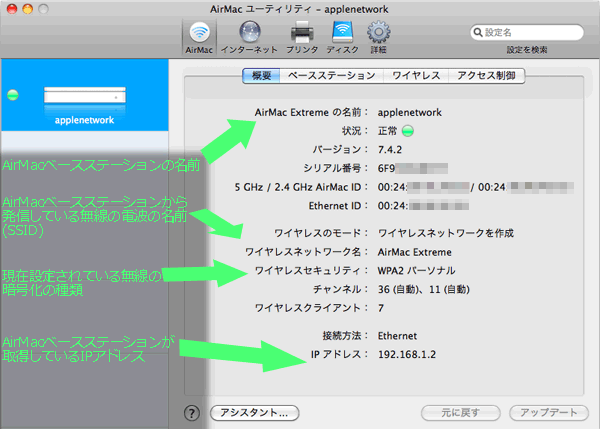
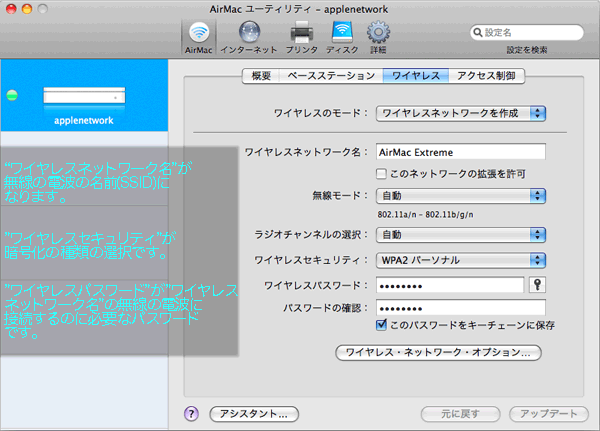
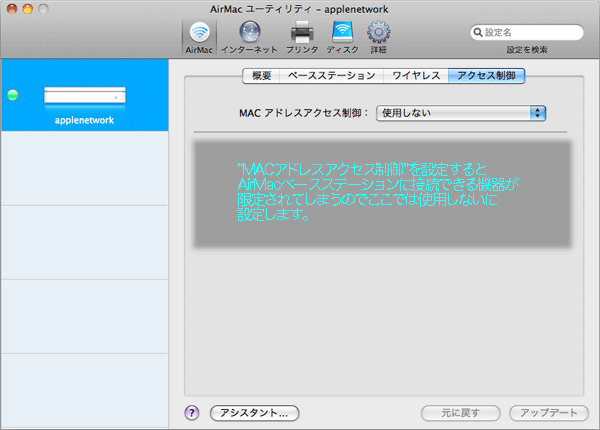






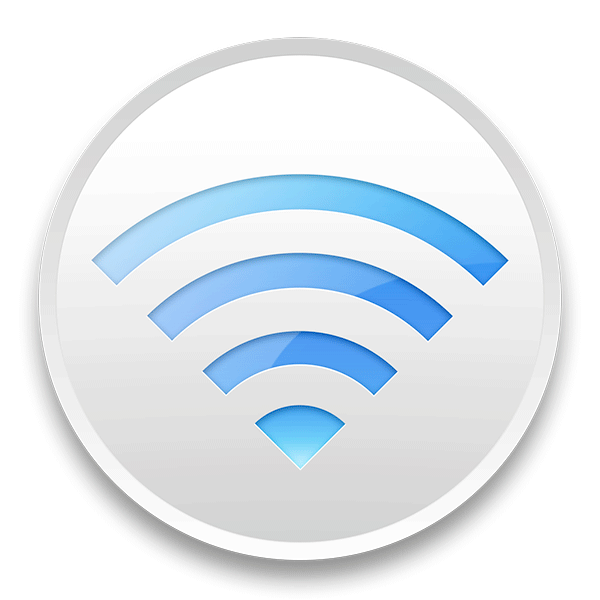

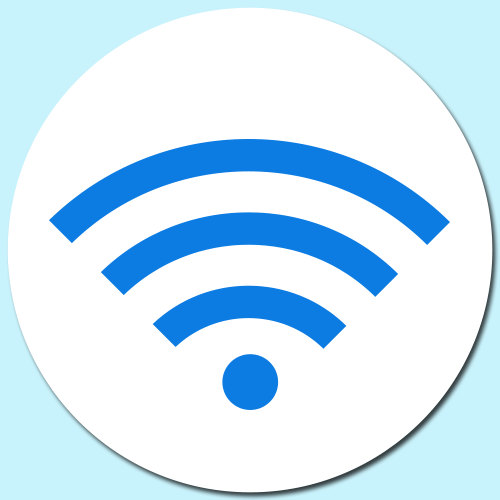
とても丁寧な説明でわかりやすいです。
光でのブリッジモードできそうです!
エクストリーム買ったのはいいのですが、繋がらなくて泣き入ってました(・_・;
早速帰ったらやってみます。