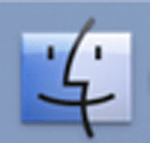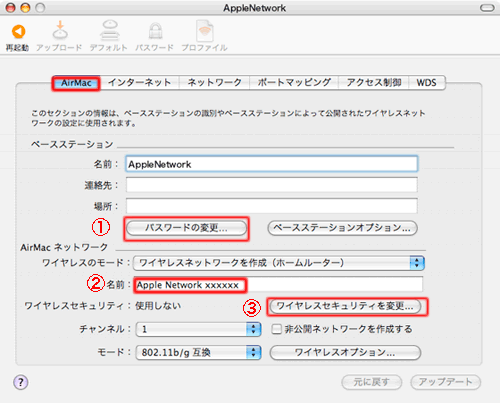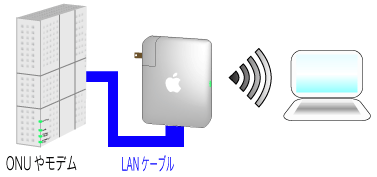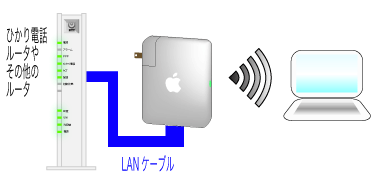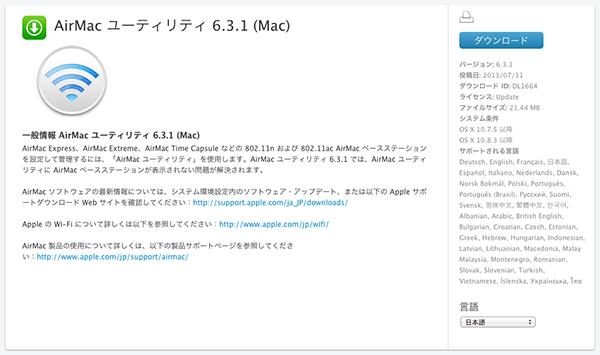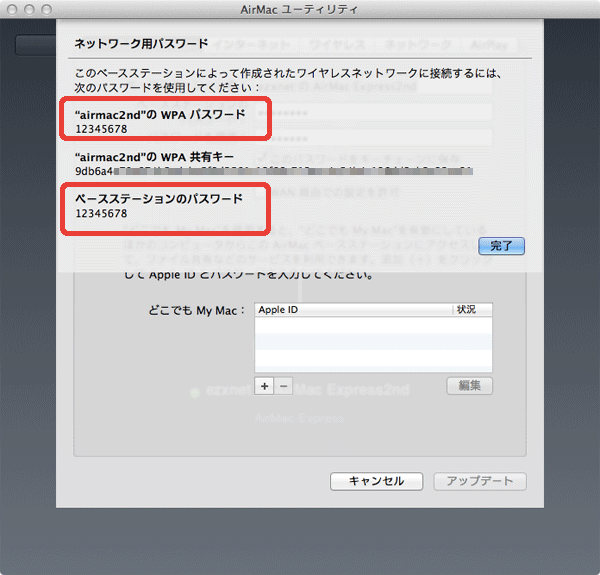AirMac管理ユーティリティの無線LAN設定方法
ネットワークについての記事です。
AirMac ExpressやAirMac Extremeを使用して無線LAN接続設定の方法をまとめてみました。

Appleが出している無線LANルータ(AirMac Express、AirMac Extreme)を総称してAirMacベースステーションと呼んだりします。このAirMacベースステーションと無線接続できればWI-FI接続でLANケーブル無しでインターネット接続する事ができます。
ネットで調べてもAirMac管理ユーティリティの画面の様子が詳しく書かれているところが無いので、自分で頑張って調べて自分で記事を書いてしまおうという事でこの記事を書きました。
使っているMacのバージョンやAirMacのファームウェアによって”AirMac管理ユーティリティ”を使用するか”AirMacユーティリティ”を使用するかで設定に使うアプリケーションが異なります。
どちらかのアプリケーションを使用しないとこのベースステーションの設定ができません。
このアプリケーションはiMacやMacBook、iBookなど標準でインストールされていることが多いです。”AirMacユーティリティ”を使用する設定はこちらです。
今回は「AirMac管理ユーティリティ」の無線LAN接続設定方法です。
AirMac管理ユーティリティは少し前のMacでバージョン10.0から10.4までにインストールされている事が多いです。
①AirMac管理ユーティリティを起動します
Finderをクリック
アプリケーションをクリック
ユーティリティをクリック
AirMac管理ユーティリティをダブルクリック
ダブルクリックするとAirMac管理ユーティリティが起動してAirMacが出している電波を受信して下の様な画面が表示されます。
受信できない場合は以下の画面が出てきません。
うまく受信できる時と受信できないときがあるのでベースステーションの再起動や初期化などを試してなんとか下の画面が出るように頑張ってみてください。
※どうしても検出できないことが結構あるみたいですので何やっても検出できない場合はAppleに相談するしかありません。
表示されているAirMac ExpressやAirMac Extremeはベースステーションと呼ぶようです。
名前の項目に表示されているベースステーション(AirMac Express、AirMac Extreme)をダブルクリックします。
初期の状態だと”AppleNetwork-xxxxx”だったと思います。

②AirMacタブをクリックします。
②-①べーステーションのパスワードを決めます。
ベースステーション内に設定した情報をむやみに変更されないようにするためにパスワードを設定します。
パスワードは忘れてしまってもベースステーションの初期化をすれば元に戻ります。
”パスワードの変更”ボタンをクリックしパスワードを決めて入力します。
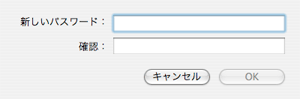
②-②無線LANのネットワーク名(SSID)を決めます
AirMacのタブをクリックします。
名前の項目にネットワーク名(SSID)を入力します。
②-③ワイヤレスセキュリティを決めます。
無線の電波が盗聴されないためにも暗号化は必須です。
ここで暗号化の種類を選択します。
セキュリティの種類はWPAパーソナルかWPA2パーソナルがいいかもしれません。ゲーム機もWI‐FI接続する場合はそのゲーム機が対応しているセキュリティの種類に設定します。
”ワイヤレスセキュリティを変更”をクリックします。
”ワイヤレスセキュリティ”のプルダウンメニューから対応している種類を選択します。今回は一番セキュリティが安全だとされているWPA2パーソナルで設定してみます。
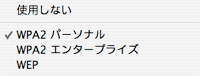
パスワードを8文字以上63文字以内で半角英数文字で入力しOKをクリックします。

※ここから先の設定は二つの設定方法があります。
自宅での利用環境に合わせて設定をしてみてください。
③-1AirMacをルータモードとして使う場合
ベースステーションの上部にルータを使用していない場合はAirMacをルータモードで動作するように設定をすることができます。
”インターネット”のタブをクリックして”接続方法”をクリック
プルダウンメニューから”Ethernet経由のPPPoE”を選択します。
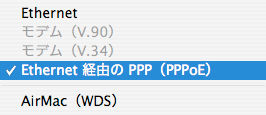
するとアカウント名とパスワードを入力する欄が出てきます。
”アカウント名”に入力する文字は契約しているプロバイダから送られてくる接続用ID、認証ID、ログインIDなどプロバイダにより異なりますが接続に必要な文字列を入力します。
(メールアドレスとは別になる”@”を含んだ文字列になっています。)
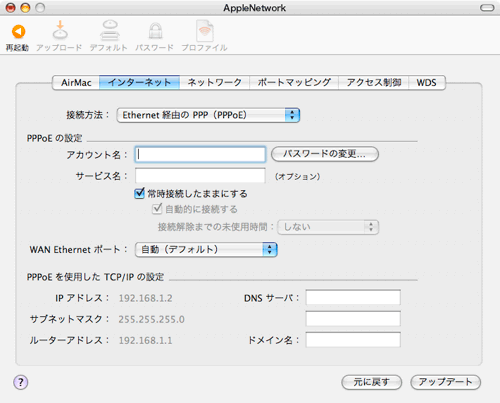
”パスワード”にもプロバイダから提供される接続用のパスワードを入力します。パスワードの入力には”パスワードの変更”をクリックします。
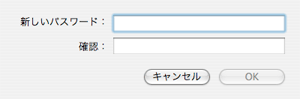
入力が終わったら”ネットワーク”のタブをクリック
”IPアドレスを割り当てる”のチェックを入れて右下のアップデートをクリック。
この設定をするとAirMacベースステーションがDHCPサーバとして動作します。
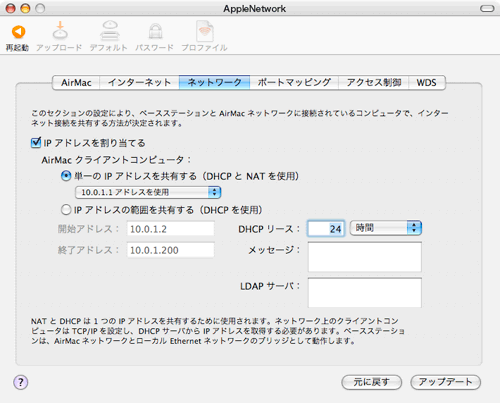
ベースステーションのアップデートが正常に完了したら設定完了です。
③-2AirMacをブリッジモードで使う場合
ベースステーションの上部にNTT東日本のひかり電話ルータを使用していたり他社製のルータを使用している場合などは多段ルータとなるので上部をルータとして動作させベースステーションをブリッジモードモードで動作するように設定をします。
”インターネット”のタブをクリックして”接続方法”をクリック
プルダウンメニューから”Ethernet”を選択して”設定”が”DHCPサーバを参照”になっていることを確認。
そうするとAirMacベースステーションが上部のルータからIPアドレスを取得するようになります。
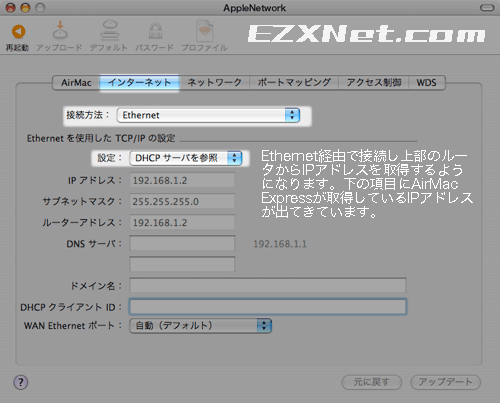
次に”ネットワーク”のタブ”をクリック
”IPアドレスを割り当てる”のチェックを外して右下のアップデートをクリック
ここにチェックを入れてしまうとAirMacベースステーションがルータモードとして動作してしまいます。
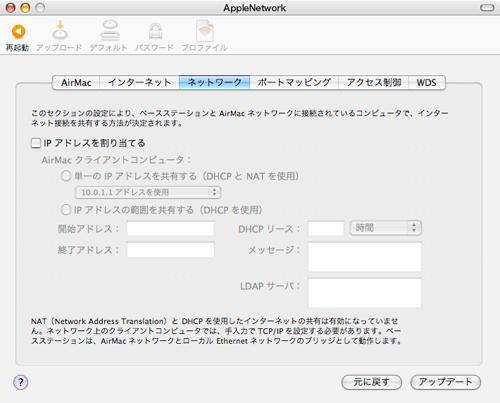
ベースステーションのアップデートが正常に完了したら設定完了です。
以上でAirMac管理ユーティリティの設定は完了です。