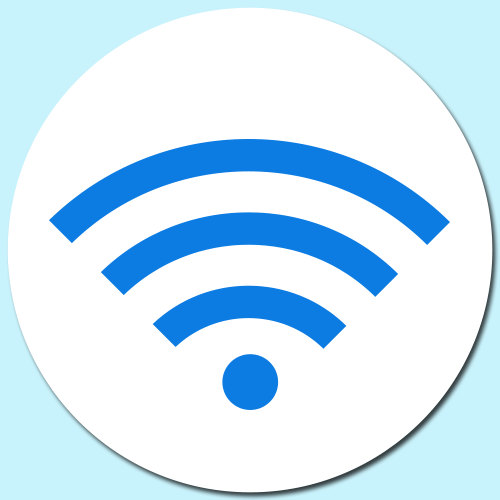MacからAirMac Extremeの初期設定
AirMacについての記事です。
AirMacベースステーション AirMac Extreme 802.11acのインターネットの初期設定をします。製品型番はME918J/Aです。このAirMac Extremeは6th Generation (第6世代)として位置づけられています。
設定で必要なもの
AirMacベースステーションの設定をするためにはAirMacユーティリティというアプリを使用して設定をします。
一般的なブロードバンドルータはブラウザを起動してWeb設定画面上から行うのですがAirMac Express、AirMac Extreme、AirMac TimeCapsuleは管理用のAirMacユーティリティというアプリを使って設定を行うようになっています。
AirMacユーティリティはMac用、Windows用、iOS用とそれぞれ用意されておりプラットフォームに応じてダウンロードができます。
Mac版の場合、バージョン5.x.、バージョン6.xとユーザーインタフェースが異なります。
ここではAirMacユーティリティ6.3を使っています。
AirMacユーティリティ6.3.1ダウンロードリンク
AirMacユーティリティ6.3.1
環境確認
ここではMacを使ってAirMac Extreme 6th Generationの設定を進めていきます。
使用するAirMacユーティリティのバージョンは6.3です。
インターネット回線環境はフレッツ光回線を使用しています。環境により設定でインターネットサービスプロバイダの接続設定情報が必要になります。
フレッツひかり回線を契約してインターネット回線を使っていると設置場所に回線終端装置やひかり電話ルータという装置が設置されます。
環境に合わせて設定が必要になりますがここでは一般的な使い方を例にあげたいと思います。なおこの設定方法は一例で使用する環境によって設定方法は何通りもあるので参考程度に見ていただくと幸いです。
設定
GE-PON(ONU)やVH-100が設置されている場合
フレッツ光の契約をすると回線終端装置GE-PON(ONU)やルータ機能が一体型になっている回線終端装置が設置されます。
回線終端装置の一つであるGE-PON(ONU)やVDSLモデムVH-100が設置されている場合の配線は以下のイメージになります。
GE-PON(ONU)やVH-100のLANポートにLANケーブルを接続して片方のコネクタをAirMac ExtremeのWANポートにLANケーブルを接続します。このときAirMac Extremeの電源を接続してWANポートのランプが点灯してリンクアップしている事も併せて確認しておきます。

このような環境で使用している場合はAirMac ExtremeにPPPoE接続の設定をしてプロバイダとのユーザー認証させる設定が必要になります。PPPoEによる認証が通ればインターネットの接続ができるようになります。
AirMac Extremeの電源を入れると装置のステータスLEDランプがオレンジ色で点滅している状態になります。
メニューバーのWi-Fiアイコンをクリックして「Wi-Fiを入にする」を選択してWi-Fi機能を有効にします。
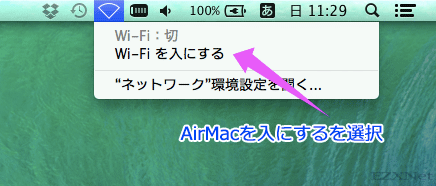
メニューバーにある「Wi-Fi」のアイコンをクリック
Wi-Fiの電波が検出されている中にAirMacベースステーションからの電波だけ「新規AirMacベースステーション」、「新規AirMac Extreme」と表示されているのでクリックします。
「新規AirMac Extreme」の項目は工場出荷時状態の未設定の時だけ表示されます。
一度設定をすると初期化リセットするまでは表示されません。
「新規AirMac Extreme」を選択するとAirMacユーティリティが起動します。
AirMac Extremeがネットワークの状況を確認してどのような設定が必要かを判別してくれます。インターネットの設定が済んでいない場合はインターネット接続の設定とWi-Fiネットワークの作成を行います。二重ルータ等の環境でインターネット接続の設定が確認できた時はWi-Fiネットワークの作成のみを行います。
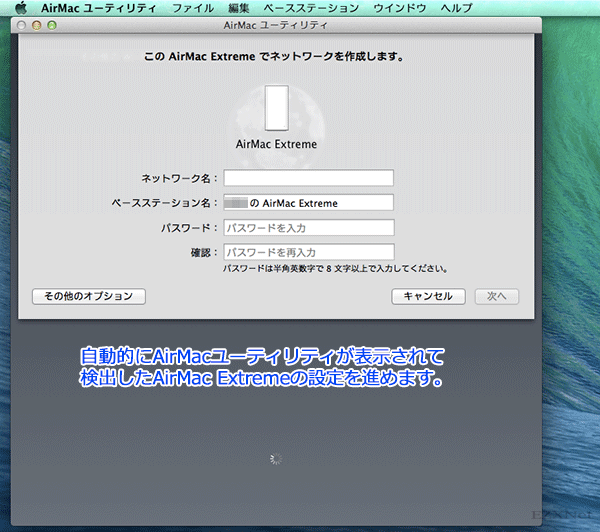
このAirMac Extremeでネットワークを作成します。
ワイヤレスネットワークを構成するときに必要なSSIDやワイヤレスセキュリティの設定をします。
- ネットワーク名
- AirMac ExtremeのSSIDを設定します。SSIDとはワイヤレスネットワークを構成する電波の名前のようなものになります。
- ベースステーション名
- AirMacベースステーションの識別する名前です。
- パスワード
- ワイヤレスネットワークの暗号化の設定をする事になりますのでパスワードを任意に決めます。
パスワードの設定をしたくない場合は後ほど再設定が必要です。 - 確認
- パスワードの確認入力
次へで進みます。
「ISPから提供されたPPPoE接続情報を入力します。」インターネットサービスプロバイダから提供されているPPPoE接続情報を入力します。
各ISPからの提供されている情報については過去の記事[インターネットサービスプロバイダ設定値一覧]でも紹介しています。
- アカウント名
- インターネットサービスプロバイダからの接続用のIDを入力します。
- パスワード
- インターネットサービスプロバイダからの接続用のパスワードを入力します。
- サービス名
- この接続の名前を決める事ができます。
- 接続
- 常に入、自動、手動と選択できますがブロードバンドで利用しているなら特に変更する事はないと思います。詳しくは契約している回線の種類にも依ると思うのでプロバイダに確認が必要です。
次へで先に進みます。
インターネットの接続確認が始まります。
設定が終了すると「AirMacが利用できるようになりました」と表示されます。
AirMacユーティリティの画面が表示されてステータスを示すアイコンが緑色で表示されるようになりました。
AirMac Extremeを確認すると同様にステータスランプが緑色で点灯しています。
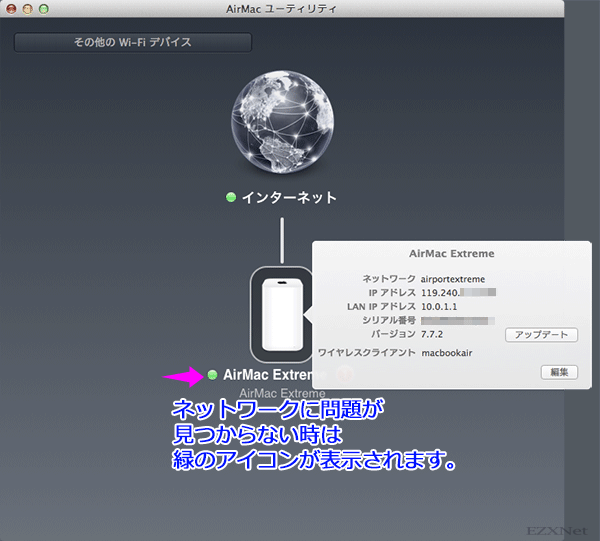
これでインターネットの設定が完了しています。
ひかり電話ルータを使用していてPPPランプが点灯している場合
ひかり電話ルータは回線終端装置とルータ機能が一体型になっている装置です。装置のランプ状態を確認してどのような動作をしているかある程度確認できるようになっています。
ひかり電話ルータのPPPランプが点灯している場合はルータ本体にPPPoEの設定がされている時に点灯します。このランプ状態のときはPPPoE(インターネット)の設定はひかり電話ルータに設定済みになっている確率が高く接続されたAirMac Extremeが自動判別した結果、インターネット回線への疎通が取れればPPPoE接続の設定は必要ありません。
つまり、上部にあるルータにPPPoE設定がされていればAirMacユーティリティで自動的にインターネット(PPPoE)接続を確認して設定が終了します。設定が終了すると上部のルータと同じセグメントになりAirMac Extremeがブリッジとして動作します。インターネットへの接続が確認できなかった場合は自動的に上部に記載したPPPoE設定が表示されますので、ISP情報を入力してPPPoE設定を進めます。
配線はひかり電話ルータのLANポートとAirMac ExtremeのWANポートをLANケーブルで接続してポートのランプの点灯を確認してリンクアップしている事を確認します。
上記と同じように「新規AirMac Extreme」を選択するとAirMacユーティリティでは「Wi-Fiネットワークの作成」が表示されます。
それぞれの項目を設定します。
- ネットワーク名
- AirMac ExtremeのSSIDを設定します。SSIDとはワイヤレスネットワークを構成する電波の名前のようなものになります。
- ベースステーション名
- AirMacベースステーションの識別する名前です。
- パスワード
- ワイヤレスネットワークの暗号化の設定をする事になりますのでパスワードを任意に決めます。
パスワードの設定をしたくない場合は後ほど再設定が必要です。 - 確認
- パスワードの確認入力
次へで先に進みます。
インターネットの接続確認が始まります。
設定が終了すると”AirMacが利用できるようになりました”と表示されます。
完了ボタンをクリックします。
AirMacユーティリティではインターネット接続確認が取れるとアイコンが緑で表示されて上部にあるルータのIPアドレスを知る事が出来ます。
AirMac Extremeのアイコンを選択するとWAN側のIPアドレス、LAN側のIPアドレスが確認できます。
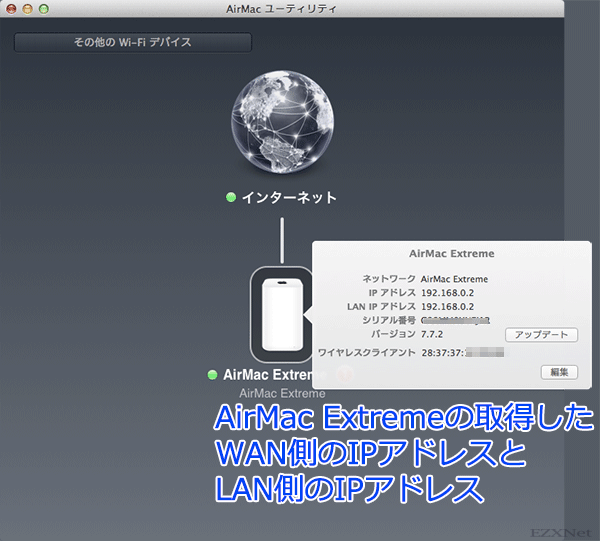
設定は以上です。
Apple公式サポート
- AirMac Extreme 802.11ac – 技術仕様
- AirPort Extreme 802.11ac – 設定ガイド
- ワイヤレス診断について
- Wi-Fi:Wi-Fi 接続のトラブルシューティング方法
- AirMac:SSID (Wi-Fi ネットワーク名) が表示されない Wi-Fi ネットワークに接続できない
- AirMac ベースステーションのリセットに関してよくお問い合わせいただく質問 (FAQ)
- AirPort Utility 6.x: Wi-Fi ネットワークで干渉が起きる場合
- AirPort Utility 6.x: Wi-Fi ネットワークを選択できない場合
- AirPort Utility 6.x: Wi-Fi ネットワークで電波干渉の原因になる可能性のあるもの

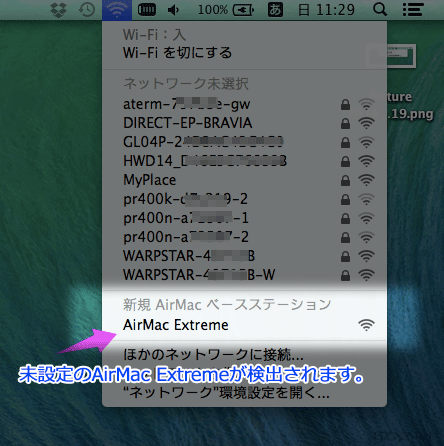
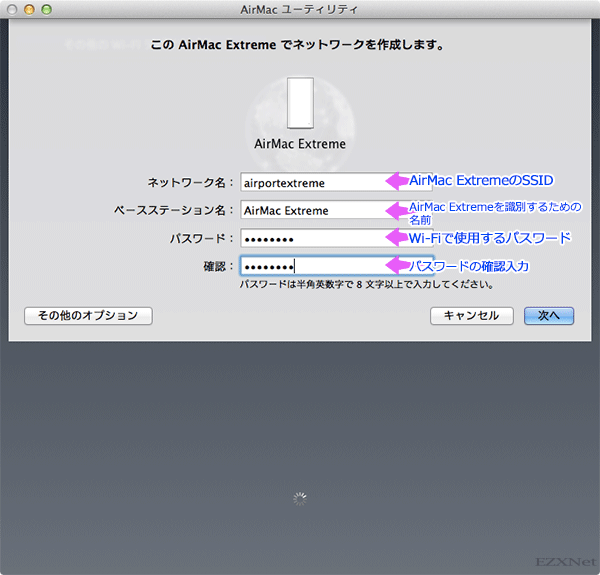
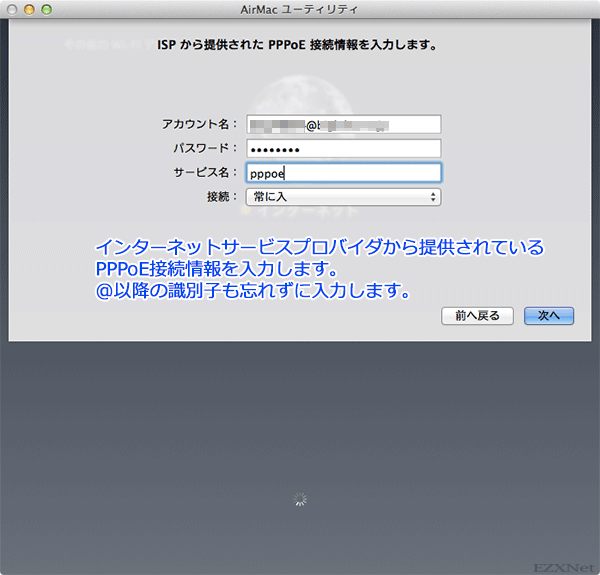
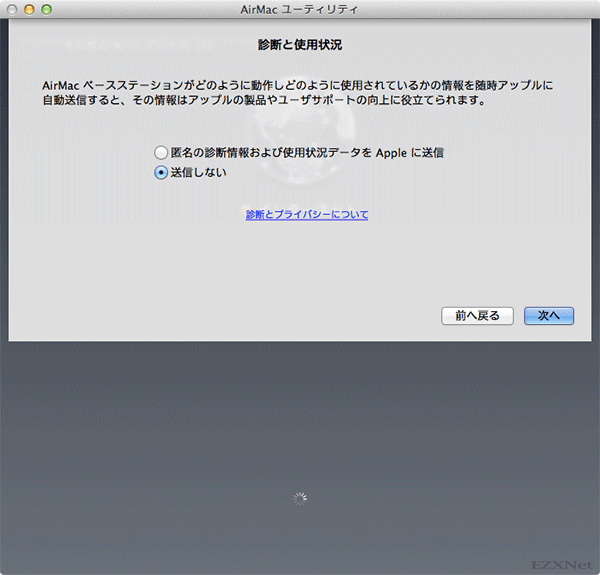
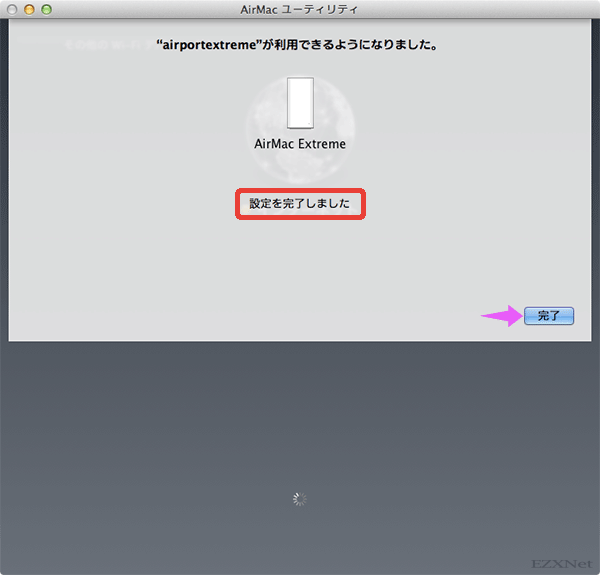
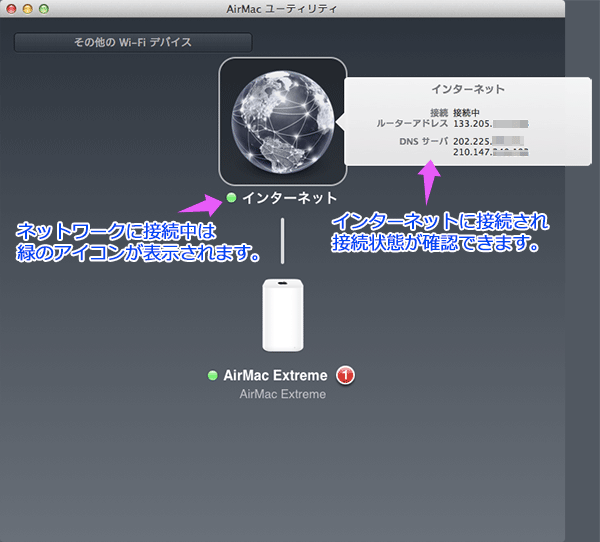

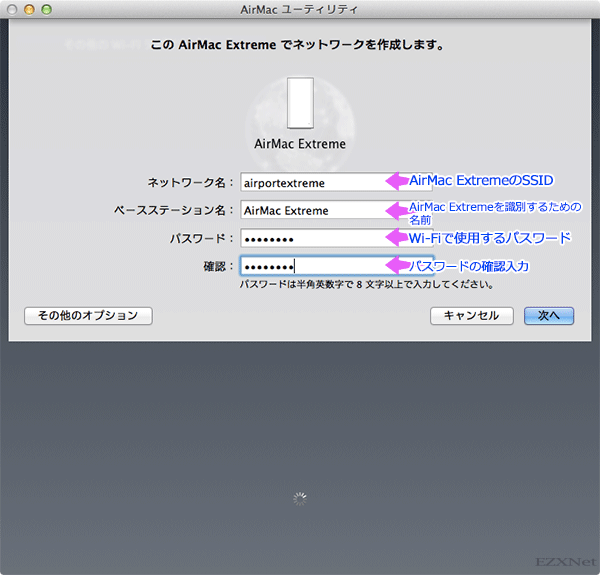
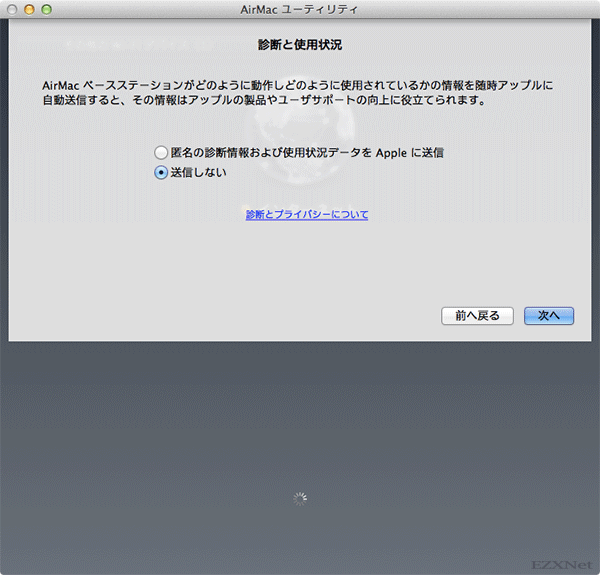
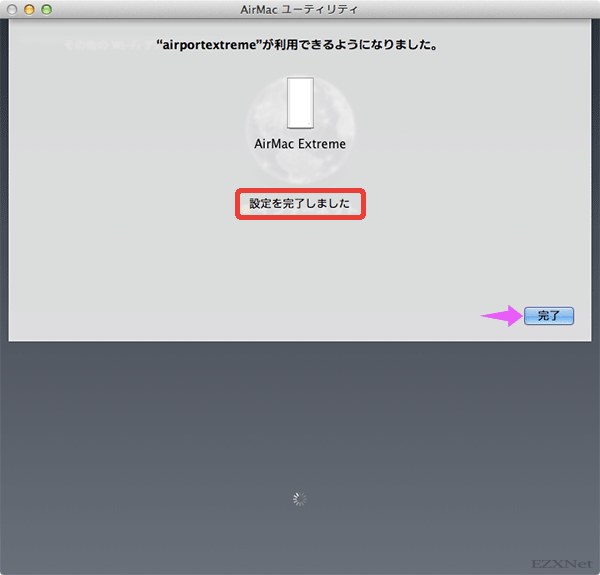
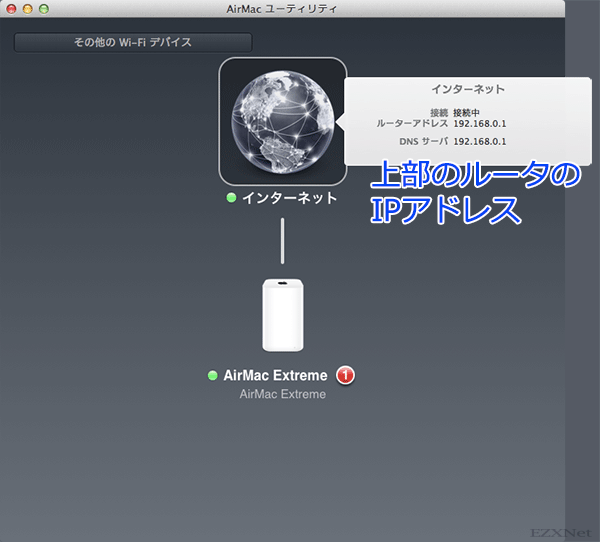


![BUFFALO USB3.0 外付けハードディスク 【Wii U動作確認済み】 PC/家電対応 1TB HD-LB1.0TU3/N [フラストレーションフリーパッケージ(FFP)]](http://ecx.images-amazon.com/images/I/313jcjNc9tL._SL160_.jpg)