MacからAirMacベースステーションの初期設定
AirMacについての記事です。
AirMacベースステーション(AirMac Express 802.11n (第 1 世代))のインターネットの初期設定をします。MacからAirMacベースステーションの設定をするためにはAirMacユーティリティというアプリを使用して設定をします。
AirMacユーティリティにはいくつかバージョンがありバージョンによっていくつか機能も異なる様です。AirMacユーティリティ6.0からはiOSライクなインターフェースになって設定をするようになりました。
AirMacユーティリティ6.0の使用条件はMacOS X Lion 10.7.2以降が必要です。
この記事の内容はMacOS X Lion 10.7.3以降からインストール可能になる”AirMacユーティリティ6.1”のバージョンを使用しています。必要に応じてAirMacユーティリティのアップデートをする事ができます。
アップデートしたい場合はアップル社の公式サイトAirMacユーティリティ 6.1からダウンロードしてインストールすればできます。
バージョン5.~の設定については過去の記事でも紹介されています。
AirMacユーティリティのバージョンを調べるにはAirMacユーティリティを起動してメニューバーの
“AirMacユーティリティ”を開いて”AirMacユーティリティについて”で確認する事ができます。
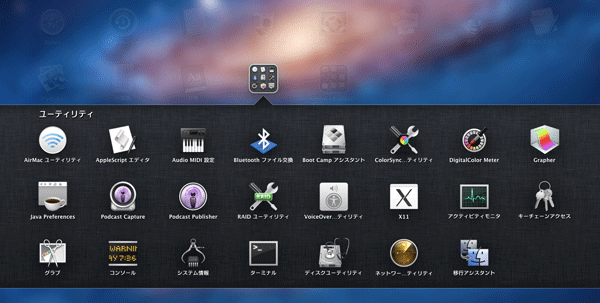
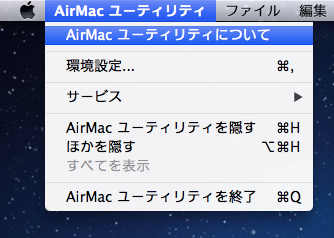
フレッツ光回線を使用している場合のインターネットの設定方法
フレッツひかり回線を契約してインターネット回線を使っていると設置場所に回線終端装置やひかり電話ルータという装置が設置されます。
環境に合わせて設定が必要になりますがここではベーシックな使い方を例にあげたいと思います。なおこの設定方法は一例で使用する環境によって設定方法は何通りもあるので参考程度に見ていただくと幸いです。
GE-PON(ONU)やVH-100が設置されている場合
GE-PON(ONU)やVH-100が設置されている場合の配線は以下のイメージになると思います。
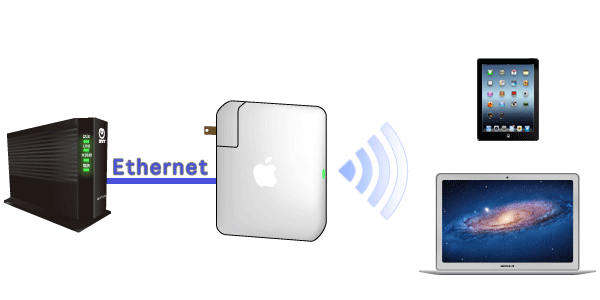
このような環境で使用している場合はAirMacベースステーションにPPPoE接続の設定をしてプロバイダとのユーザー認証が必要になります。PPPoEによる認証が通ればインターネットの接続ができるようになります。
AirMacベースステーションの電源を入れると装置のランプがオレンジ色で点滅している状態になります。
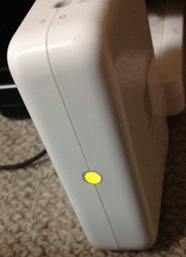
メニューバーにある”Wi-Fi”のアイコンをクリック
Wi-Fiの電波が検出されている中にAirMacベースステーションからの電波だけ”新規AirMacベースステーション”と表示されているのでクリックします。
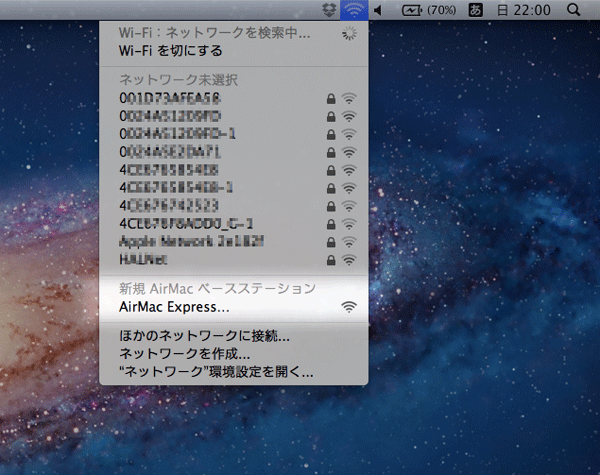
新規AirMacベースステーションの項目は工場出荷時状態の時だけ表示されます。
一度設定をすると表示されません。
クリックするとAirMacユーティリティが起動します。
AirMacベースステーションがネットワークの状況を確認してどのような設定が必要かを判別してくれます。
AirMacユーティリティでは”ネットワークに関する情報を収集中”と表示されています。
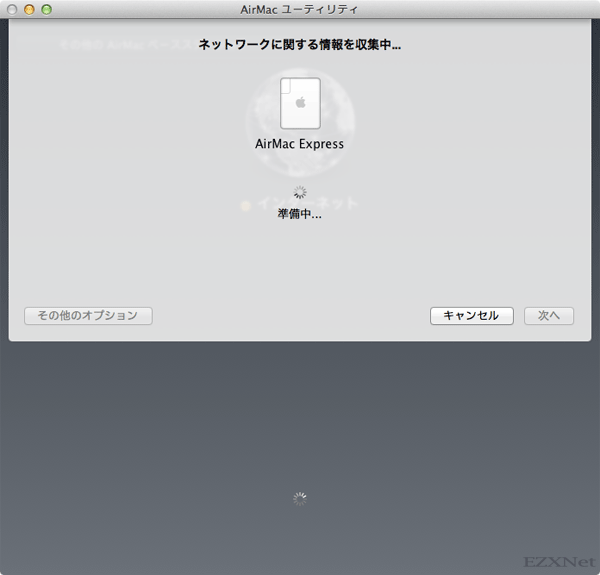
このAirMac Expressでネットワークを作成します。
ワイヤレスネットワークを構成するときに必要なSSIDやワイヤレスセキュリティの設定をします。
- ネットワーク名
- AirMacベースステーションのSSIDを設定します。SSIDとはワイヤレスネットワークを構成する電波の名前のようなものになります。
- ベースステーション名
- AirMacベースステーションの識別する名前です。
- パスワード
- ワイヤレスネットワークの暗号化の設定をする事になりますのでパスワードを任意に決めます。
パスワードの設定をしたくない場合は後ほど再設定が必要です。 - 確認
- パスワードの確認入力
- ISPから提供されたPPPoE接続情報を入力します
- インターネットサービスプロバイダから提供されているPPPoE接続情報を入力します。
各ISPからの提供されている情報については過去の記事[インターネットサービスプロバイダ設定値一覧]でも紹介されています。 - アカウント名
- インターネットサービスプロバイダからの接続用のIDを入力します。
- パスワード
- インターネットサービスプロバイダからの接続用のパスワードを入力します。
- サービス名
- この接続の名前を決める事ができます。
- 接続
- 常に入、自動、手動と選択できますがブロードバンドで利用しているなら特に変更する事はないと思います。詳しくは契約している回線の種類にも依ると思うのでプロバイダに確認が必要です。
実際にPPPoE接続情報を入力した状態
次へで先に進みます。
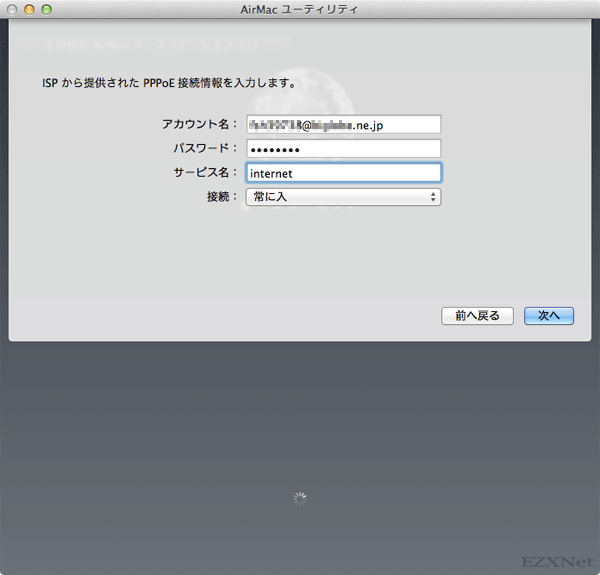
インターネットの接続確認が始まります。
設定が終了すると”AirMacが利用できるようになりました”と表示されます。
AirMacユーティリティの画面が表示されてステータスを示すアイコンが緑色で表示されるようになりました。
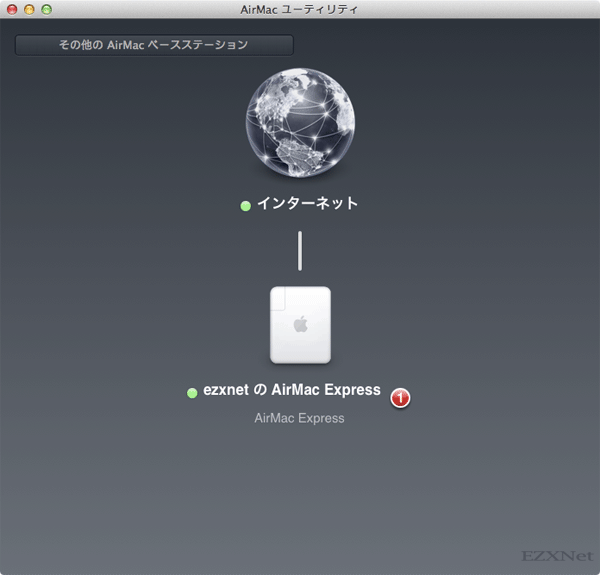
AirMacベースステーションを確認すると同様にステータスランプが緑色で点灯しています。
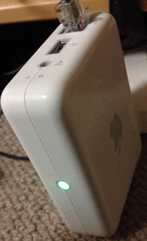
これでインターネットの設定が完了しています。
ひかり電話ルータを使用していてPPPランプが点灯している場合
ひかり電話ルータのPPPランプが点灯している場合はルータ本体にPPPoEの設定がされている時に点灯します。この状態のときはインターネットの設定はひかり電話ルータに設定済みになっている確率が高いのでローカルルータモードで稼動するように設定をします。上部にあるルータにPPPoE設定がされていればAirMacユーティリティで自動的にインターネット接続を確認して設定が終了します。インターネットへの接続が確認できなかった場合は自動的に上部に記載したPPPoE設定が表示されますので、ISP情報を入力してPPPoE設定を進めます。ネットワークのセグメントを合わせたい等の理由でベースステーションをブリッジ設定にしたいときはこの後の設定でブリッジ設定に変更します。
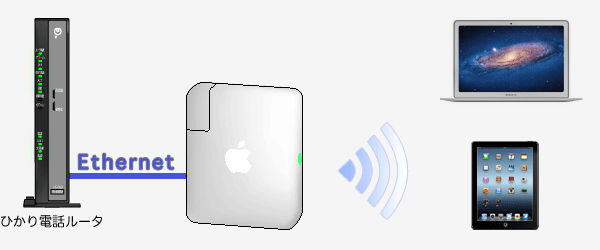
設定
「このAirMac Expressでネットワークを作成します。」
ワイヤレスネットワークを構成するときに必要なSSIDやワイヤレスセキュリティの設定をします。
- ネットワーク名
- AirMacベースステーションのSSIDを設定します。SSIDとはワイヤレスネットワークを構成する電波の名前のようなものになります。
- ベースステーション名
- AirMacベースステーションの識別する名前です。
- パスワード
- ワイヤレスネットワークの暗号化の設定をする事になりますのでパスワードを任意に決めます。
パスワードの設定をしたくない場合は後ほど再設定が必要です。 - 確認
- パスワードの確認入力
airmacが利用できるようになりました
ネットワークの構成をした後にインターネットへの接続確認が行われて上部のルータのPPPoE設定が済んでいれば設定完了です。
[完了]ボタンをクリックします。
設定は以上です。
Apple公式サポートページ
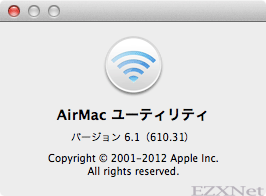
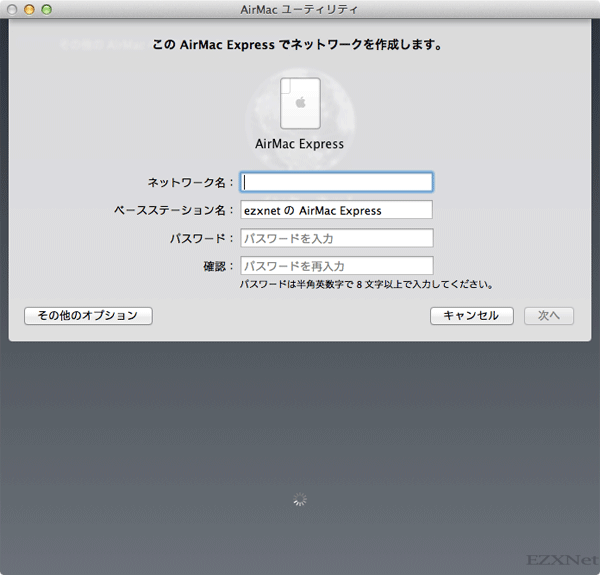
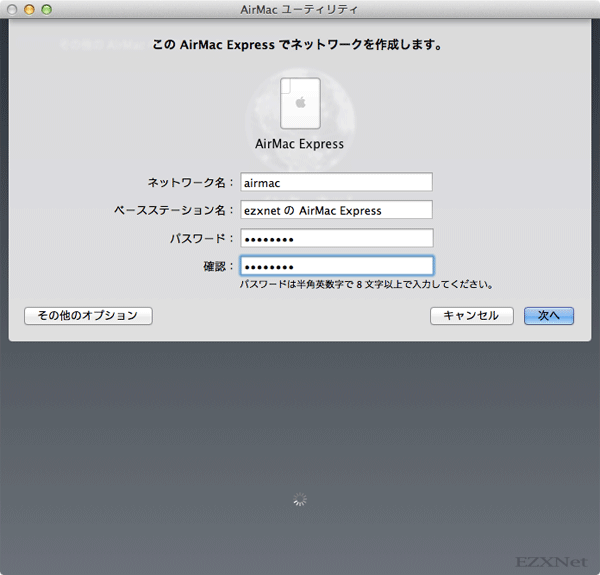
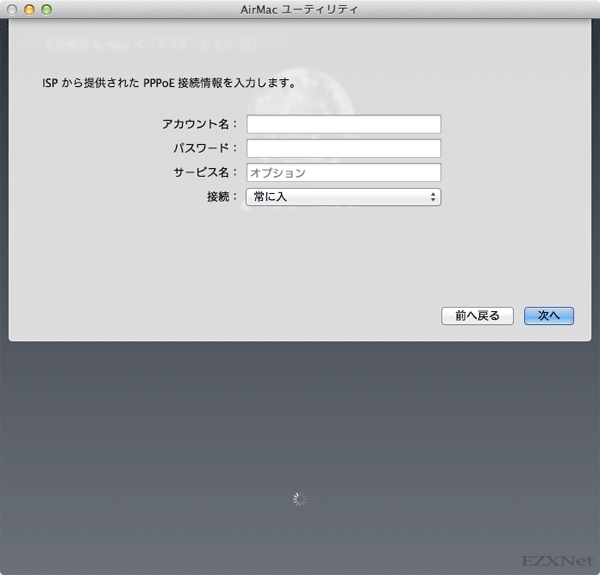
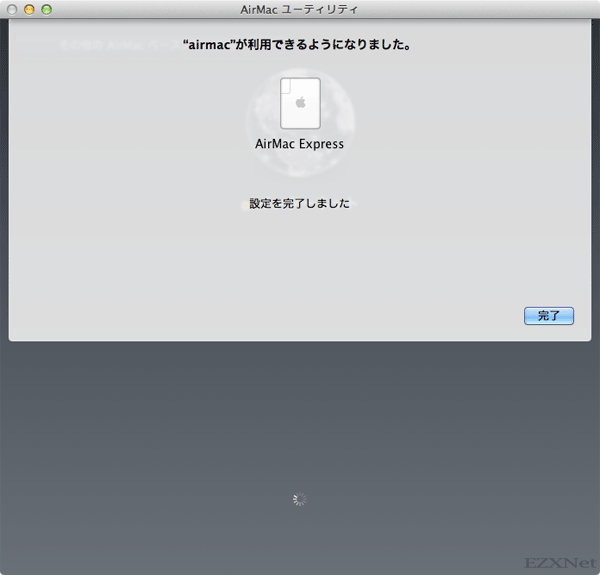
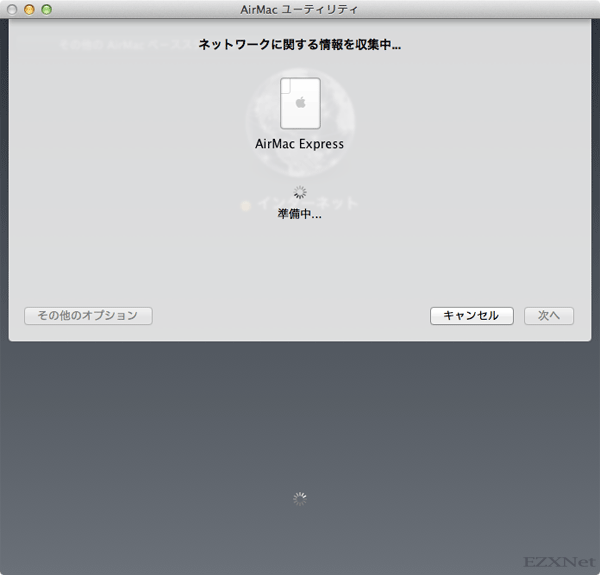
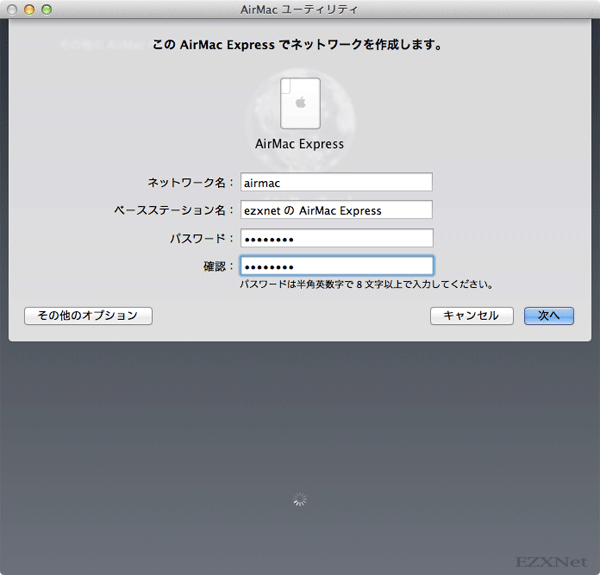
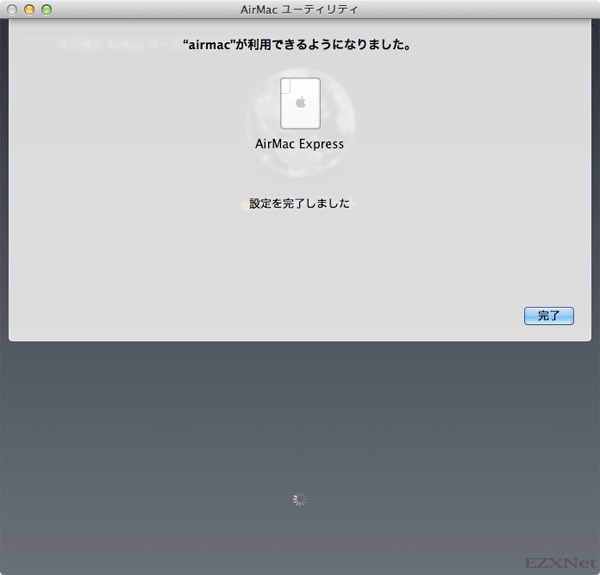







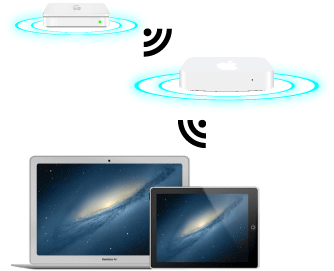



わかりやすい情報提供ありがとうございます。やっぱり絵がついていると安心します