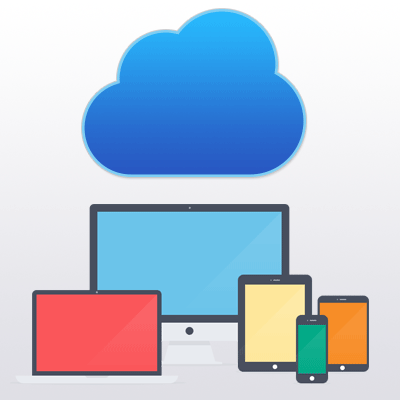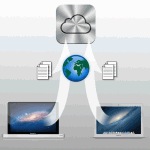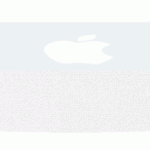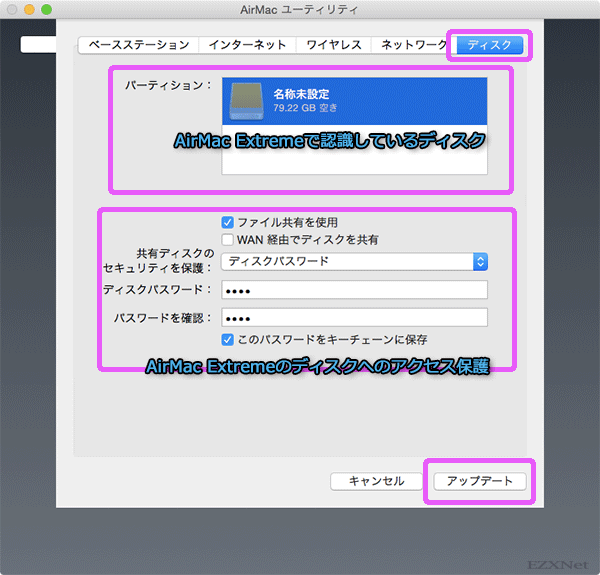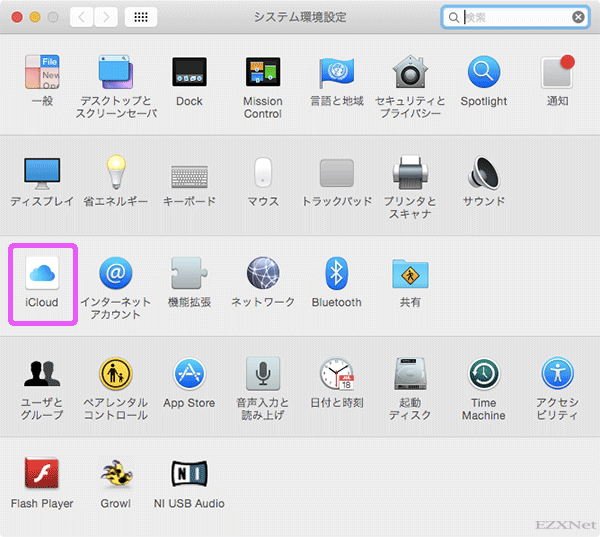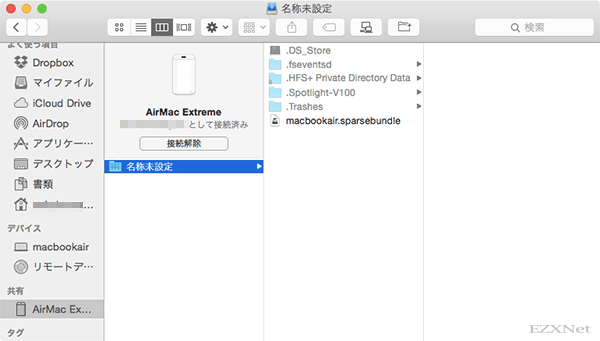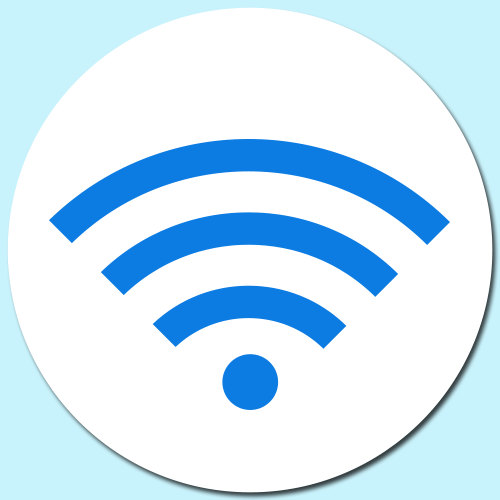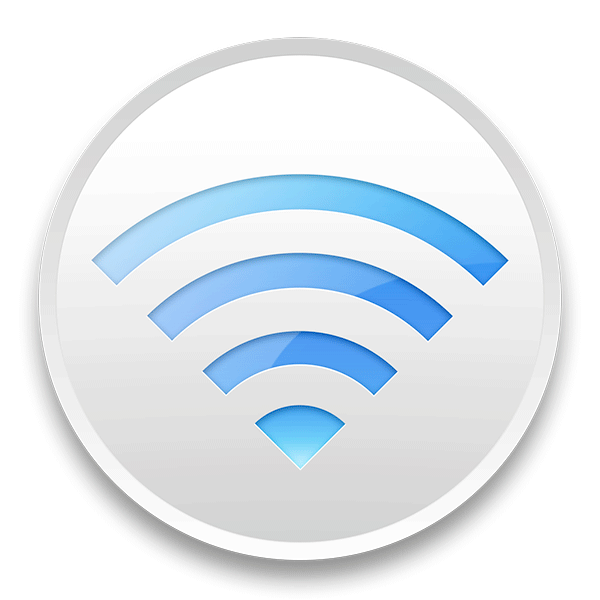AirMacベースステーションのどこでもMy Macを使用する方法
AirMacについての記事です。
AirMac ExtremeとAirMac TimeCapsuleには「どこでもMyMac」という機能があり、この機能を使って外出先のネットワークから自宅などに設置されているAirMac ExtremeのUSBディスクにアクセスすることができるようになります。
ここではAirMac ExtremeにどこでもMyMac」の機能の設定を行い外出先から共有フォルダにアクセスするまでの方法を紹介します。
どこでもMyMacとは
どこでもMyMacはMacに搭載されている機能でMac同士を簡単に接続してファイル共有機能や画面共有機能を利用するためのものです。この機能を使うと外出先にあるMacと自宅内に設置されているMac同士を接続してリモートで操作をしたり、お互いのファイルを交換しあったりファイルへのアクセスが可能になります。
どこでもMyMacを使ってMac同士をつなげる方法については下記のリンクでも紹介しています。
ここでは外出先のネットワークから自宅に設置されているAirMac Extremeに接続されたUSBハードディスクの共有フォルダにアクセスしていきます。

AirMacベースステーションでどこでもMy Macを使うための準備
ネットワークの設定
AirMacベースステーションの設定を行うAirMacユーティリティを使用してネットワーク経由でディスクが使用できるように設定をします。
ここではAirMacのネットワークの設定を行いMacとAirMacの間で通信ができる状態にしてあるものとします。ネットワークの設定が済んでいる場合はこの項目をスキップしてください。AirMac Extremeの設定が済んでいない場合は下記の記事で設定方法を紹介しています。
AirMacのファームウェア
AirMacベースステーションに接続された外付けハードディスクを使用するにはAirMacベースステーションにバージョン7.6.1以降のファームウェアがインストールされている必要があります。
7.6.1のファームウェアに対応しているAirMacベースステーションは以下のモデルになります。
- AirMac Extreme 802.11n (初代)
- AirMac Extreme 802.11n (第 2 世代)
- AirMac Extreme 802.11n (第 3 世代)
- AirMac Extreme 802.11n (第 4 世代)
- AirMac Extreme 802.11n (第 5 世代)
- AirMac Time Capsule 802.11n (初代)
- AirMac Time Capsule 802.11n (第 2 世代)
- AirMac Time Capsule 802.11n (第 3 世代)
- AirMac Time Capsule 802.11n (第 4 世代)
- AirMac Time Capsule 802.11ac
- AirMac Extreme 802.11ac
ディスクのフォーマット形式
AirMac Extreme、AirMac TimeCapsuleに接続されているUSB外付けハードディスクの共有フォルダにアクセスするにはMacOS拡張(ジャーナリング)でフォーマットされている必要があります。
Macを使ってディスクのフォーマットをする方法は下記の記事で紹介しています。
AirMac ExtremeのどこでもMyMacの機能を有効にする
AirMacディスクの設定を有効にする
AirMac ExtremeのどこでもMyMacの機能を使うにはAirMac Extremeに接続されているディスクがAirMacディスク(共有フォルダ)として動作するようにする必要があります。
AirMacディスクを使用するにはAirMacユーティリティでAirMac Extremeのディスク共有機能の設定を行います。AirMac ExtremeをAppleIDでログインさせる設定も一緒に併せて行います。
AirMacユーティリティのバージョンは6.3以降が対応しています。
AirMacユーティリティのバージョン確認方法は別の記事で紹介しています。
AirMacユーティリティを開き認識されたAirMac Extremeを選択します。AirMacユーティリティはアプリケーション>>ユーティリティフォルダの中に保存されています。
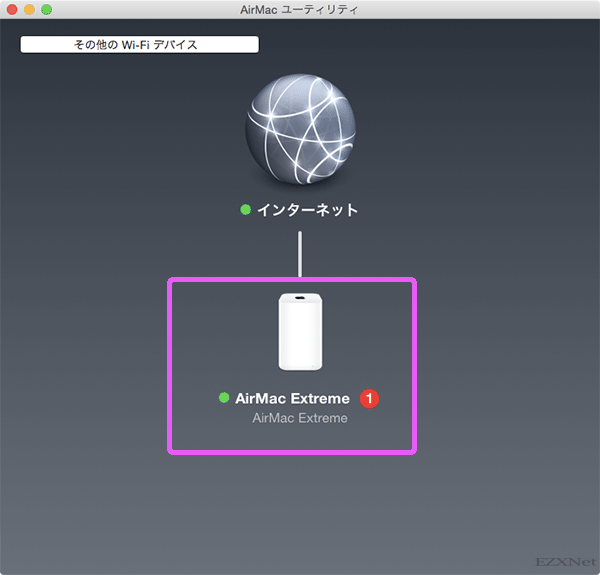
AirMac Extremeのアイコンを選択して「編集」ボタンをクリックします。
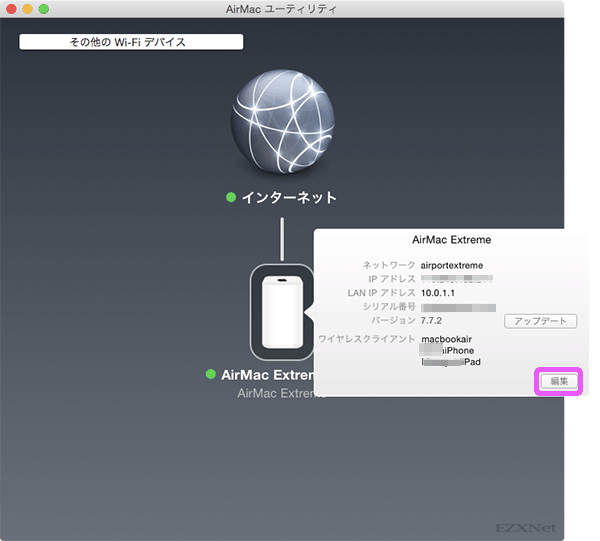
「ベースステーション」タブを選択しどこでも My Macの項目にある+ボタンをクリックします。
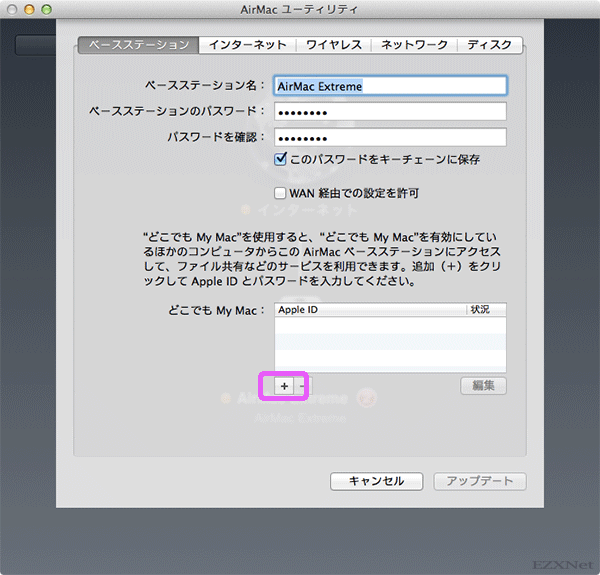
AppleIDへのログイン画面が表示されます。どこでも My MacはAppleのiCloud経由でお互いの機器同士を通信をするのでAppleIDのログインが必要になります。AppleIDとパスワードを入力して「サインイン」ボタンをクリックします。

AppleIDでログインすると状況に緑のアイコンが表示されます。
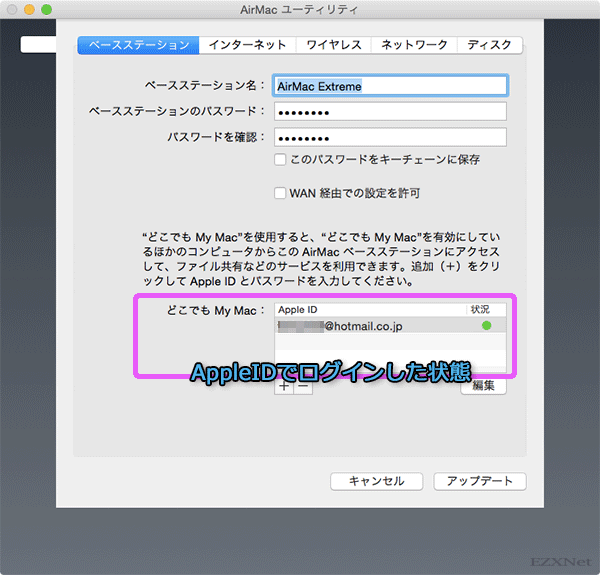
「ディスク」タブを選択します。
USBハードディスクが接続されているとディスクが認識されて表示されます。
「ディスク」タブにある「ファイル共有を使用」にチェックマークをつけます。ディスクへのアクセスの際にパスワードの入力を求めるように設定するには「共有ディスクのセキュリティの保護」のプルダウンメニューからディスクのアクセス保護方法を選択します。
設定ができたら右下の「アップデート」ボタンをクリックして設定を反映させます。
設定を反映している間は一時的にネットワークの接続ができなくなります。続行する場合は「続ける」をクリックします。
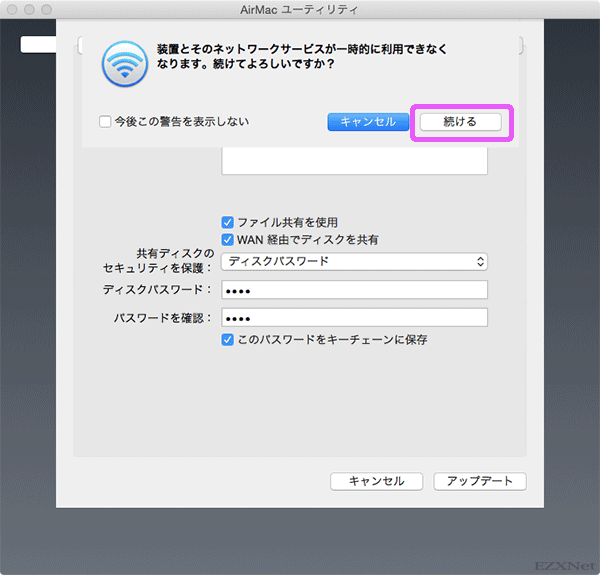
MacのどこでもMyMacの機能を有効にする
MacのどこでもMyMacの機能を有効にすることで遠隔地に設置されているAirMac ExtremeまたはAirMac TimeCapsuleの共有ディスクを探し当てることができます。
システム環境設定をクリックします。

iCloudにログインするためにAppleIDとパスワードを入力します。
既にログインしている状態の場合はこの操作はスキップします。

どこでもMyMacのチェックボックスにチェックをつけてどこでもMyMacの機能を有効にします。
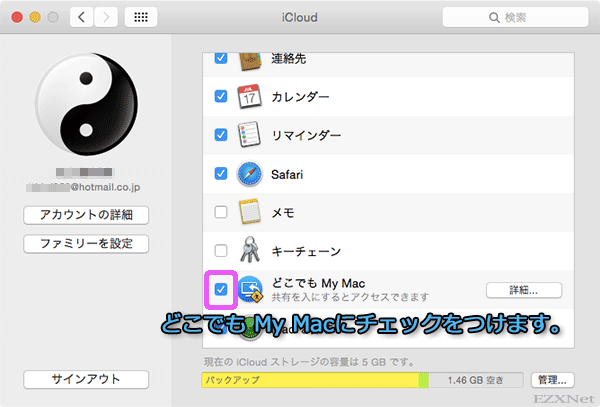
ここまでの操作でMacのどこでもMyMacの機能が有効になります。
MacからAirMacの共有フォルダにアクセス
どこでもMyMac経由でAirMac Extremeに接続されている共有フォルダはFinderを使って確認することができます。普段ファイルを保存する時と同じ操作をして保存する場所を共有フォルダを指定しただけでファイルが保存されます。
設定は以上です。
Appleサポート公式ページ
「どこでも My Mac」の設定と使い方
OS X Yosemite: どこでも My Mac を使う
OS X Yosemite: 「どこでも My Mac」が機能しない場合
「どこでも My Mac」の使用に問題がある場合
システム環境設定の「iCloud」パネルに表示される「どこでも My Mac」のステータスメッセージを解決する