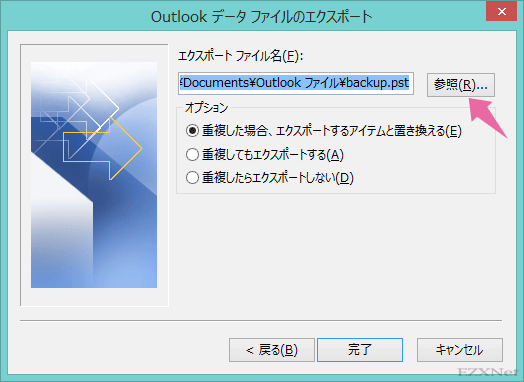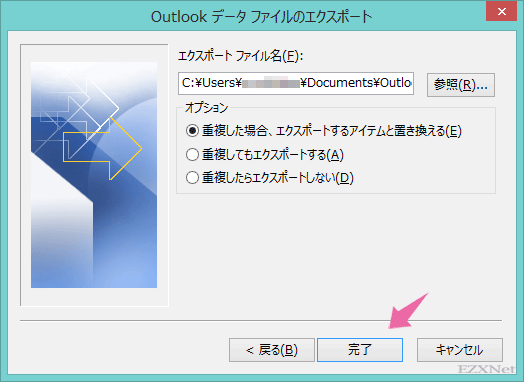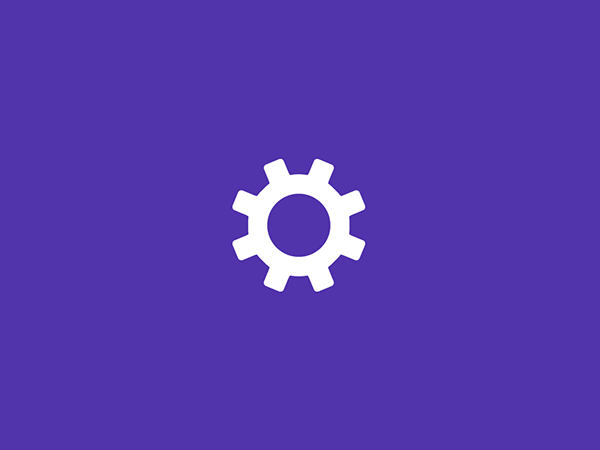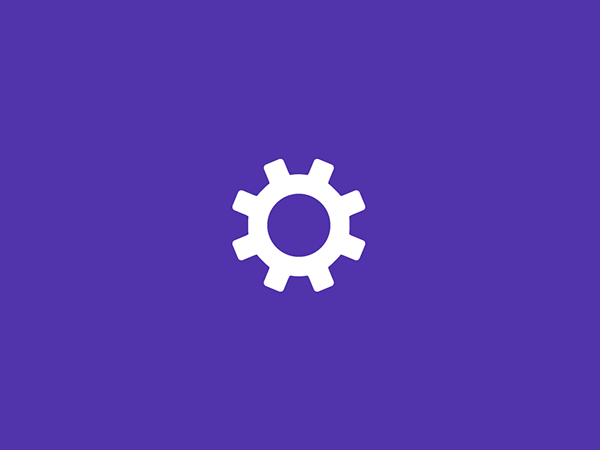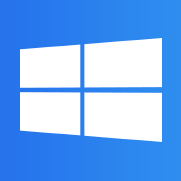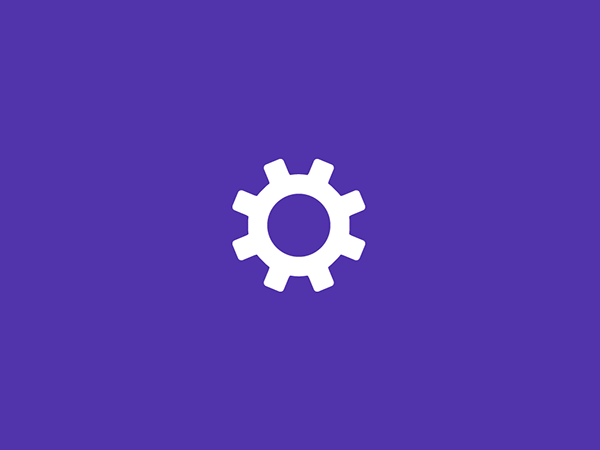Outlook 2013 メールデータのバックアップの作成方法
Windowsについての記事です。
Outlook 2013を使ってメールデータのバックアップの作成をする方法です。Outlook 2013で受信したメールはすべて通常Windowsのユーザフォルダに格納されていきます。受信したメールデータを他のパソコンに移したり、データのバックアップをとっておきリカバリした後にまた読み込ませてメールデータが閲覧できるようになります。また万が一内蔵ディスクがクラッシュした場合でも定期的にバックアップを作成しておけばメールデータを保護する事が出来るようになります。
バックアップの作成手順
Outlook 2013を起動して左上のファイルを選択します。

開く/エクスポートを選択しインポート/エクスポートを選択します。
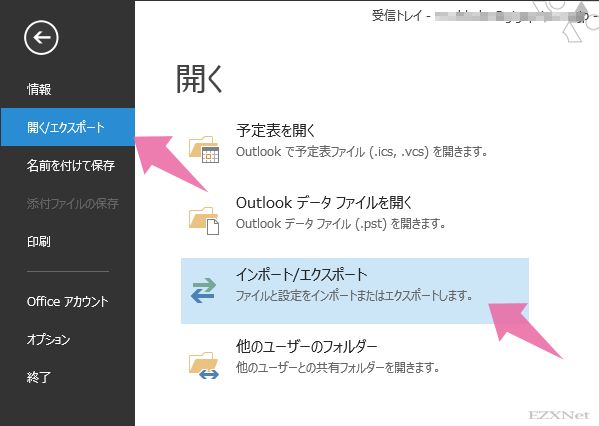
インポート/エクスポート ウィザードが表示されます。ウィザード形式でバックアップの作成を進めます。
実行する種類の選択画面で「ファイルにエクスポート」を選択し次へのボタンをクリックします。
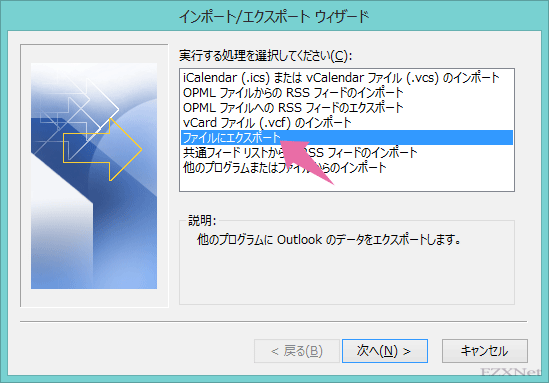
Outlook データファイル(.pst)を選択して次へをクリックします。拡張子(.pst)のファイル形式にしておくと後からOutlookでインポートすることができます。
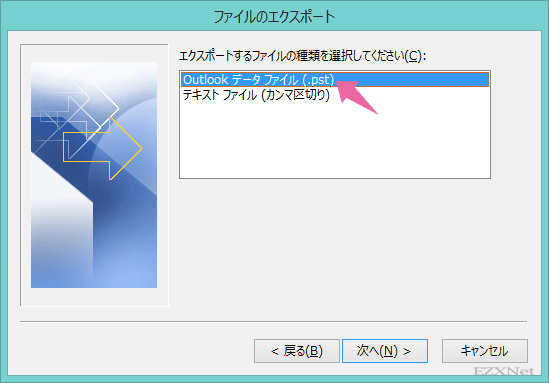
エクスポートするフォルダーの選択をします。
全てのメールデータをバックアップするには「受信トレイ」を選択してサブフォルダーを含むのチェックボックスにチェックをつけ次へのボタンを選択します。
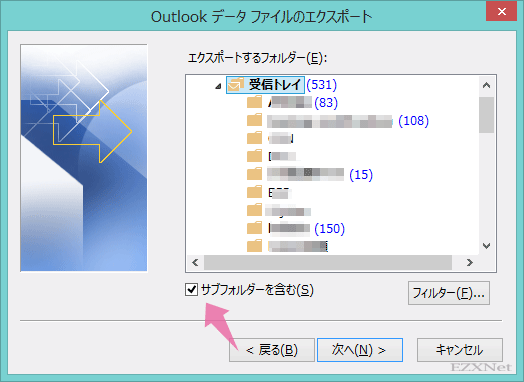
「エクスポートファイル名」と保存する場所を指定するには参照のボタンを選択します。
データを保存するフォルダを選択してファイル名を設定します。
ファイル名はデフォルトではbackup.pstというファイル名になっています。ファイルの種類はOutlook データファイル(*.pst)です。
保存場所はなるべく他のデータと書き換わってしまうのを防ぐため空のフォルダを作成して保存します。
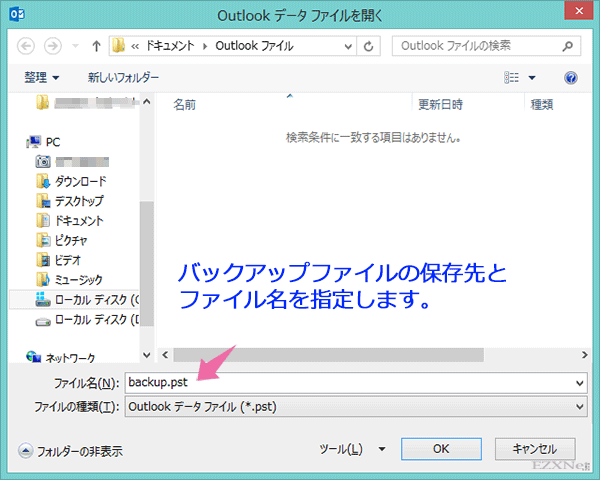
Outlook データファイルの作成でファイルにパスワードの設定をする場合は任意のパスワードを作成して入力します。パスワードの設定をする事でパスワードを知っている管理者しか開く事が出来なくなります。
パスワードを設定しない場合は未入力のままOKを選択します。
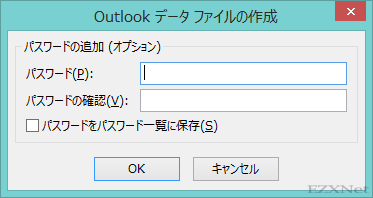
作成に成功するとデータの保存先で選択したフォルダにbackup.pstのファイルが作成されています。

データを外付けハードディスクやDVDなどにコピーをしておくとバックアップの信頼性が増して、突然のハードディスククラッシュでメールデータが消えてしまったというようなことにならないように必要に応じてデータを保存しておきましょう。