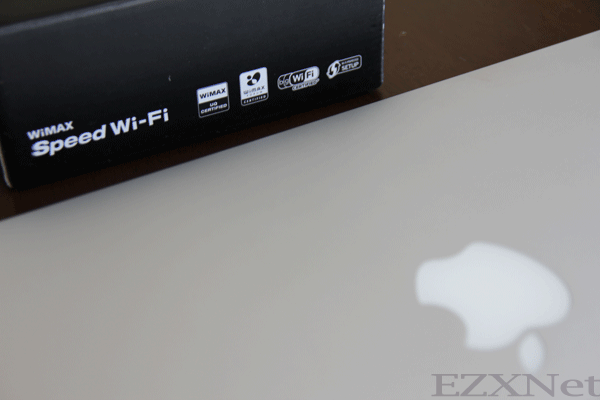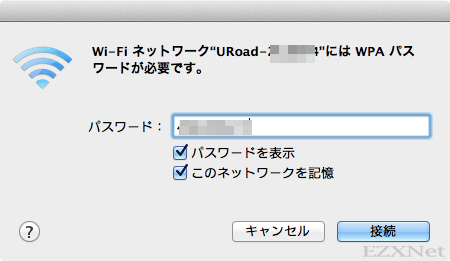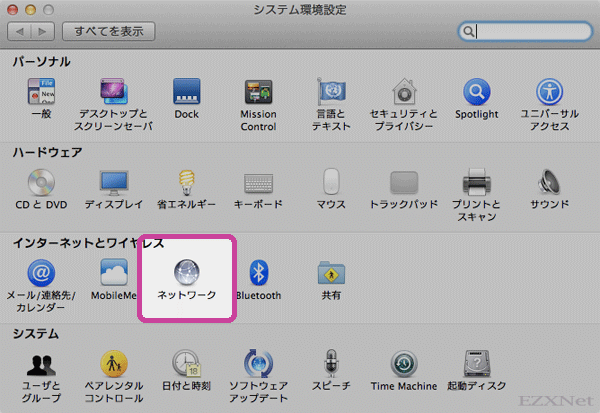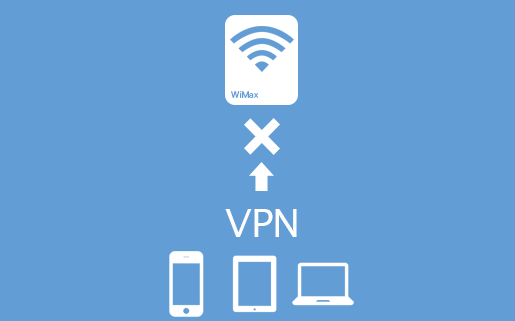UQ WiMAX申し込みした
UQ WiMAXについての記事です。
先日購入したMacbookAirを持って外出先でパソコンを使うことが増えてきたので外出先でもインターネットに接続できた方がいいなと思い、WiMAXの申し込みをしました。
Biglobeを経由して申し込みしましたが、いろんなところでお得なキャッシュバックなどのサービスを受けることができるようです。
キャッシュバックの額が大きいところはそれだけ縛りが多く二年以内で解約をしてしまうと違約金が発生してしまったりするところが殆どでした。
二年後のことを想定すると自分の勝手な想像ですが、そのときにはもっと早いインターネット接続サービスが受けれるかもしれないので二年間の契約の縛りは自分にとって不利になるかもしれないと思い、一年契約ができるBiglobeを選択しました。
![]()
【1/31まで】BIGLOBE WiMAX
★人気のモバイルWiMAXルータが0円★
![]()
自宅ではフレッツ光を契約していてプロバイダはBiglobeを契約しているので、その場合は月額料金が安くなるというのと、Biglobeでも額は少ないですがちゃんとキャッシュバックもあるので契約に至りました。Biglobeのキャッシュバックを受けるにしてもやはり一年契約の縛りがありましたが、他のキャッシュバックサービスと比較しても結果的にはそんなに変わらないだろうと考えが至り申し込みをしました。
ということで申し込みをして、3日後に到着したWiMAXのルータです。
型番はURoad-8000です。ルータはその他にも選べたのですがURoad-8000を選んだ理由は本体の重さがなんと98gという軽量サイズというのとバッテリーの持ち時間がが約9時間持つということです。
同時に接続することができる台数は10台!
パソコンや、スマートフォン、ゲーム機などを最大で10台までWi-Fi接続で使用することができるようです。
これから開封して設定までしてみたいと思います。
設定に使用するデバイスはMacbookAir(Mac OS X 10.7 Lion )です。

箱の側面です。MACアドレスとシリアルナンバーが右上に書いてあります。

箱を開けました。
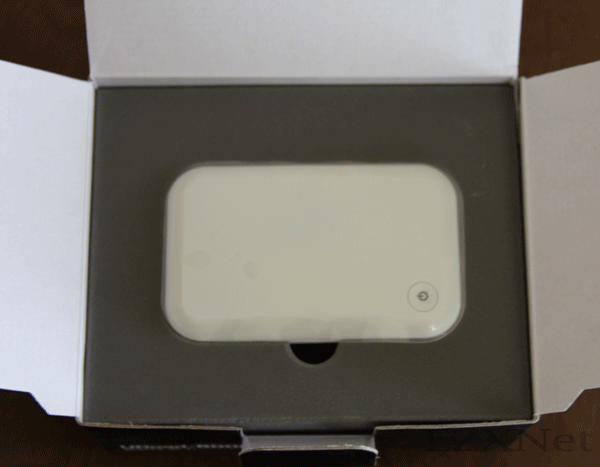
付属品一式です。説明書とURoad-8000本体、受電用アダプター、Micro USBケーブルが入っています。9時間駆動するURoad-8000ですが、もし万が一充電が切れてしまってもMicro USBケーブルがあればPCなどに接続すれば充電もすることができます。
仕様
| サイズ | 重量 | 無線LAN | ワイヤレスセキュリティ | 連続通信時間 |
|---|---|---|---|---|
| W91×D57×H20.4 | 約98g | IEEE802.11b/g | WEP,WPA-PSK | 約9時間 |
と、ここまでが開封についての記事ですがここから無線の設定をしてみます。
MacbookAirでWi-Fiの設定をします。
MacbookAirのWi-Fi設定を行うのに必要なもの
- WiMAXのルータのSSID
- WiMAXのルータの暗号化キー
この二つが必要です。SSIDとは無線のルータから出している電波の名前のようなものです。
暗号化キーはルータのメーカによって呼び方が異なりますが事前共有キーとかWPAキー、事前共有キーなどと呼ばれています。SSIDは第三者が無断でネットワークに接続ができないようにパスワードで保護することができます。そのパスワードがここでいう暗号化キーになります。
その調べ方になりますがWiMAXのルータURoad-8000の裏蓋を開けると書いてあります。
以下の写真の位置を見ると書いてあることが確認できます。SSIDとKEY(=暗号化キー)と書いてあります。これは初期値になるので後からSSIDとKEYを変更することができます。

電池パックを装着して電源を入れます。電源を入れると本体のランプの状態が以下のようになっていればスタンバイオッケーです。(一番右のランプが赤だと圏外の状態を示していますので窓際などにおいて様子をみる必要があります。)
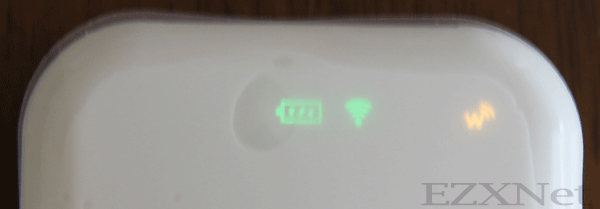
MacbookAirの操作をして設定を進めます。画面の右上にWi-Fiの状態を示すアイコンが表示されていますのでクリックします。
![]()
MacbookAirが受信しているSSIDが表示されます。ここでWi-Fiネットワークを選択します。この中に先ほど確認したSSIDが表示されていると思うのでクリックします。URoad-8000から始まるSSIDが二つ表示されていますが、本体の記載されている方を選んだ方がワイヤレスのセキュリティの設定がしっかりしていると思います。
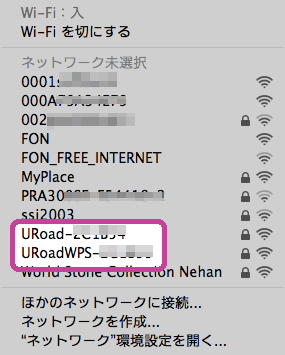
パスワードの入力を求められますので先ほどWiMAXのルータで確認したKEYを入力します。
KEYを入力するときに”パスワードを表示”にチェックを入れておくと文字を確認しながら入力できます。
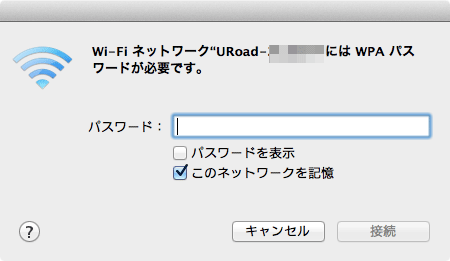
特に何もエラーが表示されずに右上のWi-Fiのアイコンが濃くなって表示されていれば無線の接続は確立になっています。
![]()
右上のアイコンをもう一度クリックすると接続できているSSIDにレ点のチェックマークがついれば接続ができたことを示しています。
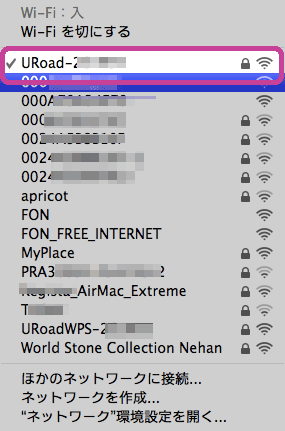
IPアドレスも確認してみたいと思います。システム環境設定の画面を開きます。

ネットワーク名に先ほどのSSIDが表示されています。
右下の詳細をクリックします。
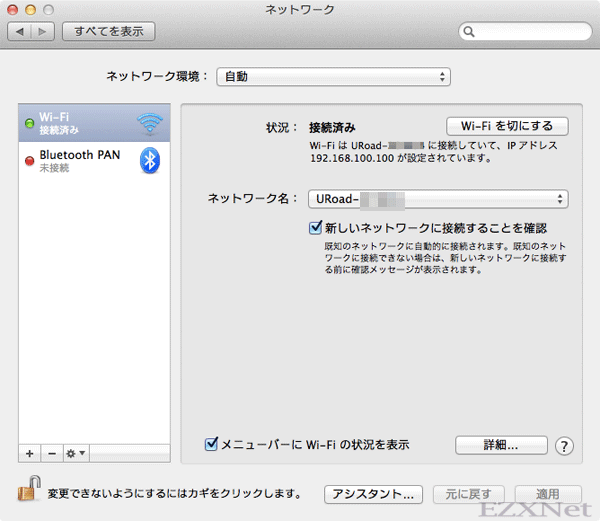
Wi-Fiのタブをクリックします。接続をしたSSIDが表示されていてセキュリティの設定はWPAパーソナルで設定されています。ここに設定が残っていれば次回からは自動的に接続をするようになります。
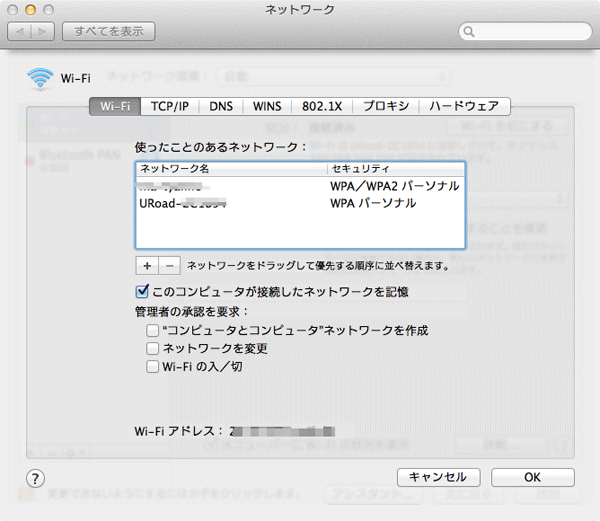
TCP/IPのタブをクリックします。IPv4アドレスもしっかりとれています。
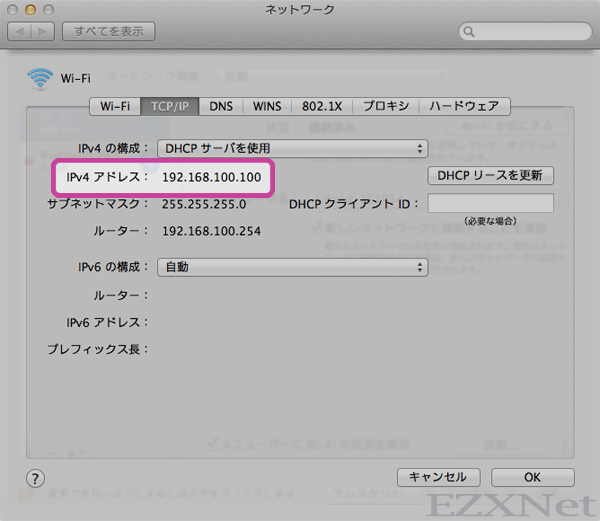
手続きも簡単で機器が届いたらすぐに使えるので家にインターネットの回線を引いていなくてもWiMAXだけ契約しておけば問題なさそうな感じもします。特に引っ越しをして自宅にまだ回線を引いていないけどインターネットに接続できる環境を整えたいときは十分にその魅力を発揮できるのではないかと思います。
コンパクトな割にバッテリーは最大9時間動くとのことでしたので結構長持ちします。
一日中外にいることは滅多にないので十分使用できるものだと思います。
キャンペーンも行っている様子なのでこの機会に申し込みしても面白いかもしれません。
![]()