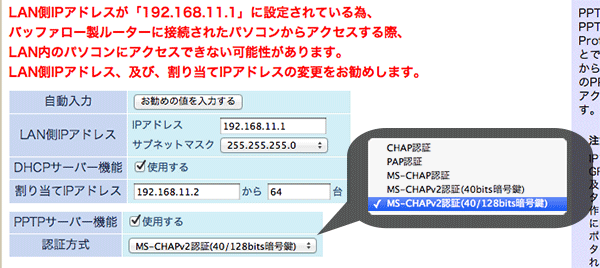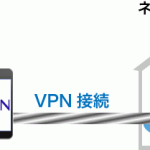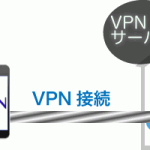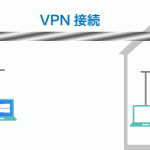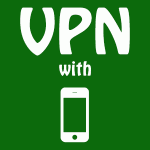BUFFALOのルータでPPTPサーバの設定
サーバについての記事です。
BUFFALOのルータを使用してPPTPサーバー機能を有効にしてホームネットワーク内に構成されているネットワークにインターネット側からアクセスできるようにしたいと思います。
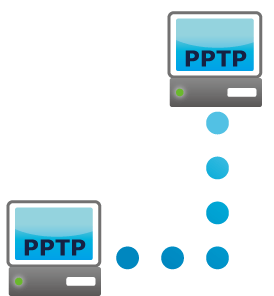
ネットワーク内に設置されているPPTPサーバに接続する事ができればそのネットワーク内にあるコンピュータやサーバに接続してデータにアクセスする事ができます。
例えば、自宅内にNAS(Network Attachement Strage)などがあれば個人でDropBoxの様なクラウド環境を構成する事ができます。(最近のNASはここまで手の込んだ設定をしなくてもすぐに接続できるものもあります。)iPhoneやiPadなどスマートフォンやタブレットからもVPN接続機能が備わっていればPPTPサーバに接続して自宅内で設置されているファイルサーバー等にアクセスしてフォトライブラリやミュージックライブラリを閲覧する使い方も実現する事が出来ます。
PPTPサーバイメージ
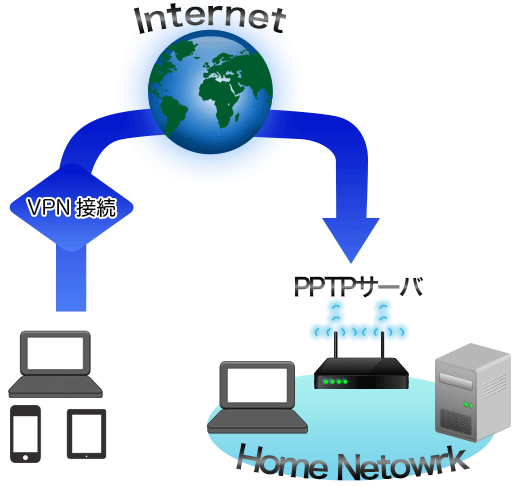
PPTPサーバはLinuxなどのOSを用意して作成する事もできますし、BUFFALOやCoregaなどのルータに備わっている機能で設定をする事で利用する事ができます。
ここではBUFFALOのWHR-G301Nというルータを使ってPPTPサーバを構築したいと思います。
WEBブラウザを起動してアドレス入力バーに192.168.11.1と入力してEnterキーを押します。
そうするとBUFFALOの設定画面が表示されます。
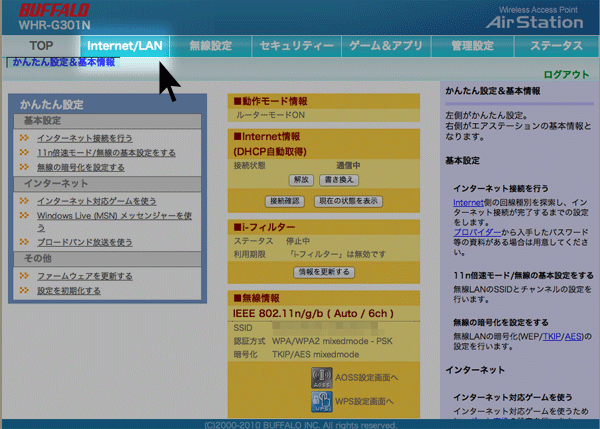
設定画面が表示されるとメニューバーにInternet/LANのメニューが表示されるのでクリックします。
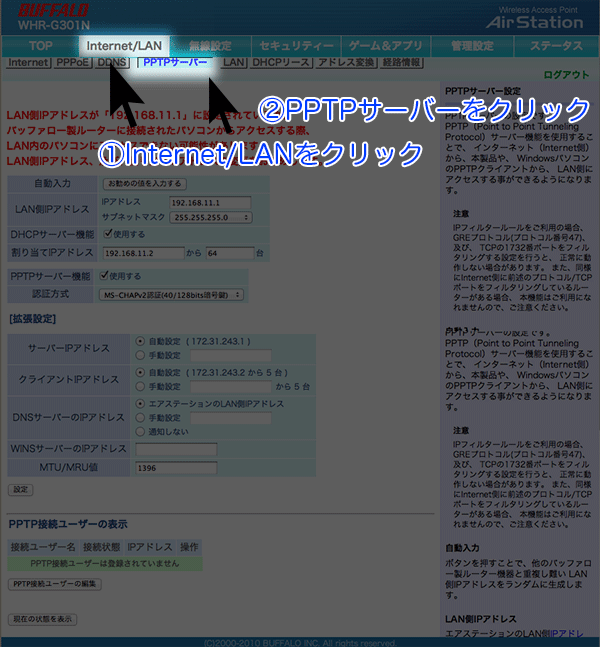
PPTPサーバーをクリックします。
この画面でPPTPサーバの設定を作成して外部から接続できるように値を入力していきます。
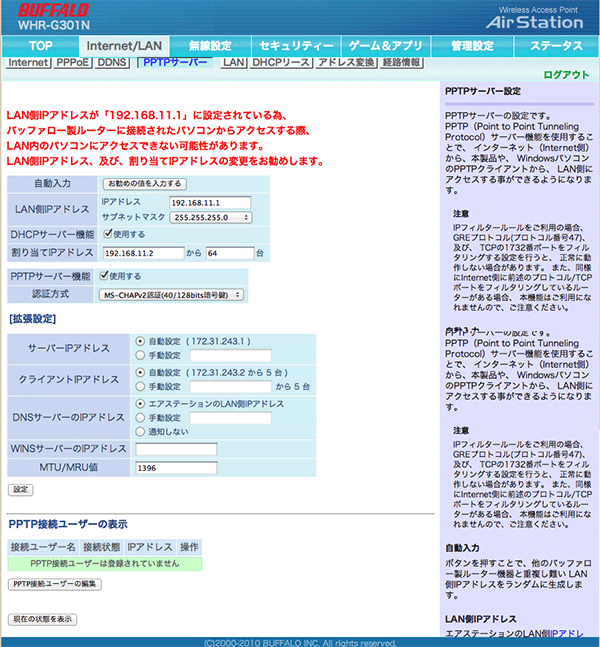
![]()
LAN側IPアドレス
BUFFALOのルータのLAN側で使用するIPアドレスの設定を行います。
外部からPPTPサーバに接続したときBUFFALOのルータはデフォルトの設定のままだと、リモートコンピュータに対して192.168.11.0/24のIPアドレスを割り振るようになっています。
外部から接続をするときに外部のネットワークでもしIPアドレスが同じセグメントになっている場合はBUFFALOのルータのLAN側で使用するIPアドレスの設定を変更しておかないとVPN側のコンピュータを認識しない可能性があります。
もし192.168.11.0/24のセグメントのネットワークから接続する機会があるのでしたら変更しておいた方がいいです。
VPNへ接続したときに「lan側ipアドレスが「192.168.11.1」に設定されている為、lan側ネットワーク内のipアドレスは使用できません」というエラーになる可能性があります。
DHCPサーバー機能
DHCPサーバーの機能を使用するかしないかを設定できます。
DHCPサーバー機能を使用するときに割当をするIPアドレスの設定も同時にする事が出来ます。
PPTPサーバー機能
PPTPサーバー機能を使用するかしないかを設定できます。使用する場合認証方式をどのようにするかの設定も出来ます。
認証方式はCHAP認証、PAP認証、MS-CHAP認証、MS-CHAPv2認証(40bits暗号鍵)、MS-CHAPv2認証(40/128bits暗号鍵)の中から選ぶ事が出来ます。
下に表示されている項目の”PPTP接続ユーザーの表示”の中の”PPTP接続ユーザーの編集”をクリックします。
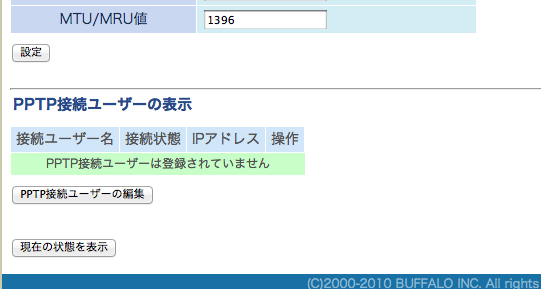
PPTP接続ユーザーの新規追加
PPTPサーバーのユーザーの設定を作成していきます。ここで設定をした項目が実際にVPN接続をする際に認証で使われます。パソコンやタブレット等のデバイス上で入力が必要になるので忘れないようにしておきます。
”ユーザー名”にはPPTP接続用に使用する文字列を入力します。
”パスワード”にはPPTP接続用に使用する文字列を入力します。
どちらも入力は任意で好きな文字列で作成する事が出来ます。
[拡張設定]
[拡張設定]ではPPTP接続をしてきたデバイスに対してどのようにIPアドレスを割り振るかの設定をします。
入力を終えたら”新規追加”ボタンをクリックします。
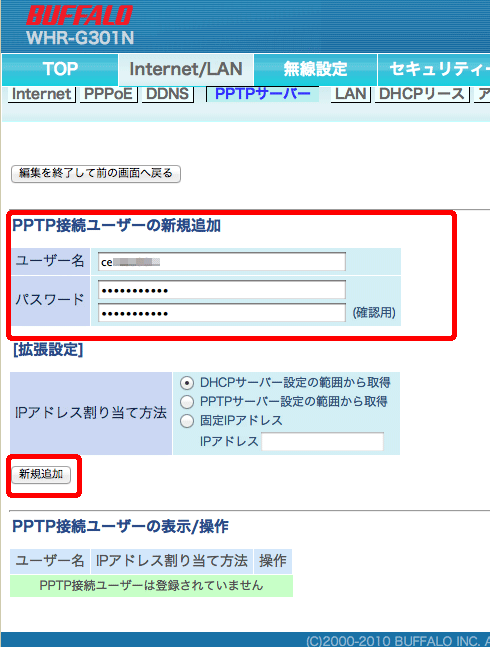
設定が反映されると”PPTP接続ユーザーの表示/操作”というところで作成をした項目が表示されるようになります。
上に表示されている”編集を終了して前の画面へ戻る”ボタンをクリックすると戻る事が出来ます。
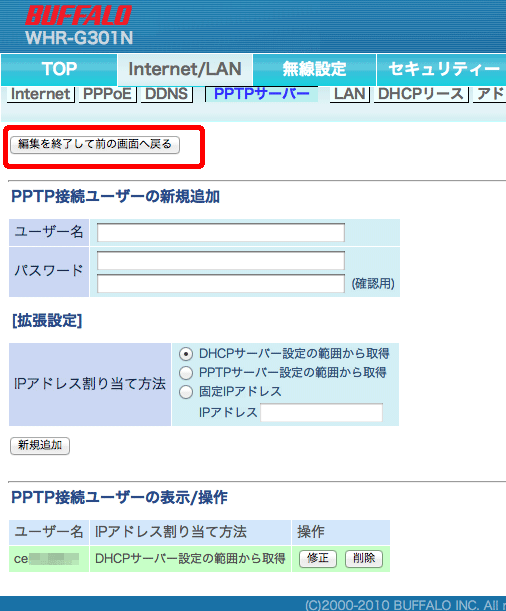
PPTP接続ユーザーの表示で設定をしたユーザー名が追加されています。
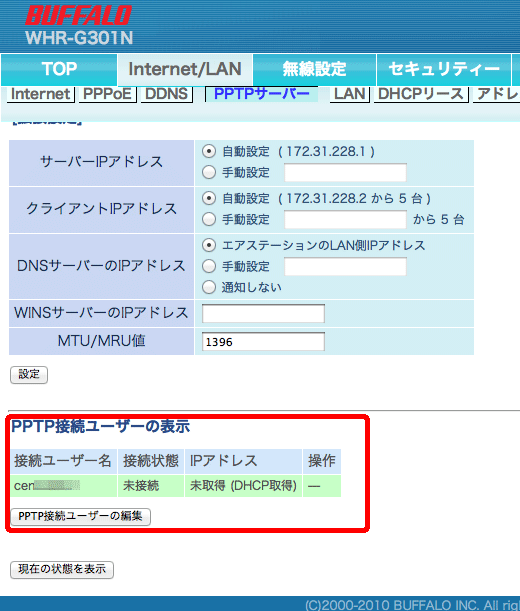
以上でBUFFALOのルータでPPTPサーバの設定が完了です。
外出先のパソコンやiPad、iPhoneから接続できるとVPNでつながった状態になります。
PPTPサーバへの接続方法はOSやデバイスにより設定方法が異なります。
各OSやデバイスからのVPNの接続方法は以下の記事から調べる事が出来ます。