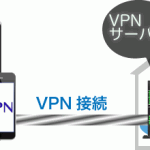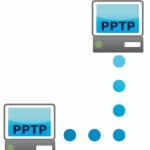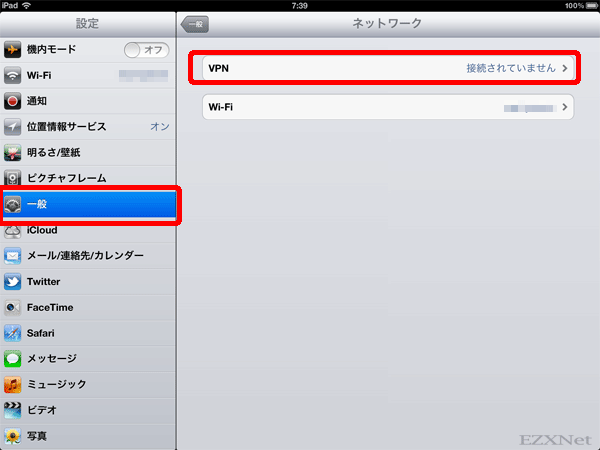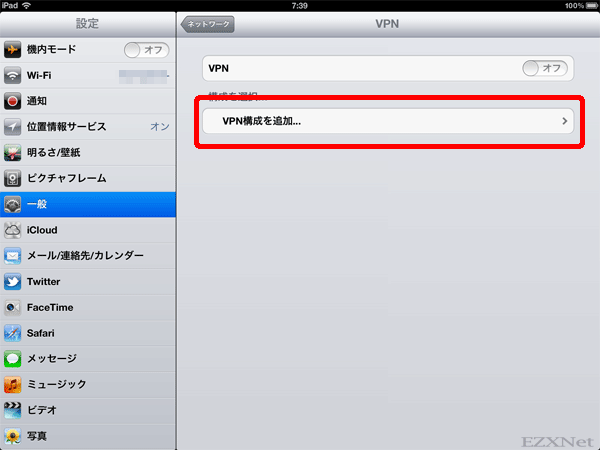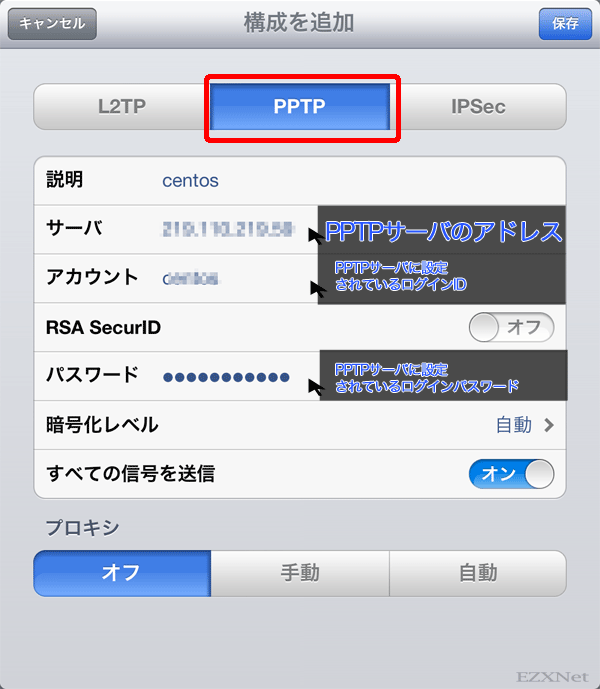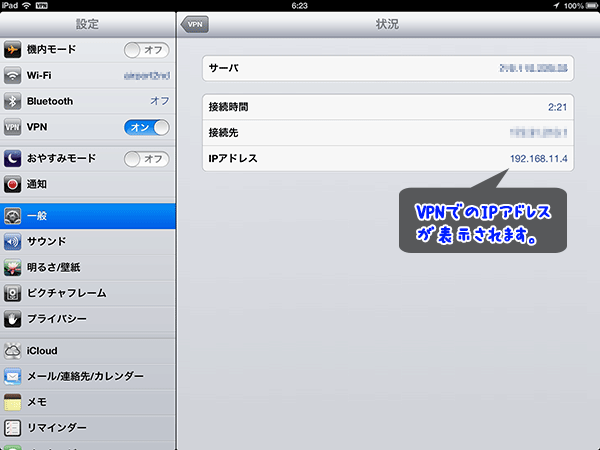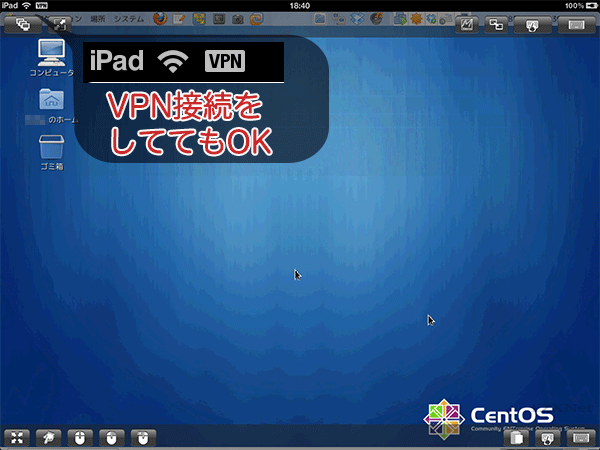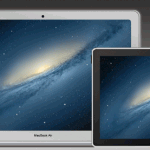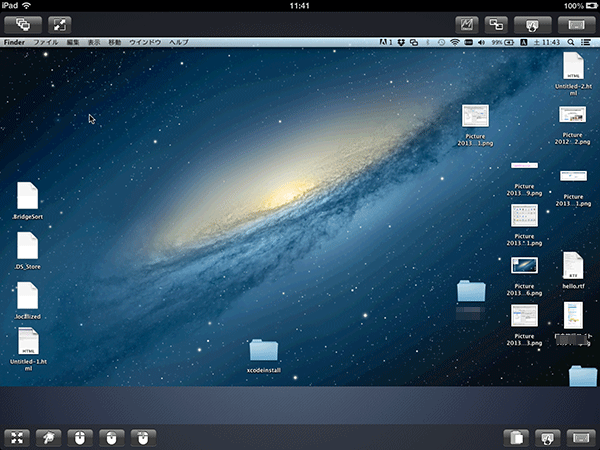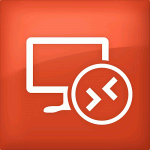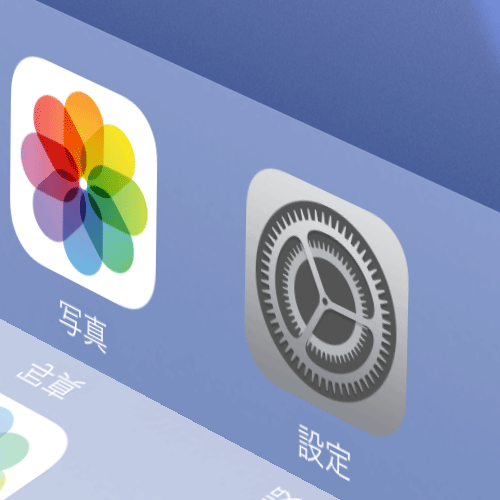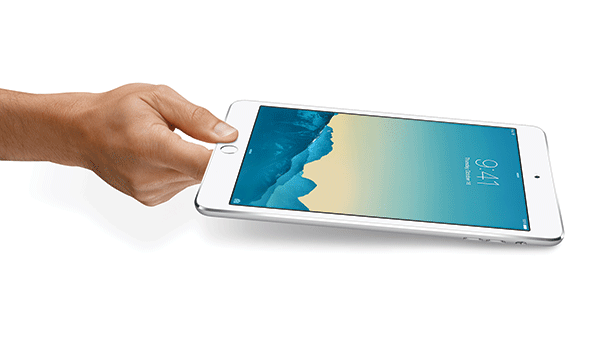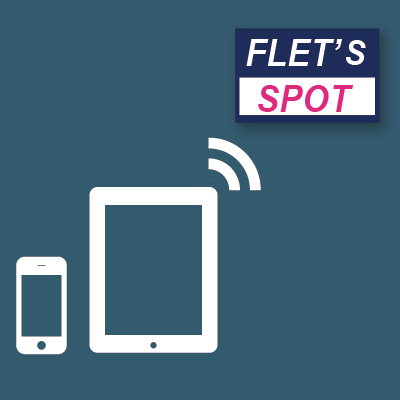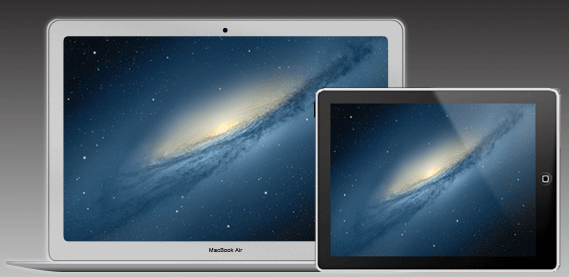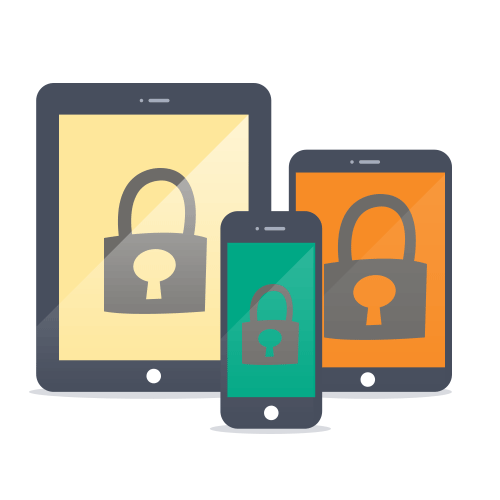iPadのVPN接続方法
iPadについての記事です
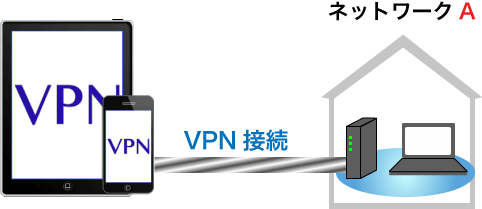
iPadから会社や自宅に設置されているネットワークに接続するためにPPTPというプロトコルを使ってVPN接続をします。PPTPプロトコルを使用するためには接続される側のネットワークにPPTPサーバーを用意して設定をしておく必要があります。
PPTPではなくIPsec/L2TPプロトコルを使った接続方法は下記のリンクにおいておきます。
ここではそのPPTPサーバーの設定を終えている状態でiPadからの設定接続方法を書いていきます。
一例ですがPPTPサーバーの設定方法についてはBUFFALOのルータでPPTPサーバの設定という記事にしてあります。
Apple公式のiOSデバイスでのVPN接続方法
iPadにVPN接続設定
PPTPサーバに接続するために必要な情報としてサーバのアドレス、PPTPサーバにログインするためのID、PPTPサーバに接続するためのパスワードを確認しておきます。
これらはほとんどの場合自分で設定をする事になると思いますので設定情報を覚えておきます。サーバーのアドレスはグローバルIPアドレスを使う方法、ドメインを取得している場合はダイナミックDNSを利用したドメインを使う方法、用途に合わせてどちらかを選択するといいと思います。
iPadのホーム画面から”設定”をタップします。
”一般”をタップして”ネットワーク”の項目をタップします。
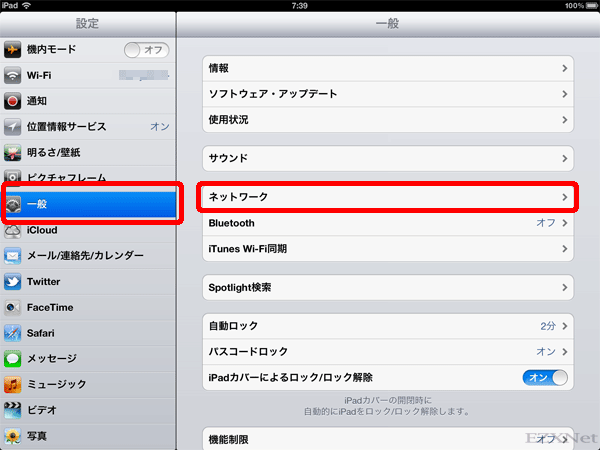
ポップオーバーで設定を入力するようになりますので各入力欄を埋めていきます。
PPTPをタップして選択します。
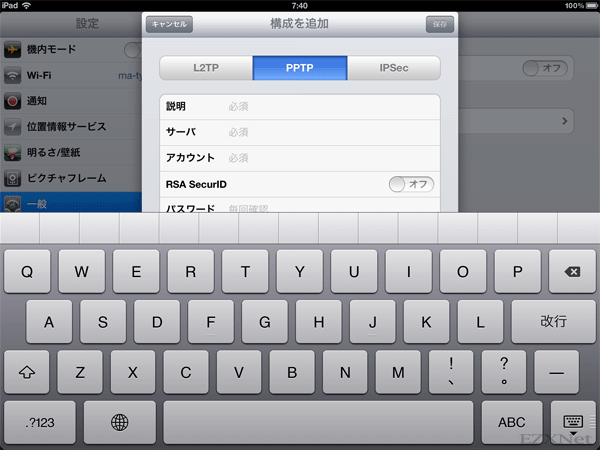
実際に入力をした状態だとこのような感じです。
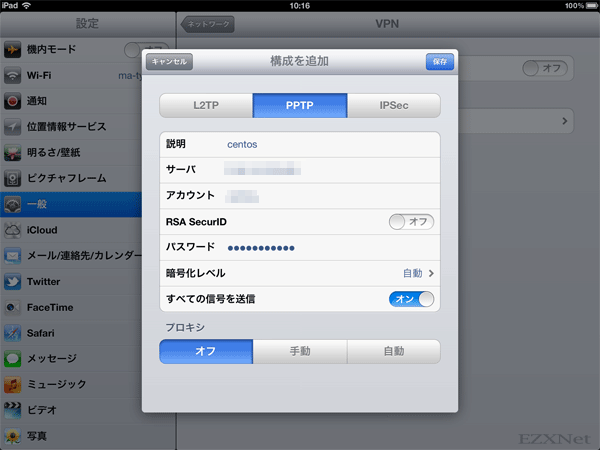
- 説明
- VPN接続する名前を決めて入力
- サーバ
- PPTPサーバのアドレスを入力します。ここではグローバルIPアドレスを入力するかドメインを取得しているのであれば取得しているドメインを入力します。
- アカウント
- PPTPサーバに設定されているログイン用のIDを入力します。
- パスワード
- PPTPサーバに設定されているログイン用のパスワードを入力します。
- すべての信号を送信
- [すべての信号を送信]をオンにするとiPadの通信がすべてVPNサーバを経由して接続になります。オフにした場合は,仮想ローカルネットワークにアクセスするときだけVPNを経由し、インターネット等の通信は手元のネットワークを経由して接続します。
入力を終えたら右上の保存をタップします。
”構成を選択”の項目に作成した設定が追加されます。この設定がVPNサーバに接続をする為の設定になります。実際に接続を試してみます。
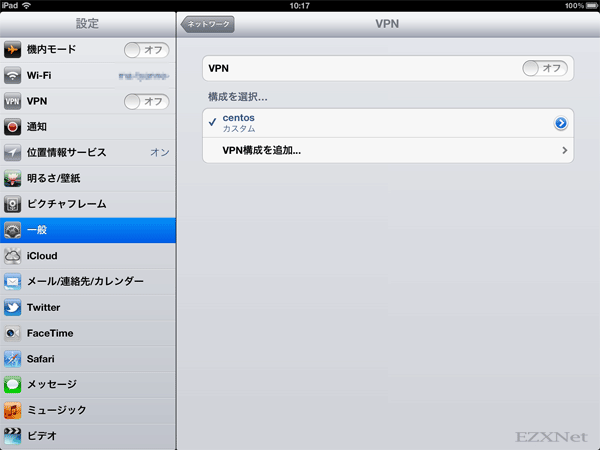
設定の画面にあるVPNの項目がオフになっていますのでオンに切り替えます。
オンに切り替えるとiPadのVPN接続が開始されます。
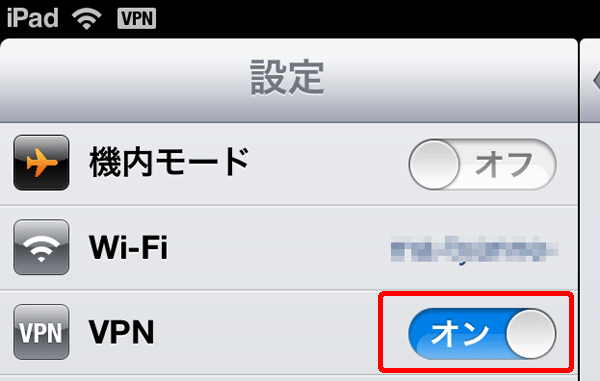
オンにスイッチを切り替えてVPNの接続が開始されて成功すると状況に接続時間が表示されます。
左上のメニューバーにはVPNのアイコンが表示されます。このアイコンが出てきている間はVPN接続されている状態です。
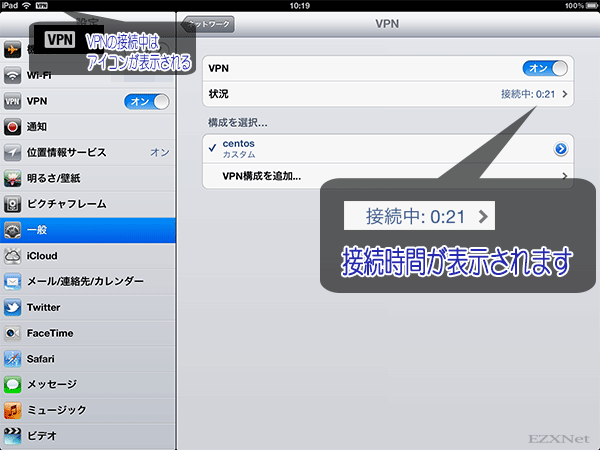
VPNの接続を解除したい場合はVPNのスイッチをオフに切り替えます。
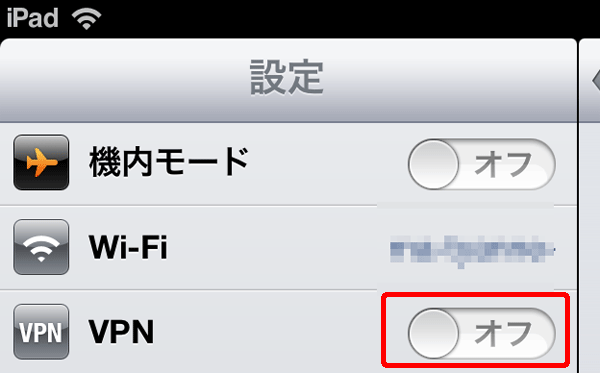
iPhone、iPad用関連アプリ
VPN接続がうまくいけばiPadアプリにあるファイルマネージャアプリやVNCアプリを使ってサーバからファイルを見たり、リモートコントロールをする事もできます。
VPN経由でVNCサーバーを遠隔操作する事もできます。iPadアプリを使ってVNCサーバーの操作をするにはRemoterVNCなどのiOSアプリが必要になります。
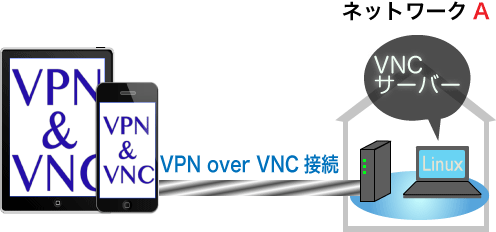
Macの画面共有機能を使って遠隔操作する事だって出来てしまいます。
そしてiOSのリモートデスクトップアプリを使用すると外出先から自宅のWindowsの画面を遠隔操作できます。
iPadからVPN接続が出来るようになるとLAN内に接続が容易にできるようになるので最初の設定だけ頑張っておけばもっとiPadを活用してちょっと幸せなネットライフが過ごせると思います。
是非お試しあれ。