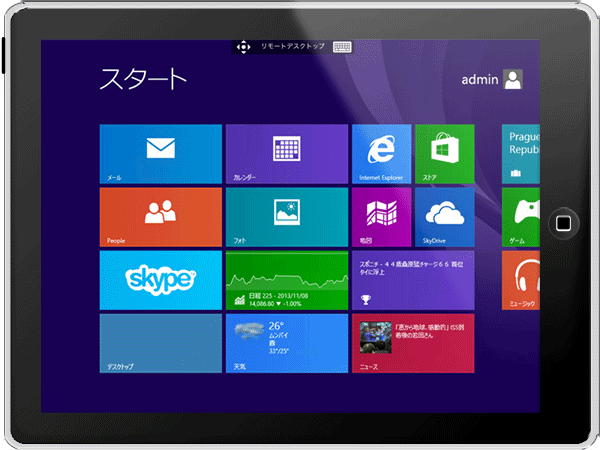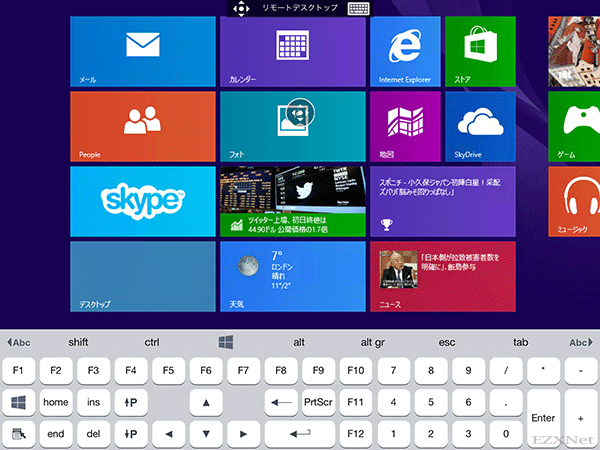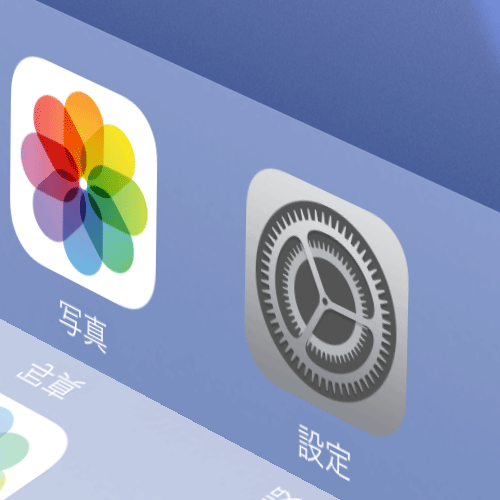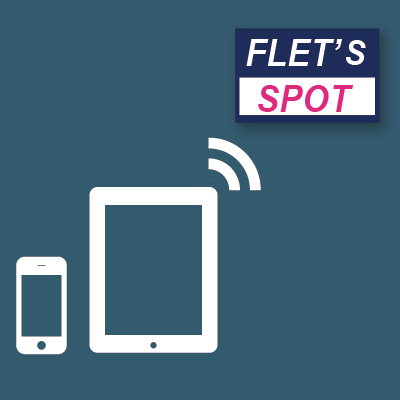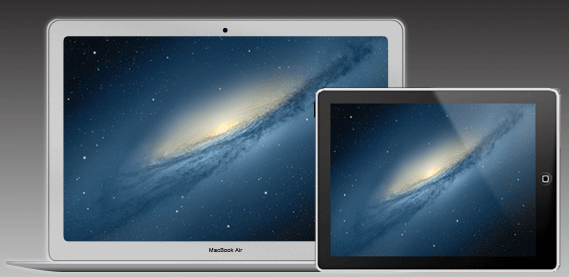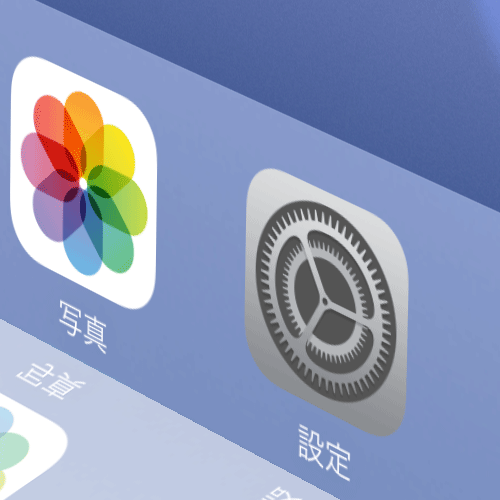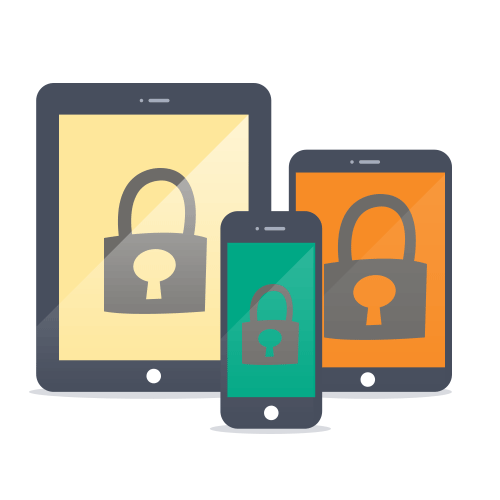iPadからWindowsのリモートデスクトップはこうやる
iPadの記事です。
iPadやiPhone、iPod touch等のiOS上でWindowsのリモートデスクトップ接続をしてリモートコントロールします。
Windowsを作っているMicrosoft社がiPad等のiOS用のリモートデスクトップアプリが公開されておりビジネスでもプライベートでも利用するシーンは多いのではないかと思います。しかも無料で提供されていますのでWindowsがある環境ならインストールしておいてもいいのではないかと思います。

iOS用のMicrosoft Remote Desktopアプリは下記のリンクからダウンロードできます。
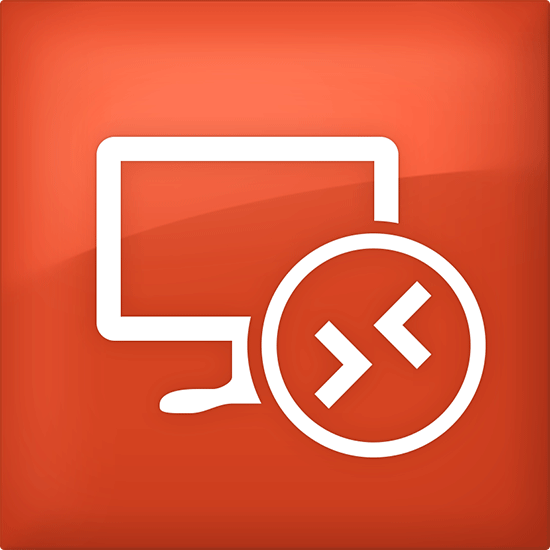
ホーム画面からMicrosoft Remote Desktopアプリを起動します。
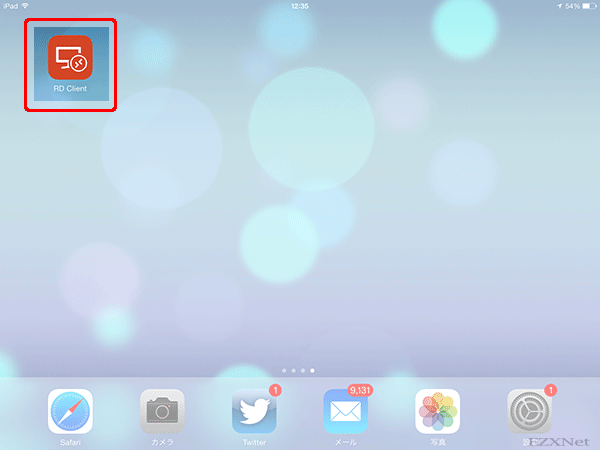
リモートデスクトップ接続をするためのプロファイルを作成します。
New Remote Desktopをタップします。
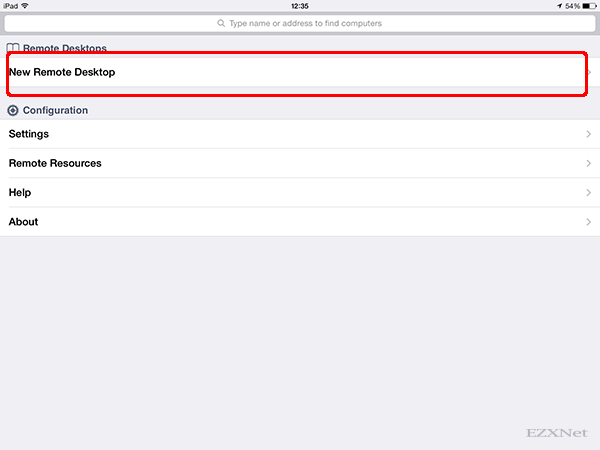
ホストPCになるWindowsのホスト名やIPアドレス、ローカルユーザアカウントのユーザー名とパスワードを入力します。入力をしたら右上のSaveボタンをタップします。
実際に入力すると「PC name」にはホストPCのIPアドレスまたはNetBios名を入力します。
資格情報として「User name」と「Password」を入力します。
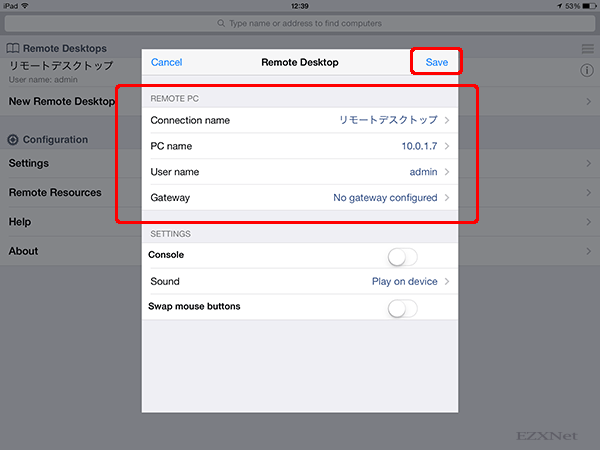
接続プロファイルが作成されました。
プロファイルをタップすると接続開始します。
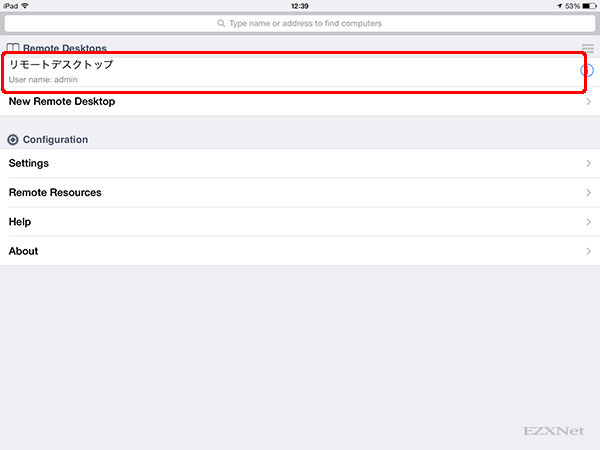
iPad上でWindowsのスタートメニューが表示されました。
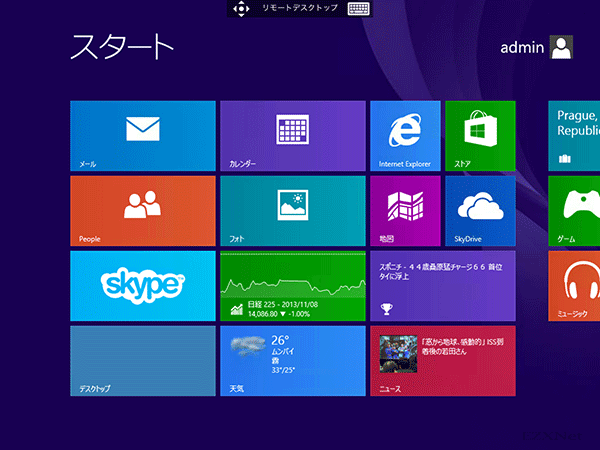
上にあるキーボードのアイコンをタプするとキーボードが表示されてWindowsキーやF1~F12キー、テンキー、プリントスクリーンキーまで揃っていて便利です。
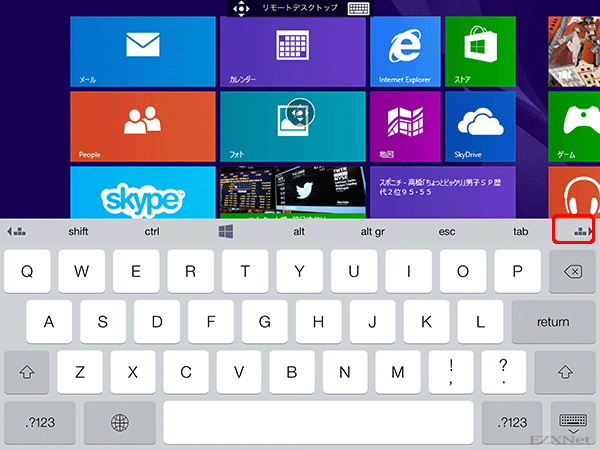
デスクトップも操作可能です。
左上にある指アイコンをタップすると画面のタップによる操作方法を切り替える事ができます。
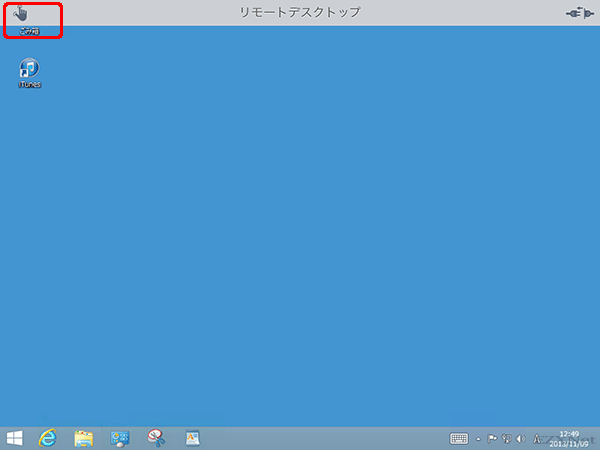
リモートデスクトップを切断するには右上の切断ボタンをタップします。
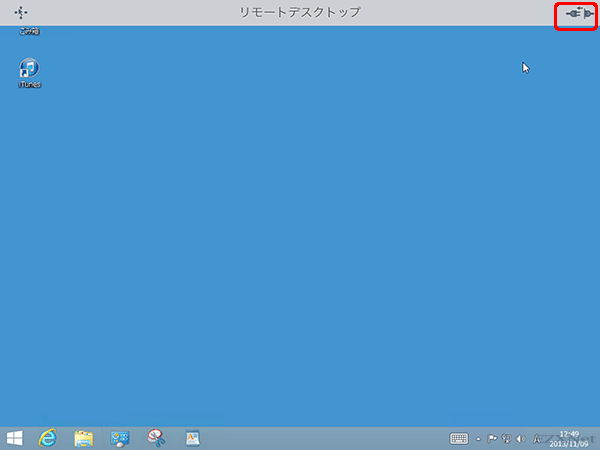
操作に対してのレスポンスも良くできていて、Windowsタブレットを操作している感じがします。
わざわざWindowsタブレットを用意しなくてもiPadからWindowsを操作できておもしろいです。
無料のアプリですので手軽だし、ビジネスシーンでも利用する機会は増えそうです。