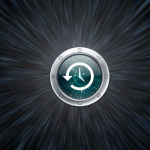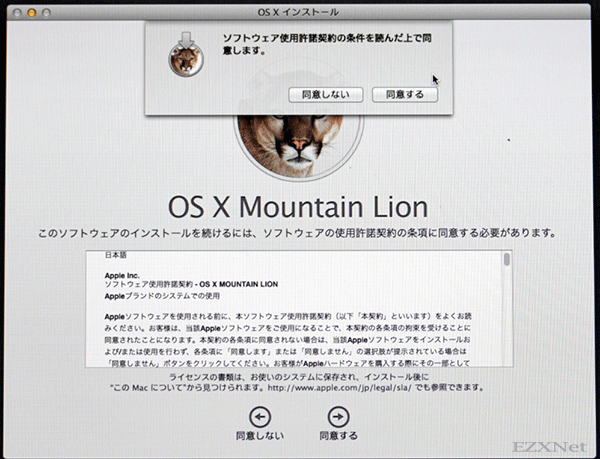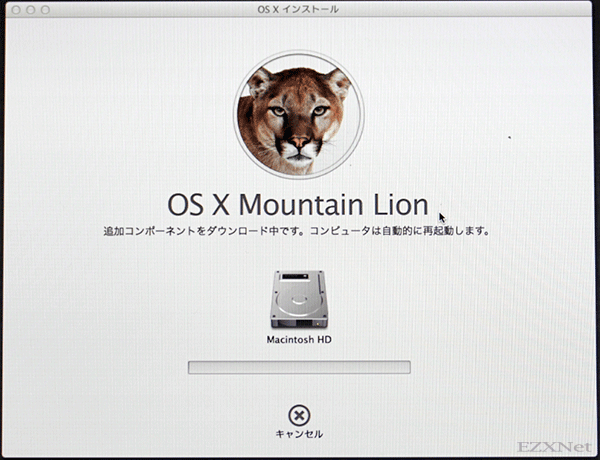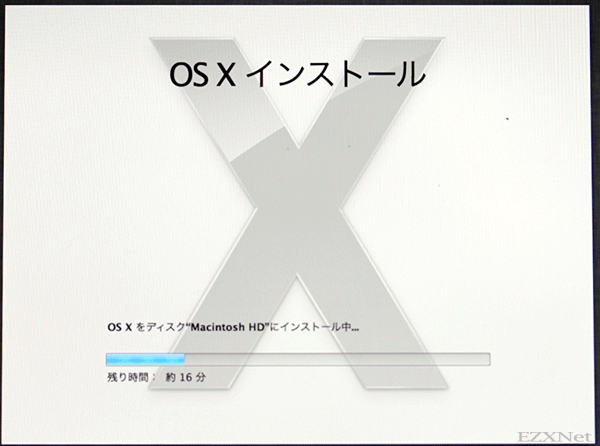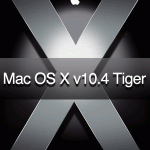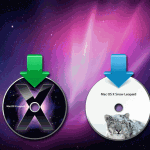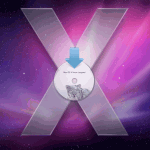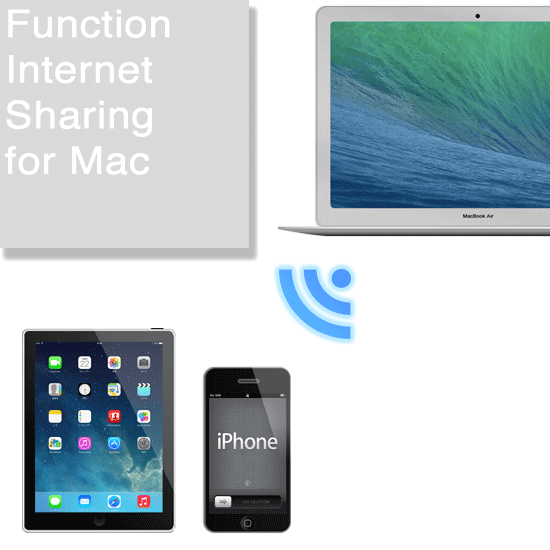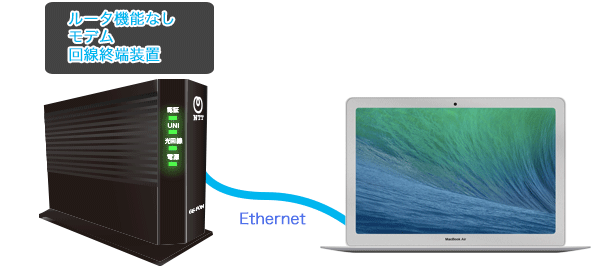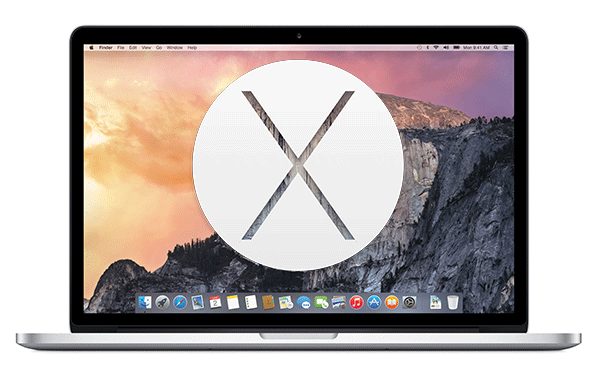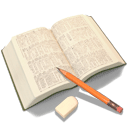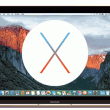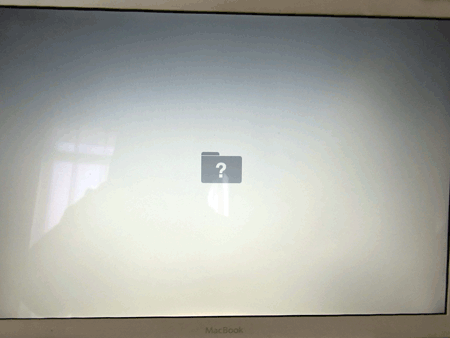Mac OS X Mountain Lion 10.8のクリーンインストール
Macについての記事です。
Macの内蔵ハードディスクを消去して新たにMac OS X Mountain Lion 10.8をインストールします。MacOSのクリーンインストールを行うと工場出荷状態に戻す事が出来ます。
ディスクにOSとMacOSの標準プリインストールされているアプリケーションしか入りませんのでディスクをすっきりしたいとき等、OSの動作が芳しくない時等に行います。
予めMacにMac OS X Mountain Lion 10.8がインストールされているMacで実行する事が出来ます。
Mac OS X Mountain Lion 10.8よりも下位バージョンを使っている場合はMac OS X Mountain Lion 10.8にアップグレードをする方法があります。
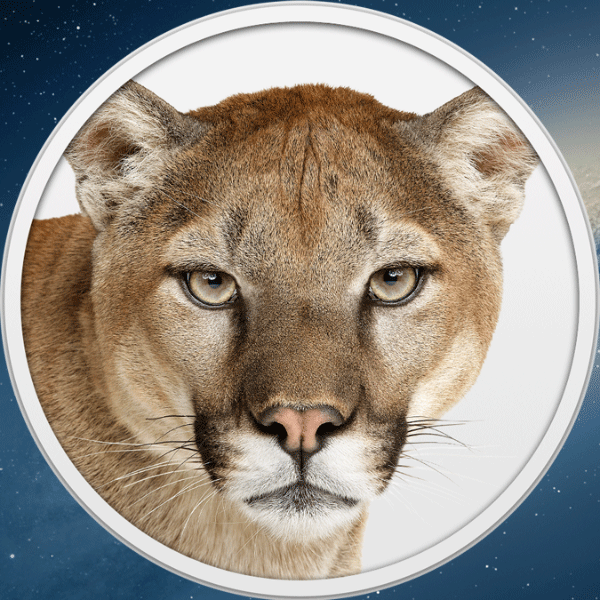
MacのOS Xのバージョンにより少し初期可能方法が異なります。
ページ下部に各OS Xのバージョンの初期化インストール方法をリンクにしてまとめておきます。
OS X各バージョンの初期化方法
Macのバックアップ
Macのクリーンインストールを実行するとハードディスクに入っているデータは消去されます。事前に重要なデータは外付けのハードディスクやTime Capsule等のNASを使ってデータのバックアップを作成しておきます。データのバックアップを残しておけば後から復元が可能です。
MacOSの起動
Macの電源を入れるときにキーボードで「コマンドキー⌘ + Rキー」を押したままの状態で起動させます。
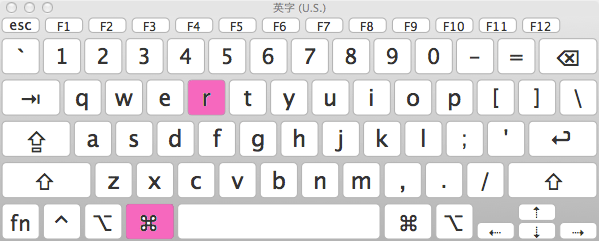
Mac起動画面
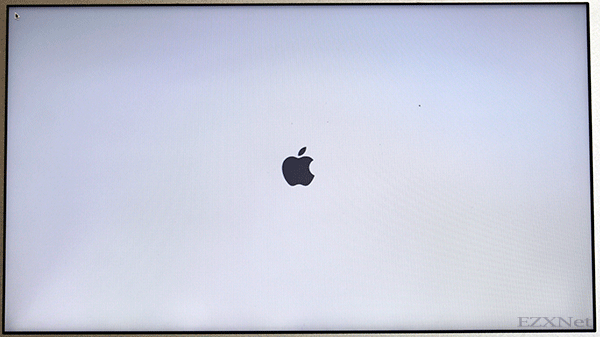
OS Xユーティリティが起動します。
内蔵ハードディスクの消去を行うにはディスクユーティリティを選択します。
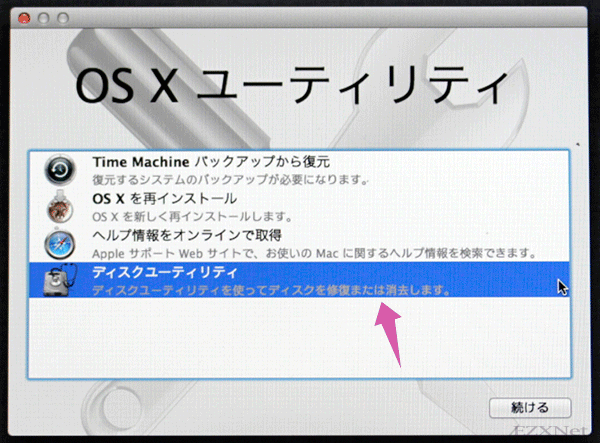
ディスクユーティリティで左側にある内蔵ハードディスク「Macintosh HD」を選択します。
「消去」タブを選択して消去ボタンを選択します。
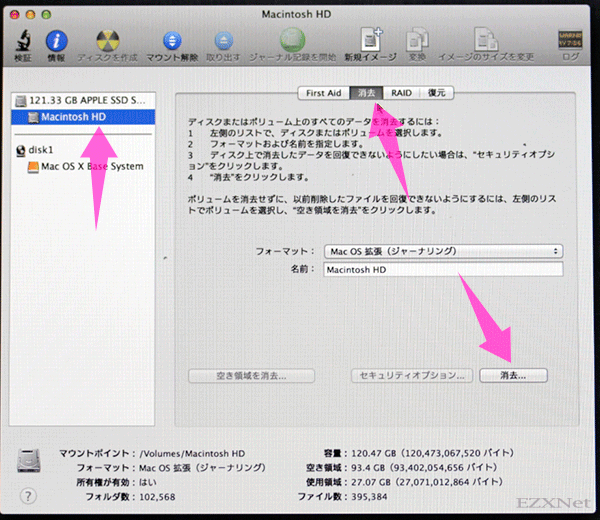
ハードディスクの消去を実施するか確認が求められ、消去する場合は「消去」ボタンを選択します。
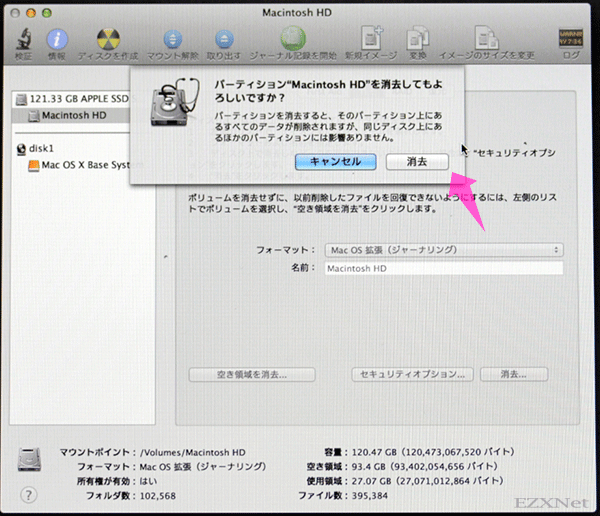
ディスクユーティリティの画面を閉じてOS Xユーティリティに戻ります。
OS X を再インストールを選択します。
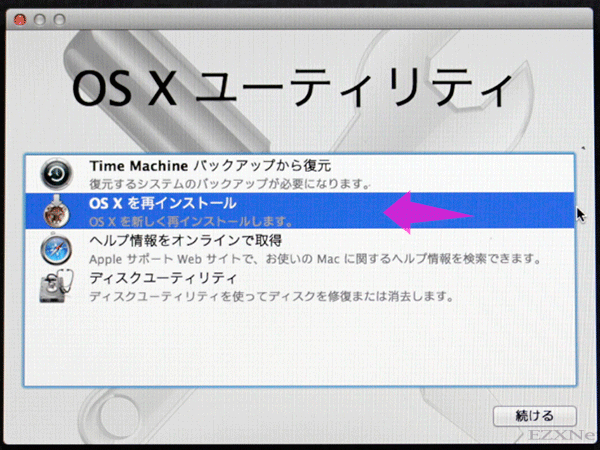
Mac OS X Mountain Lion 10.8のインストールを進めます。
続けるを選択します。
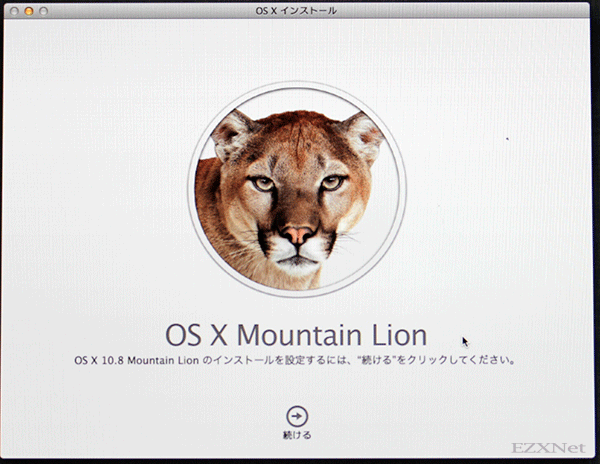
Mac OS X Mountain Lion 10.8のインストールするハードディスクを選択します。
先ほど消去をしたMacintosh HDを選択してインストールをクリックします。
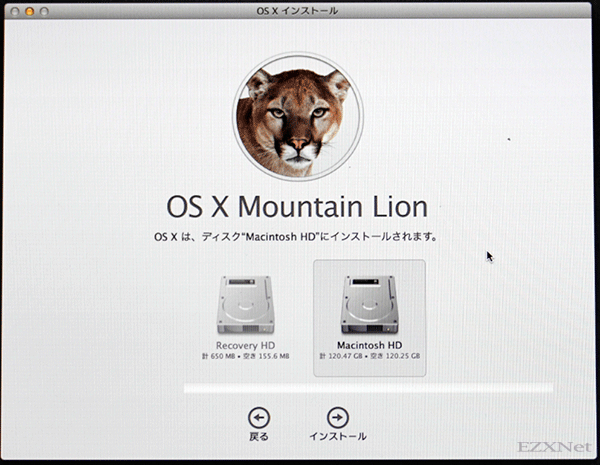
インストール終了後はMac OS X Mountain Lion 10.8の代表的な壁紙でデスクトップが表示されます。
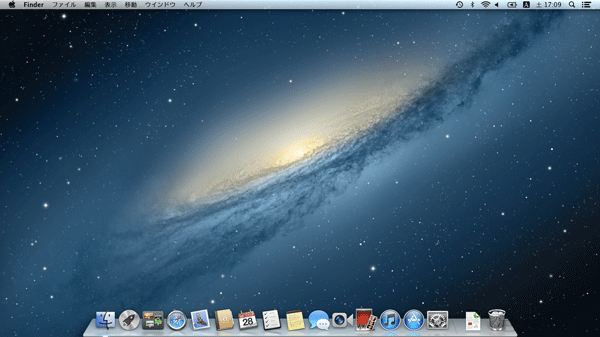
クリーンインストールが終わった後は再起動をしてMac OS X Mountain Lion 10.8の初期設定を進めていきます。初期設定の方法は下記のリンクで紹介しています。
設定は以上です。
Apple公式サポートページ
OS X Mountain Lion: Mac に付属のアプリケーション
OS X Mountain Lion: OS X を消去して再インストールする
OS X Mountain Lion: OS X を再インストールする
OS X Mountain Lion: Mac に付属のアプリケーションを再インストールする