Macの初期設定をする
Macについての記事です。
手元に届いたMacbook proの初期設定をしたいと思います。
Macは購入したときやOSの再インストールを行いたいときはOSのインストールをすることになります。
インストールをしてデスクトップの画面が表示されるまでの流れを画像付きで記事を書いてみたいと思います。画像はディスプレイがアンチグレアではない為、映り込みが激しいですがお許しください。
こちらの記事で紹介している内容はMacOS 10.6 Mac OS X Snow Leopardです。MacにインストールされているOSのバージョンによって設定方法が異なります。
Apple公式サイト
Mac OS X v10.6 Snow Leopard – 技術仕様
Mac OS X v10.6 Snow Leopard – 技術仕様
MacOS10.7 Mac OS X LionやMacOS 10.8 Mac OS X Mountain Lionの初期設定について以下を参照してください。
MacOS10.7 Mac OS X Lionは2010年の10月21日以降のMacにインストールされています。
MacOS 10.8 Mac OS X Mountain Lionは2012年2月16日以降のMacにインストールされています。
MacOS 10.9 Mac OS X Mavericksは2013年10月22日以降のMacにインストールされています。
MacOS 10.6 Mac OS X Snow Leopard
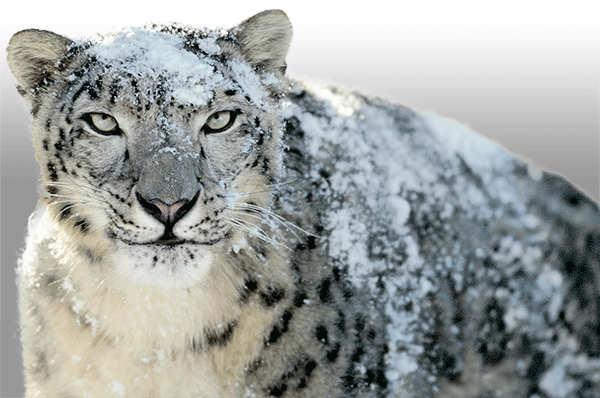
ちょっとしたオープニングムービーが再生されます。すごくわくわくします。
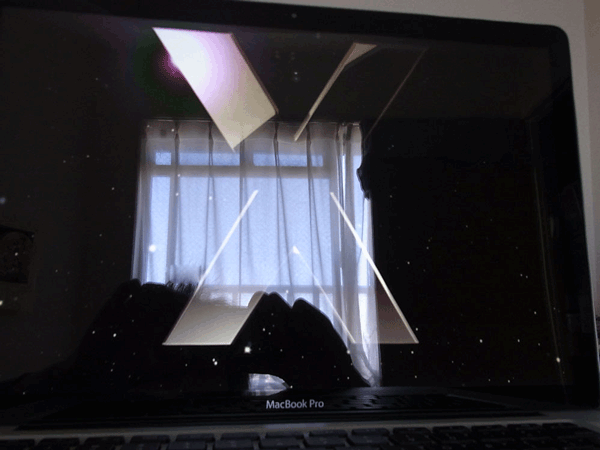
キーボード入力環境の選択。
日本語を使用するので「ことえり」を選択します。
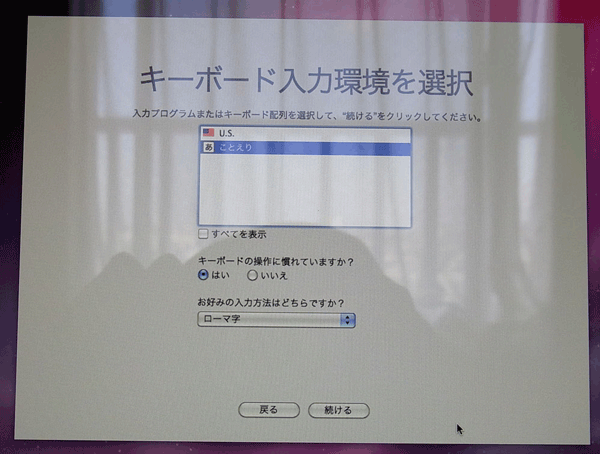
すでにMacはお持ちですか?
持っていませんので「情報を今すぐ転送しない」を選択。
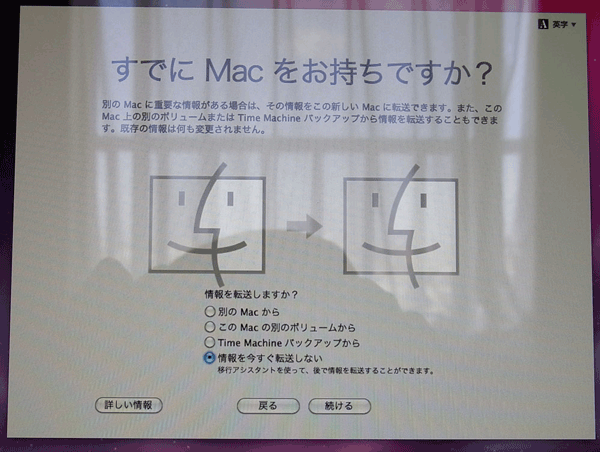
ワイヤレスネットワークを選択
Wi-Fiの設定は後から設定を済ませるので左下の”別のネットワーク設定”ボタンをクリック。
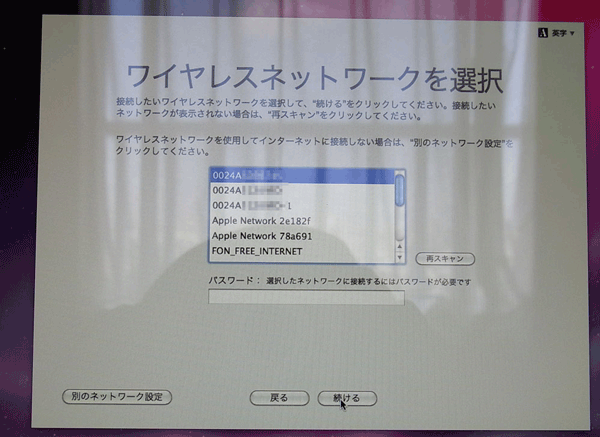
インターネットの接続方法
インターネットに接続する方法を聞いてきますので「コンピュータをインターネットに接続しない」を選択。
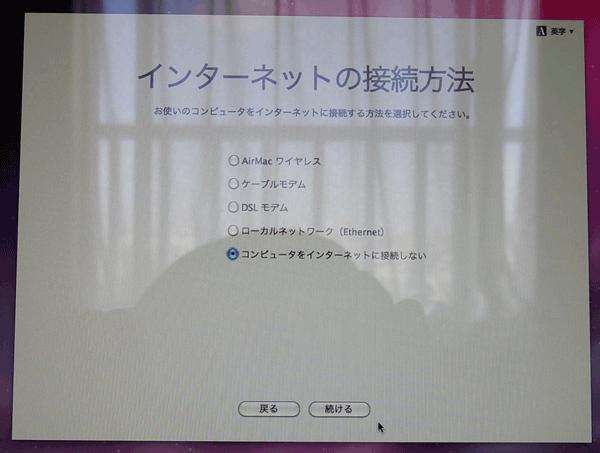
ユーザ登録の情報
このコンピュータの使用者の個人情報を入力して登録を行います。
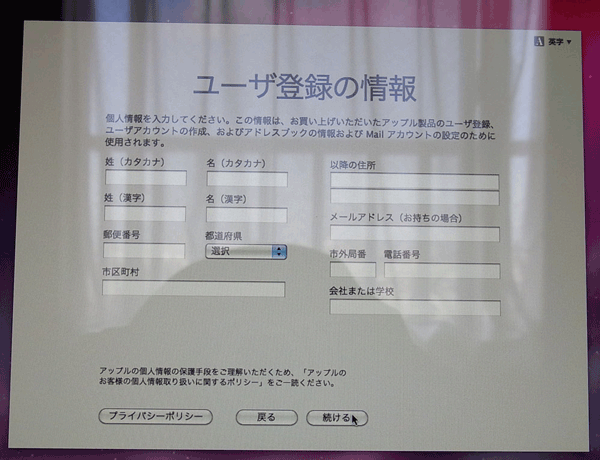
ユーザ登録の情報
コンピュータの使用場所と職業を尋ねられます。
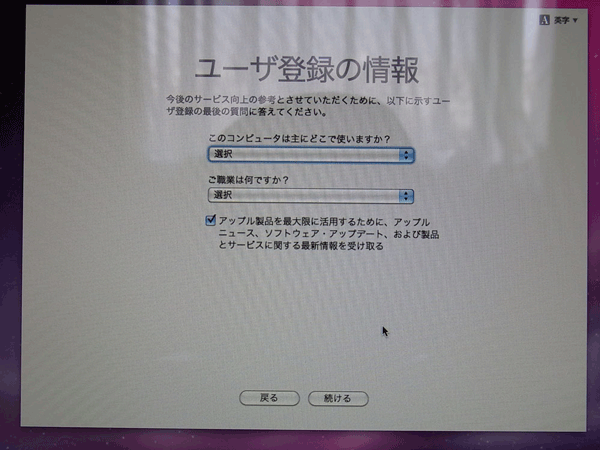
ローカルアカウントの作成
このコンピュータを使用するためのアカウントを作成します。
ここで入力するパスワードを忘れてしまうと後で大変なことになりますので気をつけます。
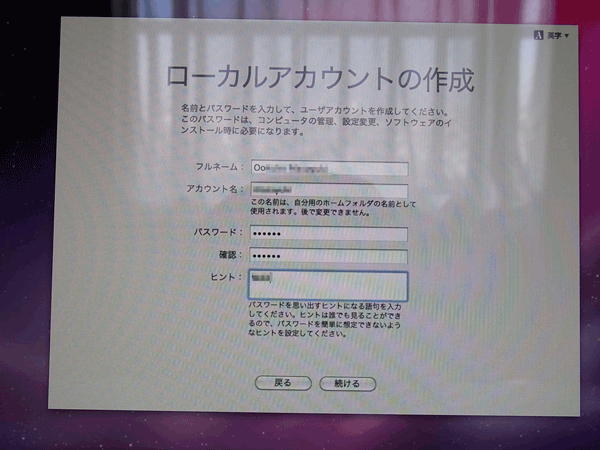
アカウントのピクチャを選択
スナップショットを撮るを選択すると内蔵カメラが起動して写真を撮ることができます。自分は違う画像を選択したかったのでピクチャライブラリから選ぶを選択して画像を選択しました。
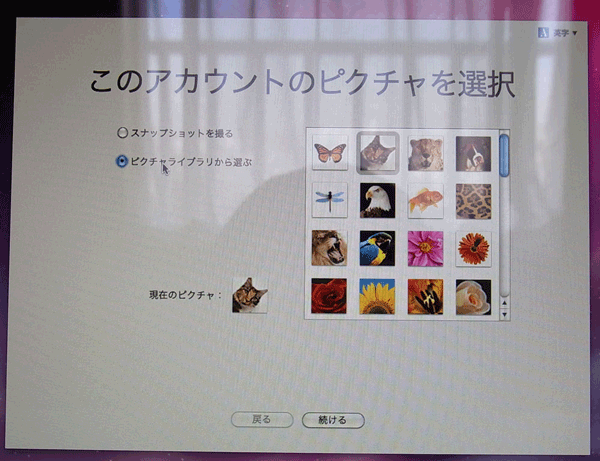
時間帯の設定
地域にあわせてコンピュータの時間帯を変更することができます。
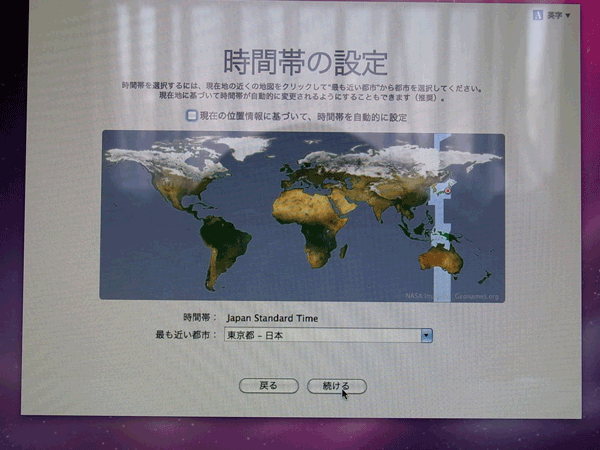
登録を忘れずに‥
インターネットの接続ができた後にユーザ登録を行うようにと説明されます。
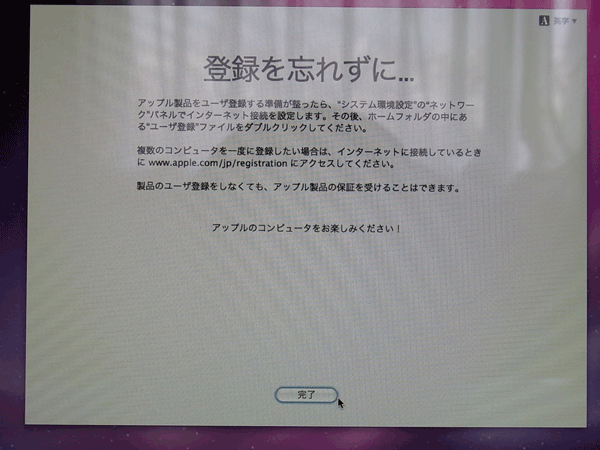
以上でMacの初期設定は終了です。
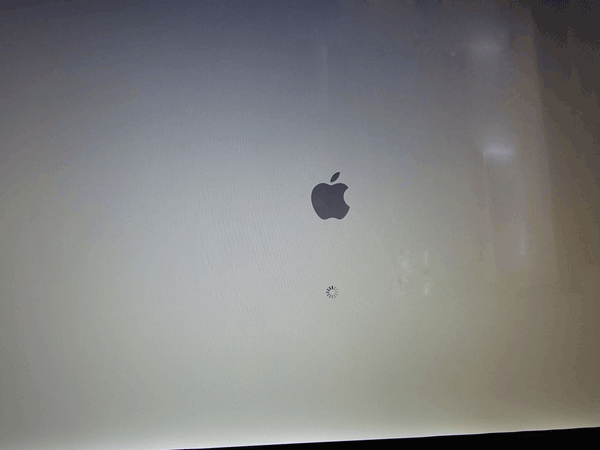
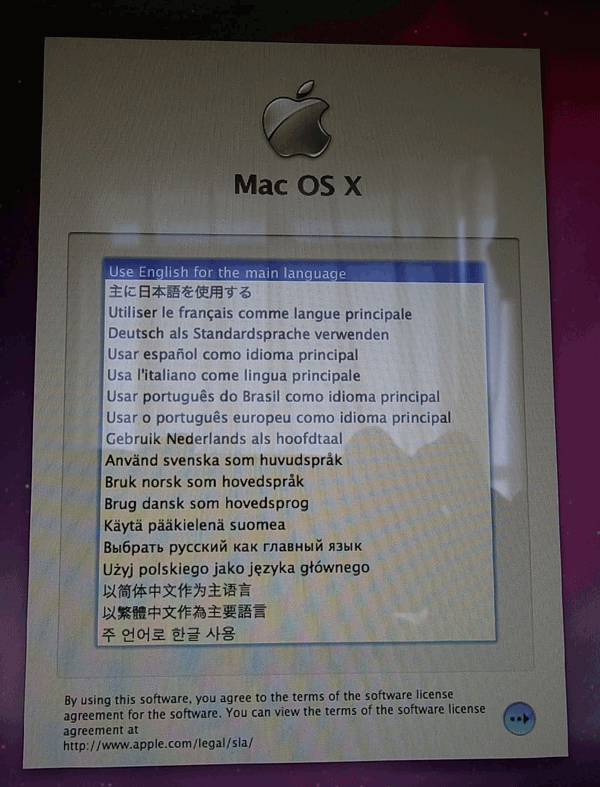
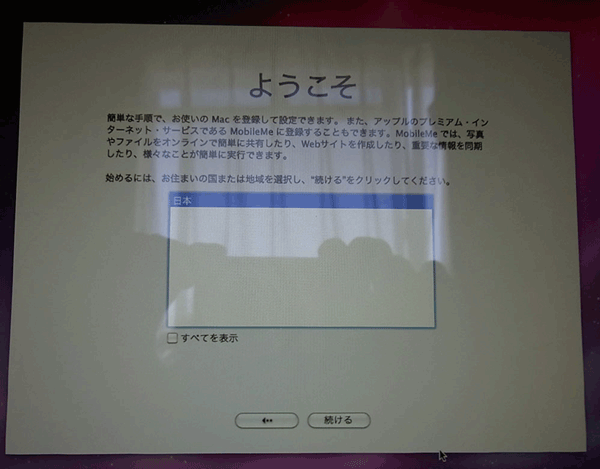
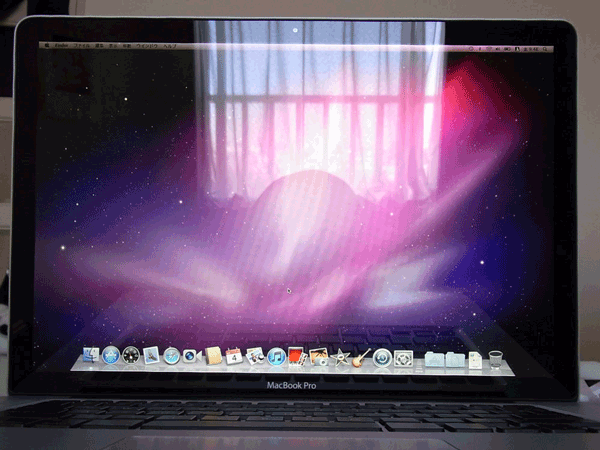






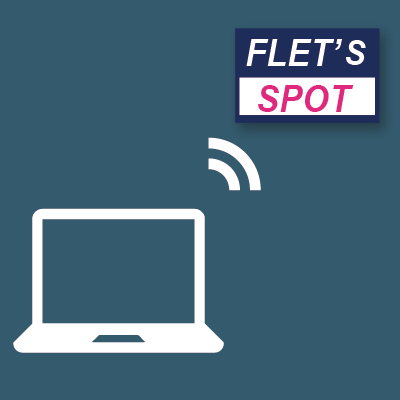
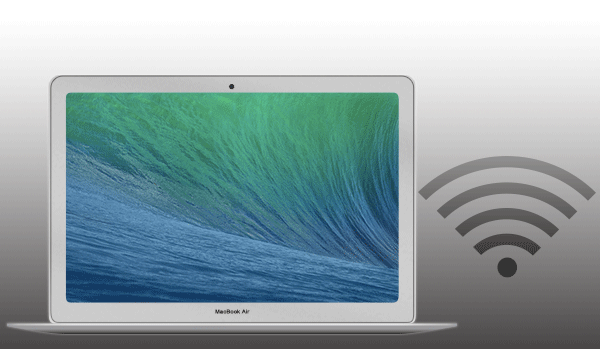
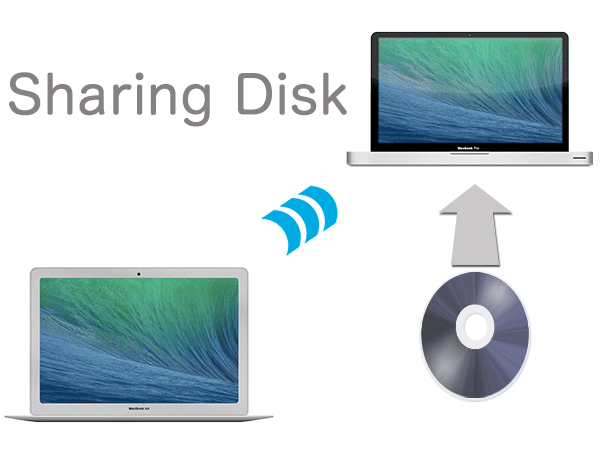
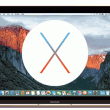

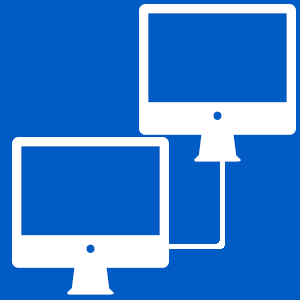

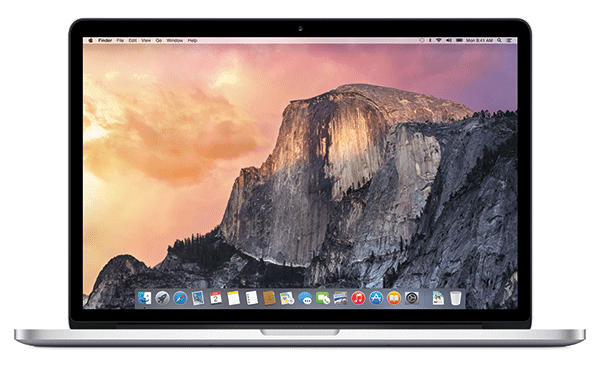
初期設定を間違ってしまい、日本語入力ができなくなってしまいました。
どうすれば設定をし直せるのでしょうか。教えて下さい。