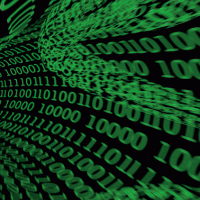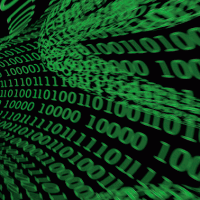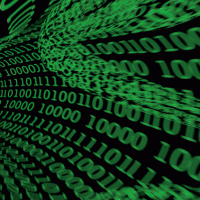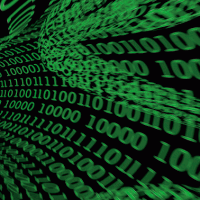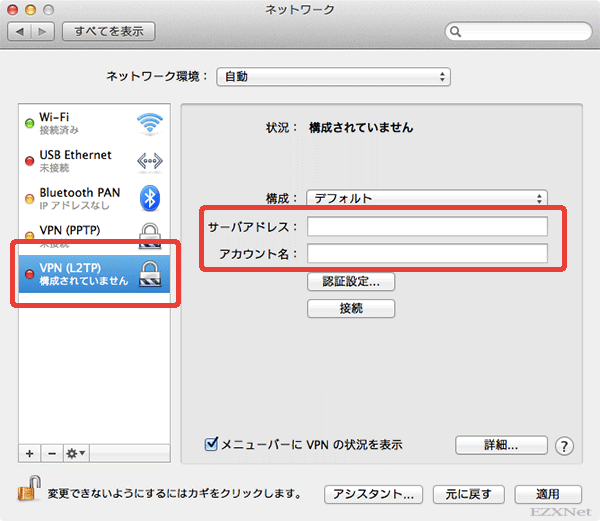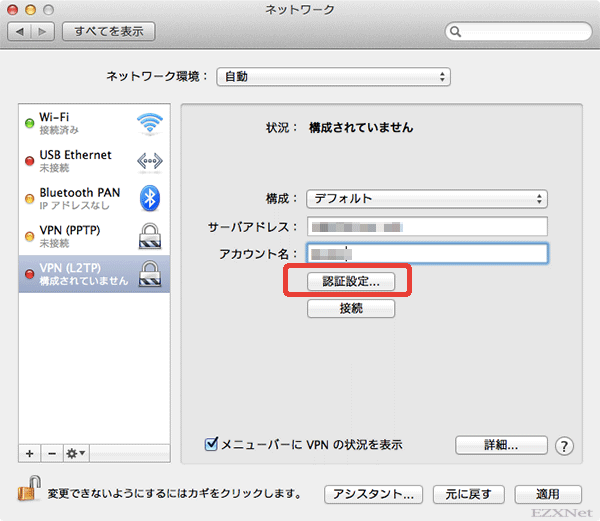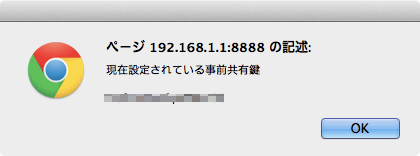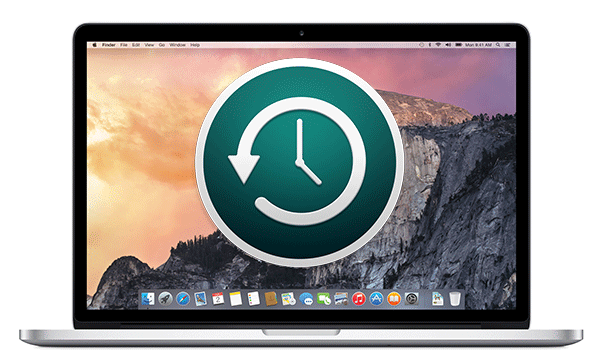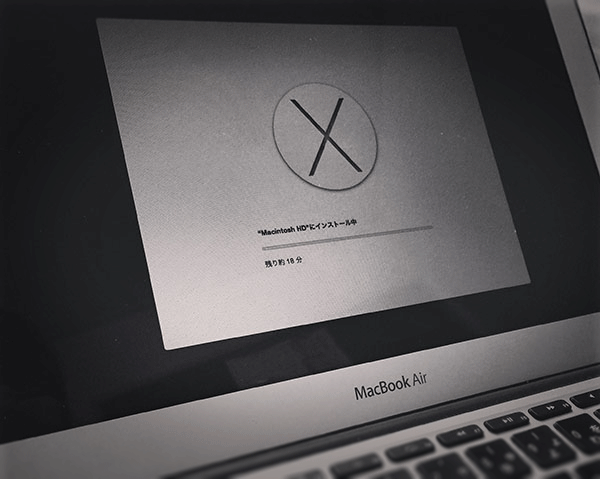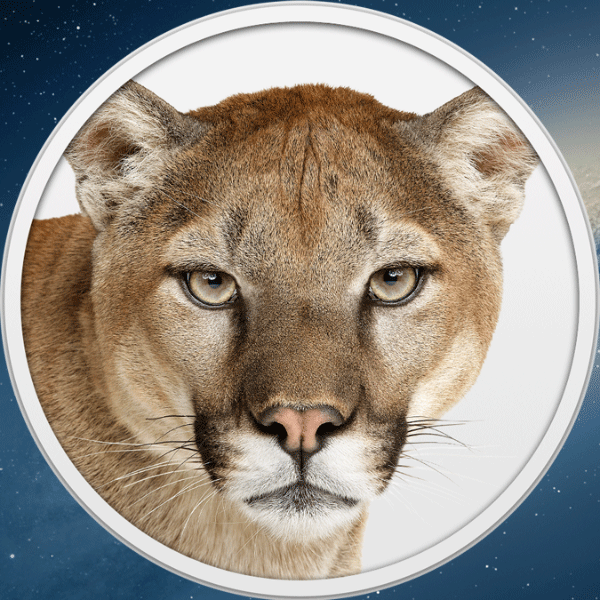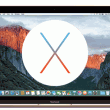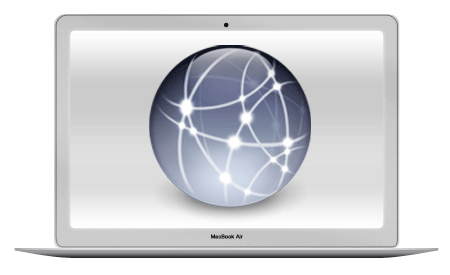MacからVPNサーバに接続する設定 L2TP/IPsec
Macについての記事です。
自分は外出先でMacやiPadを使う時はWiMAXのモバイルルータに接続してインターネットアクセスをしています。
![]()
WiMAXのモバイルルータは比較的高速通信ができて何かと重宝しています。どうしても外で使っている時に自宅内のネットワークにあるパソコンやファイルサーバにアクセスしてデータが欲しいときがあります。その場合はVPNサーバに接続して自宅内のネットワークに入り込んでファイルサーバにアクセスしたりしています。Macにはソフトを用意しなくてもOS標準の機能でVPN接続が出来るようになっています。
自宅ではフレッツ光の光回線を使っていてひかり電話ルータを使用しています。今まではVPN接続するために他のVPNサーバ機能があるルータを用意したり、そういう事が出来るソフトウェアが必要でしたが、この度ひかり電話ルータにVPNサーバ機能が追加されて外出先からのアクセスがしやすくなったのでMacを使ってVPNサーバに接続をしたいと思います。
NTTのルータのVPNサーバ機能はL2TP/IPsecというプロトコルが利用されており、Macもそれに合わせてL2TP/IPsecプロトコルを使って設定をします。L2TP/IPsecを使った通信だとネットワークとネットワークの間を仮想的にトンネルを通して通信を行いますのでデータの改竄や盗聴、なりすまし等の行為を未然に防ぎ易くなります。データはトンネルの中で送信受信されてセキュアな通信が行われます。
VPNの接続方法はいろいろな種類があります。PPTPというプロトコルを使ったVPN接続方法については下記の記事から確認する事が出来ます。
MacからVPNへの接続方法

NTTのルータには予めVPNサーバ機能の設定を行っておく事にします。
NTTのルータのVPNサーバ設定については下記の記事で確認できます。
PR-400KIのVPNサーバ設定
NTTのひかり電話ルータにVPNサーバ設定
PR-400NE,RT-400NE,RV-440NEのVPNサーバ設定
PR-400NE,RT-400NE,RV-440NEのVPNサーバ設定
PR-400MIのVPNサーバ設定
PR-400MIのVPNサーバ設定 L2TP/IPsec
MacのVPN設定
システム環境設定画面
システム環境設定のネットワークの項目をクリックします。
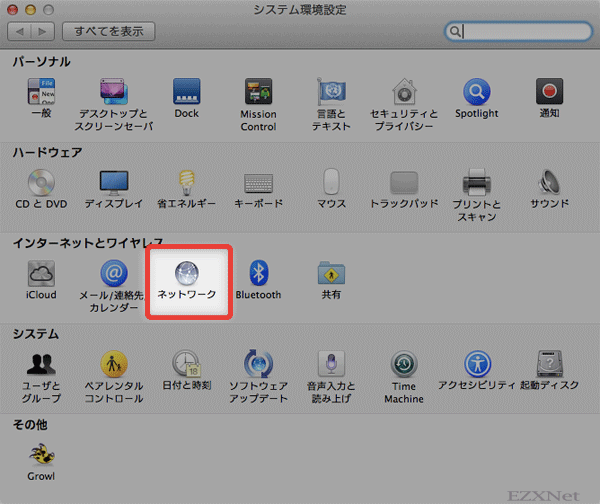
ネットワーク環境設定
ネットワークの画面が表示されます。ネットワークでリモートVPN接続の設定を構築します。
状況としてはWi-FiでWiMAXのモバイルルータに接続している状態です。外出先から自宅のネットワークに設置しているNTTのルータのVPNサーバに接続をしていきます。
左下にある+ボタンをクリックします。
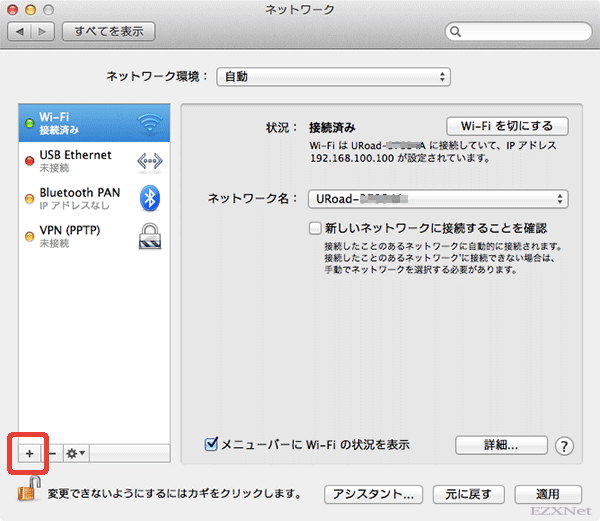
新しい接続の定義を作成する事が出来ます。
インターフェイスはどの接続方法を使うか選択する事が出来ます。
ここではVPNを選択します。
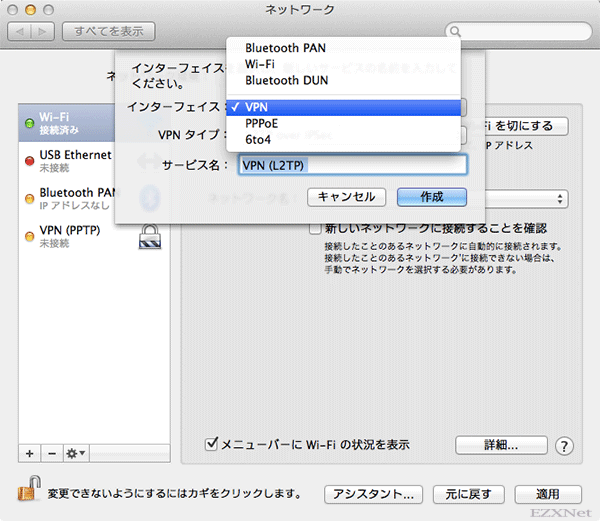
VPNタイプはVPN接続で使用するプロトコルを選択します。
ここではL2TP over IPsecを選択します。
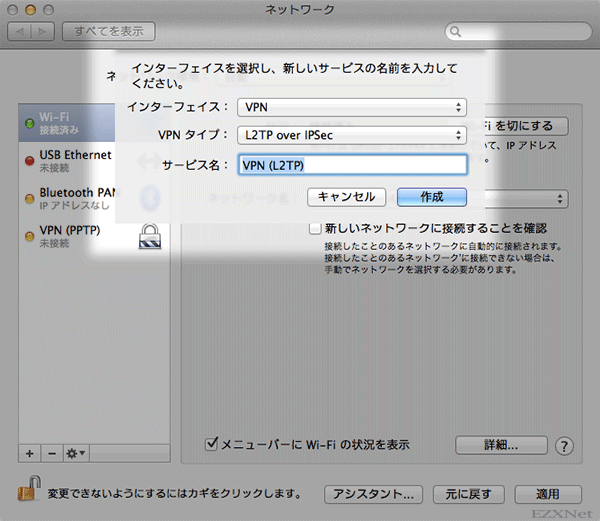
サービス名は接続の名称を任意につけます。
以上設定できたら作成ボタンをクリックします。
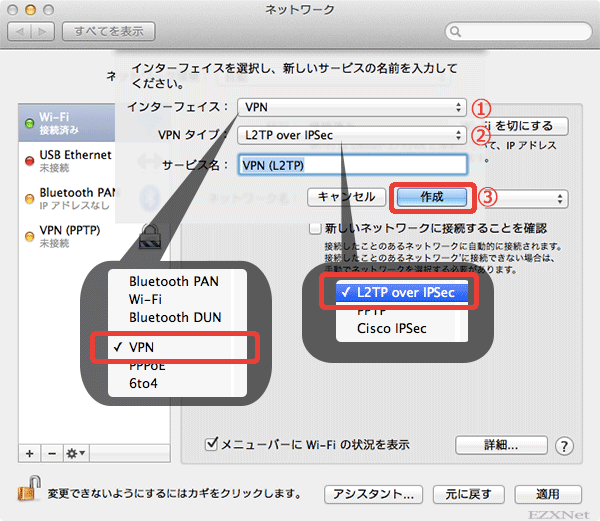
画面の左側にVPN接続の項目が追加されました。
構成は変更せずにデフォルトを使用します。
サーバアドレスVPNサーバのIPアドレスかもしくはDDNSのサービスを利用していればドメインネームを入力します。
アカウント名にはVPNサーバに設定されているユーザ名を入力します。
VPN接続認証を設定します。
パスワードの丸ボタンにチェックを付けます。
パスワードにはVPNサーバに設定されいてるユーザのパスワードを入力します。
コンピュータ認証
共有シークレットの丸ボタンにチェックを付けます。
共有シークレットにはVPNサーバに設定されている事前共有鍵を入力します。
事前共有鍵を入力したらOKをクリックします。
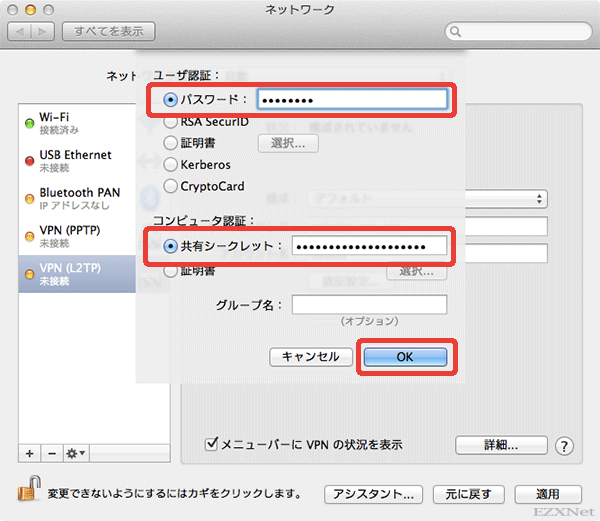
NTTのルータの事前共有鍵はルータの設定画面から確認する事が出来ます。
NTTのルータの事前共有鍵1

設定画面にVPN接続の情報を入力したら右下の適用ボタンをクリックして設定内容を保存します。
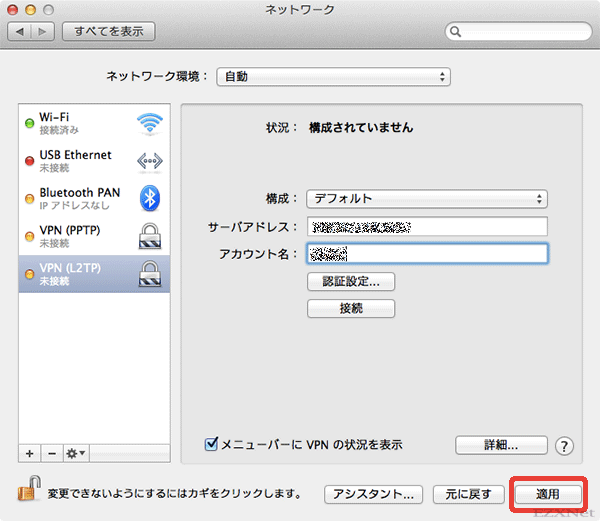
VPNの設定が出来ましたら真ん中に表示されている接続ボタンをクリックします。
接続ボタンをクリックするとVPN接続が開始されます。
VPN接続を多用するようでしたらメニューバーにVPNの状況を表示にチェックマークを付けておけばメニューバーで接続や切断の操作をする事が出来るようになります。
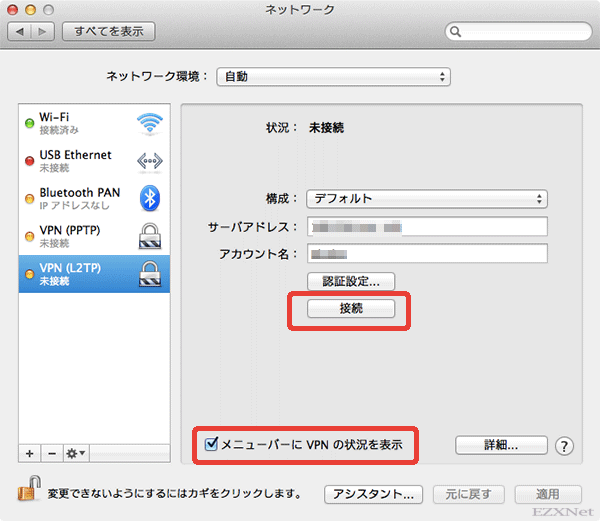
VPN接続に成功すると左側にあるVPN(L2TP)のステータスが変わって接続済みと表示されるようになります。
状況が接続済みで接続時間も表示されます。
VPN接続している間はVPNサーバから割り振られているIPアドレスが表示されます。
このとき、ローカルネットワークで使っているIPアドレスは192.168.100.100でVPN側で用意されているIPアドレスは192.168.1.254です。
なるべくVPN接続をするならIPアドレスの競合が起きないように、ルータ側の設定で第3オクテットの数値を変更しておくといいと思います。
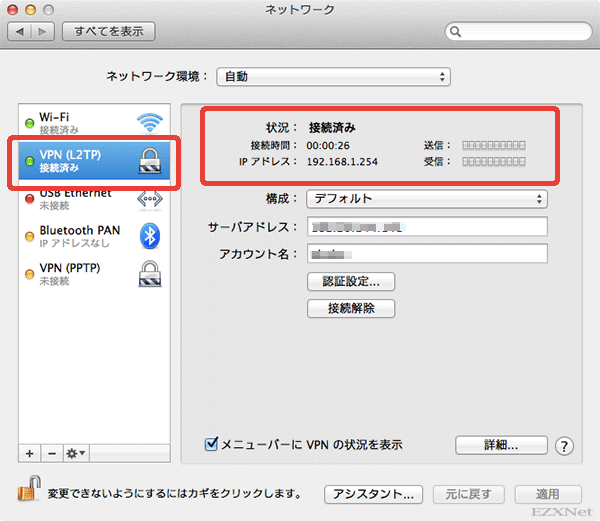
メニューバーからVPN接続をできるようにする
”メニューバーにVPNの状況を表示“にチェックマークをしておきます。
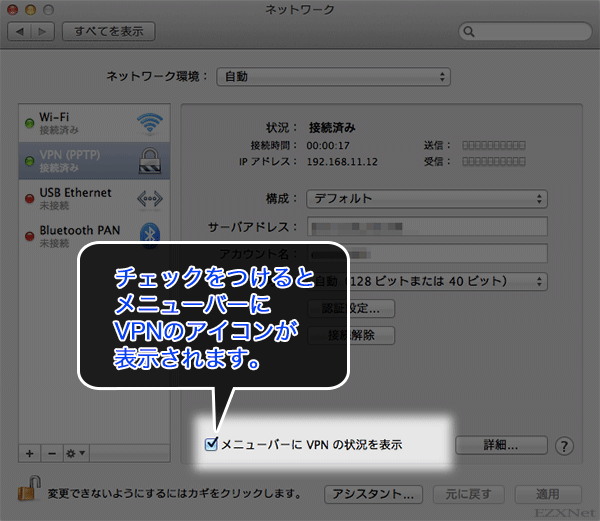
メニューバーにVPNのステータスが確認できるアイコンが表示されます。
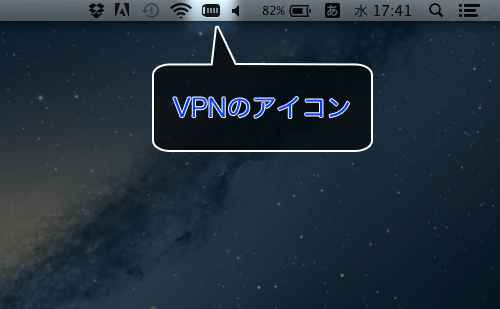
アイコンからVPN接続させる
メニューバーに表示されたVPNのアイコンから操作をして接続を簡単にする事ができます。
アイコンをクリックするとVPNのメニューが表示されます。”接続”をクリックすると接続が開始されます。
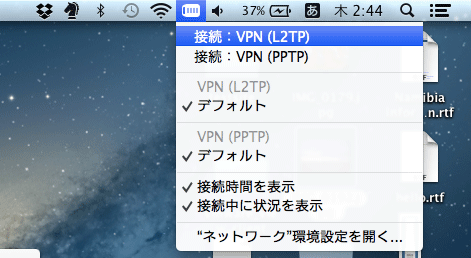
MacのVPN接続をしている間は接続時間が表示されます。
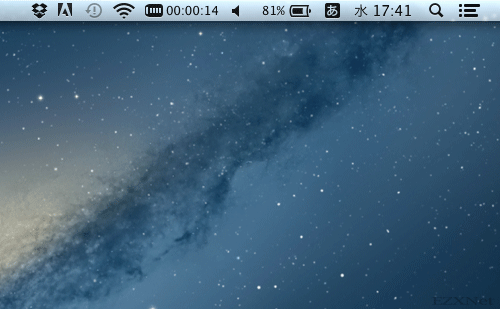
切断したいときはVPNのアイコンをクリックして接続解除をクリックすることで切断する事ができます。
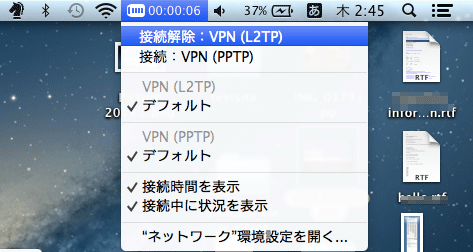
実際にVPN接続をどのように使うか
ここまでの一連の操作でVPN接続をする事ができました。接続すると接続先のネットワークに仮想的に接続をしている事になり、例えば家の中のLANに接続をすれば家の中のネットワークに接続している事と同じになります。
それはつまり、家の中にあるルータからIPアドレスを割り振られる事になります。
VPN接続をして自宅のネットワークに入り込みます。自宅内のMacのファイル共有を有効にしている状態だとFinderでファイルアクセスする事が出来ます。
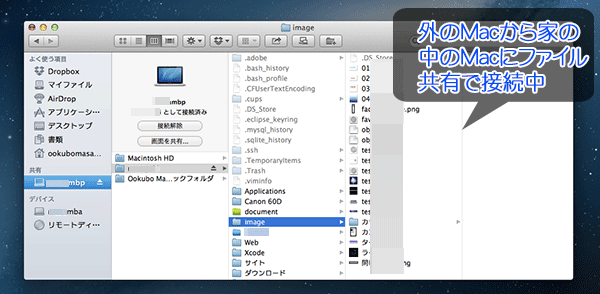
さらに、画面共有を有効にしておく事でMacのデスクトップをリモートコントロールも出来ます。
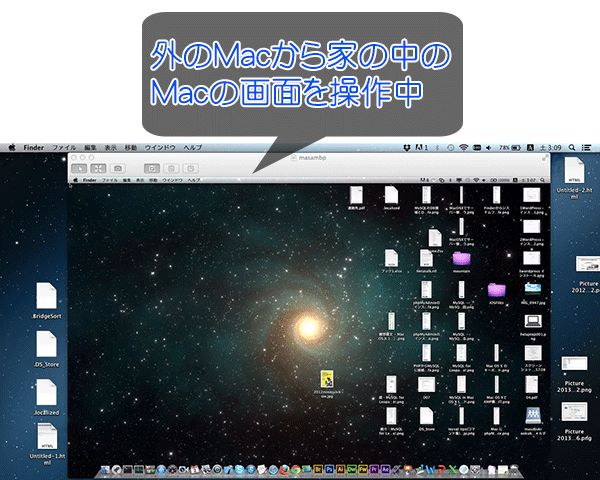
Apple公式サイト
OS X Mountain Lion: 画面を共有する
OS X Mountain Lion: 別のコンピュータの画面を共有する
OS X Lion: VPN(Virtual Private Network)に接続する
OS X Mountain Lion: VPN(Virtual Private Network)への接続を設定する