MacからVPNへの接続方法
Macについての記事です。
WANからLANに接続をする
外出しているときにMacから自宅内のネットワークや会社内のネットワークに接続をして、LANに接続されているパソコンやサーバに保存されているファイルを閲覧したり編集したりするときに使うネットワークプロトコルの一つです。
いつもはLANからWANに接続をしてインターネットをしている状態ですが、LANを抜けてWANからLANに接続をしたいという事です。
WANから接続する場合は公共に用意されているネット回線を使用したり、自分で用意したWiMAXのWi-Fiルータを使用してネット回線を使用したり環境によって様々ですが、何れにしても安全な通信ができるようにしたいというのがあります。
![]()
【1/31まで】BIGLOBE WiMAX
★人気のモバイルWiMAXルータが0円★
![]()
セキュア(安全)な通信をする
通信をする上で一番気をつけなければいけないのが通信の内容が第三者によって、改竄、盗聴、なりすましなどの被害をなるべく受けないようにする事だと考えます。
WANからLANに接続するときにはいつも家で通信をしている時よりもセキュリティについてよく考えないといけません。
安全な通信をするためには外出先から目的のネットワークまで自分だけが使用できる回線を用意するのが安全な策と考えます。専用回線を用意する事も選択肢になりますが膨大なコストが発生してしまいます。
その様な余裕が無いと言うのが現状ですので、それに変わる通信技術が必要になります。
それがVPNです。
VPN
Virtual Private Networkという既に設置されているネットワークを使用して比較的安全に目的のネットワークまで接続する技術の事です。
通信で使用するプロトコルによっては送受信されるデータは暗号化で保護されてセキュリティの面でも比較的安全に通信をする事ができます。
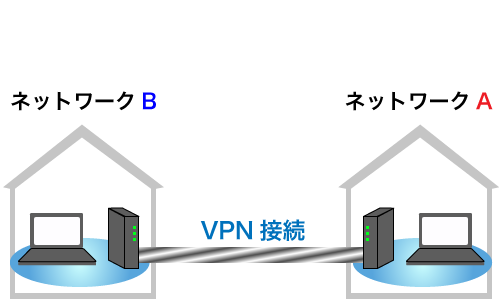

Macからの操作
MacにVPN接続する為の設定をしていきます。VPNにはPPTP、IPsecなどの接続する方法がありますけれども、ここではPPTPプロトコルを使用します。
接続される側にはPPTP機能を持っているサーバーや、その機能を持っているルータが必要になります。ここでは予めPPTPサーバの設定をしてある前提で進めていきます。PPTPサーバの接続方法についてはBUFFALOのルータでPPTPサーバの設定の記事にて書いてあります。
L2TP/IPsecのプロトコルを用いたVPNの接続法については下記の記事で確認できます。
MacからVPNサーバに接続する設定 L2TP/IPsec
ネットワークを開きます。
ネットワークを開くとMacのネットワークの接続状態が表示されます。
左下の+のボタンをクリックして接続する設定を作成していきます。
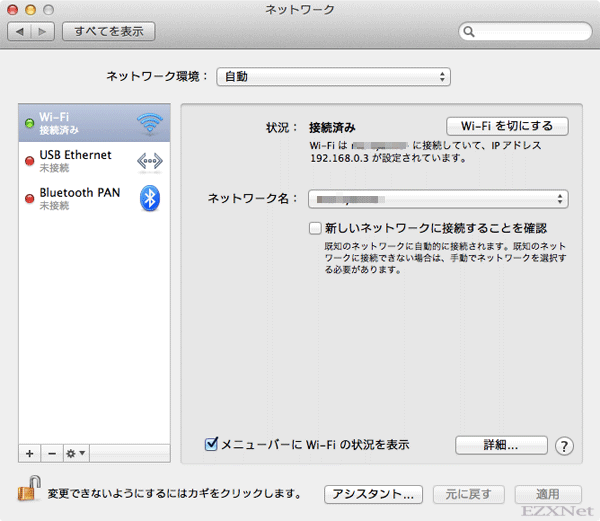
新しく作成するサービスの設定をしていきます。
インターフェイスはVPNを選択
VPNタイプはPPTPを選択
サービス名は任意で分かりやすい名前を設定します。
作成ボタンをクリックしてVPNのサービスを作成します。
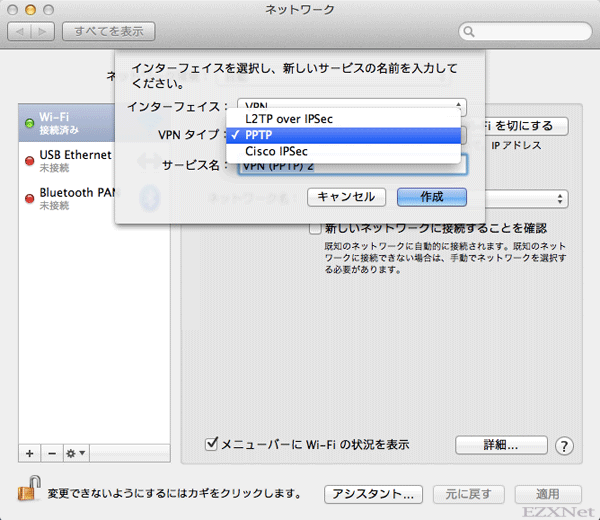
PPTPの詳細な設定をします。
構成
デフォルトのままにしましたがVPNの接続先を追加する事もできます。
サーバアドレス
PPTPサーバのアドレスを入力します。
PPTPサーバが取得しているグローバルIPアドレスを入力するかDDNSサービスでドメインネームを取得しているのであればドメインを入力します。
アカウント名
アカウント名にはPPTPサーバに設定をしているユーザー名を入力します。
暗号化
自動を選択します。
パスワード
パスワードにはPPTPサーバに設定されているパスワードを入力します。
OKをクリックします。
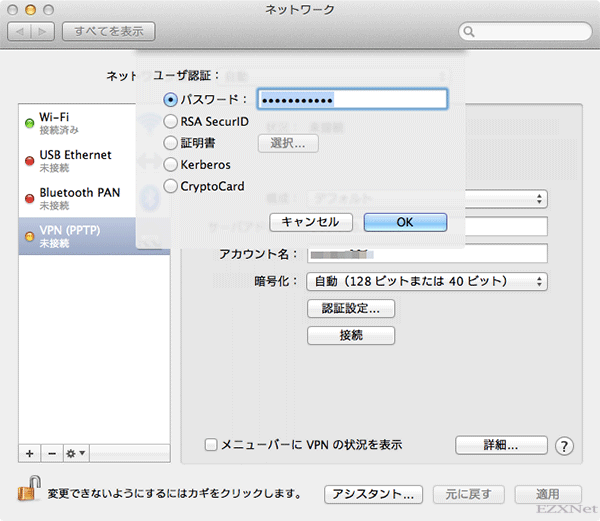
設定ができたら右下の適用ボタンをクリックします。
適用ボタンをクリックしたら接続ボタンをクリックして接続を開始します。
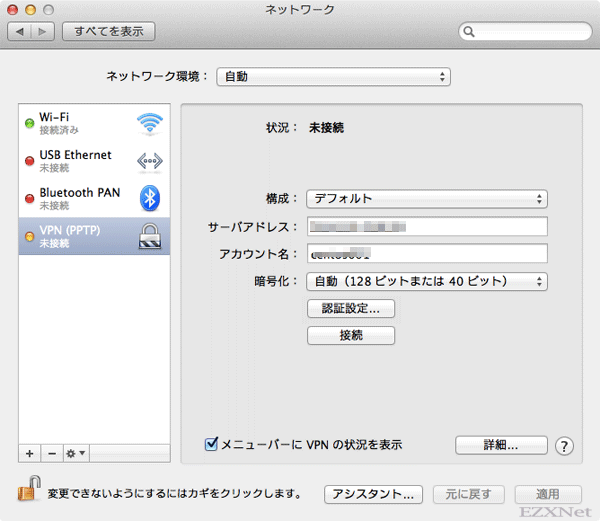
PPTPサーバに到達して認証に成功すると状況に”接続済み”と表示されてPPTPサーバとの接続が確立されます。
PPTPサーバに接続するとPPTPサーバの中にある
DHCPサーバから割り振られるIPアドレスを取得して192.168.11.12を取得しています。
MacのプライベートIPアドレスは192.168.0.3を取得していて、仮想プライベートネットワーク(VPN)では192.168.11.12を取得しています。
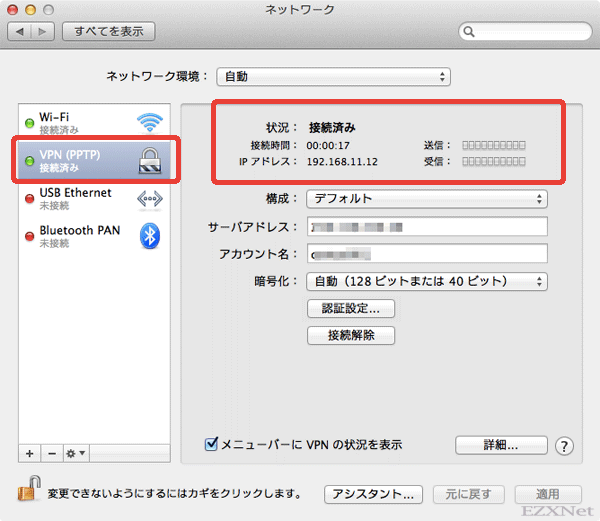
PPTPサーバの接続が確立になるとLAN内に設置されているパソコンやサーバのファイルを閲覧する事ができるようになります。
メニューバーからVPN接続をできるようにする
”メニューバーにVPNの状況を表示“にチェックマークをしておきます。
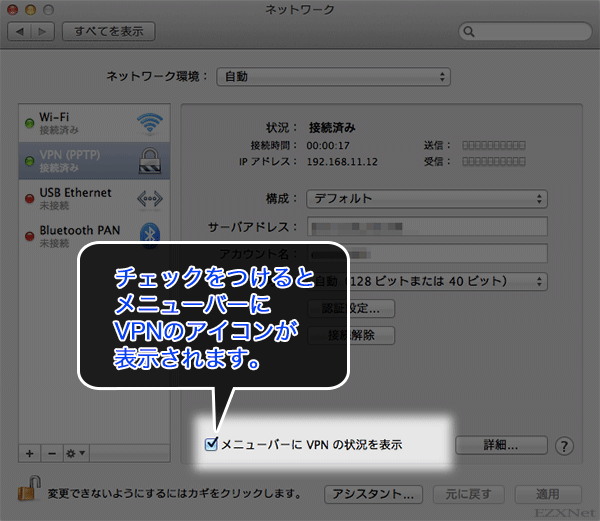
メニューバーにVPNのステータスが確認できるアイコンが表示されます。
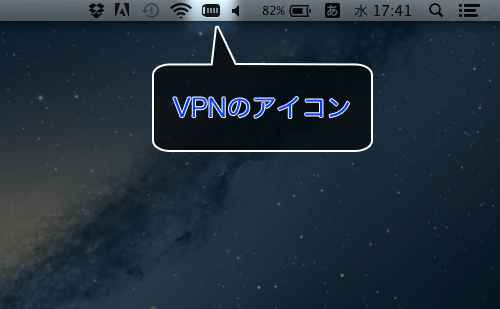
アイコンからVPN接続させる
メニューバーに表示されたVPNのアイコンから操作をして接続を簡単にする事ができます。
アイコンをクリックするとVPNのメニューが表示されます。”接続”をクリックすると接続が開始されます。
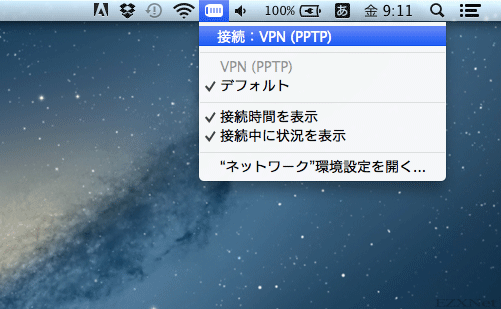
MacのVPN接続をしている間は接続時間が表示されます。
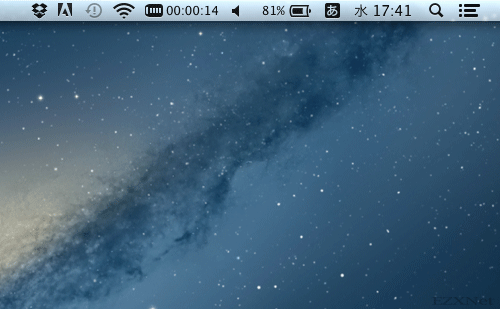
切断したいときはVPNのアイコンをクリックして接続解除をクリックすることで切断する事ができます。
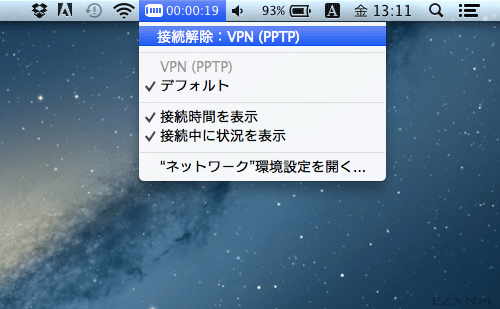
設定に誤りがあったり、VPNサーバとの接続が確立しないときはエラーで「PPTP-VPN サーバが応答しませんでした。接続し直してください。…」表示されます。VPNサーバ側のファイアーウォールの設定やサーバのアドレスが正しいかチェックしてみましょう。
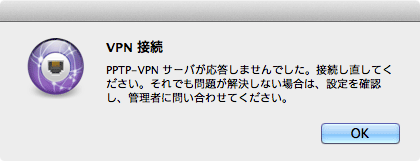
実際にVPN接続をどのように使うか
ここまでの一連の操作でVPN接続をする事ができました。接続すると接続先のネットワークに仮想的に接続をしている事になり、例えば家の中のLANに接続をすれば家の中のネットワークに接続している事と同じになります。
それはつまり、家の中にあるルータからIPアドレスを割り振られる事になります。
家の中のMacの電源が入っていればファイル共有、画面共有、プリンタの共有なんて事もできます。
実際に画面共有を試してみると以下のように外のMacから家の中のMacの画面を操作できます。
Macの画面共有機能を使うにはこうやる
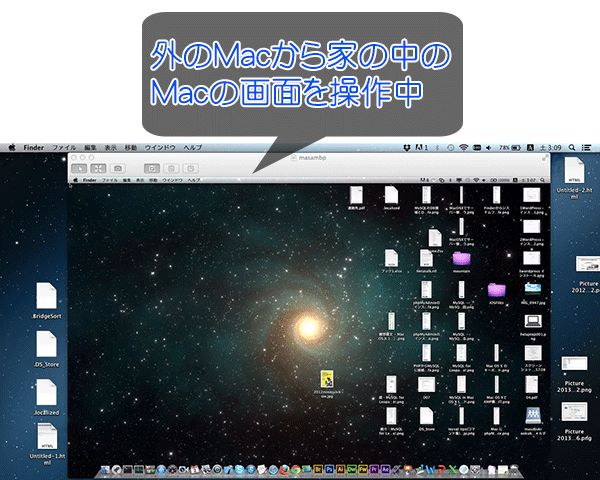
Apple公式サイト
OS X Mountain Lion: 画面を共有する
OS X Mountain Lion: 別のコンピュータの画面を共有する
ファイル共有であれば外のMacから家の中のMacのファイルを開いたり編集する事ができます。
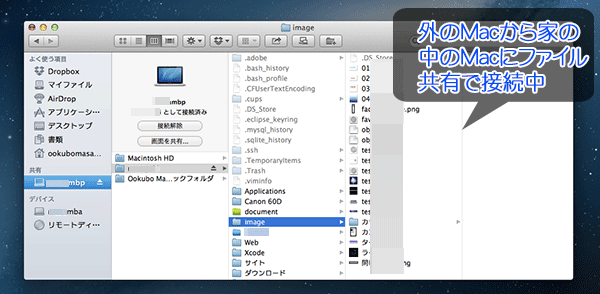
このようにVPNは応用して使えば結構いろいろな事ができますので是非この便利な機能を利用してMacを使いこなしたいですね。
何か疑問点があればTwitterや下のコメント欄にコメントをお待ちしています。
Apple公式サイト
OS X Lion: VPN(Virtual Private Network)に接続する
OS X Mountain Lion: VPN(Virtual Private Network)への接続を設定する
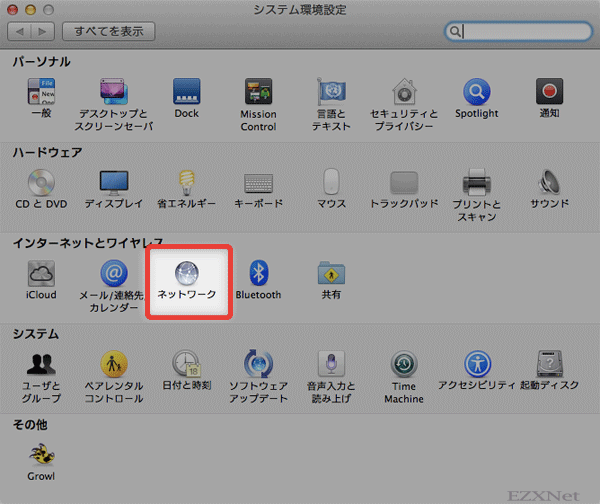
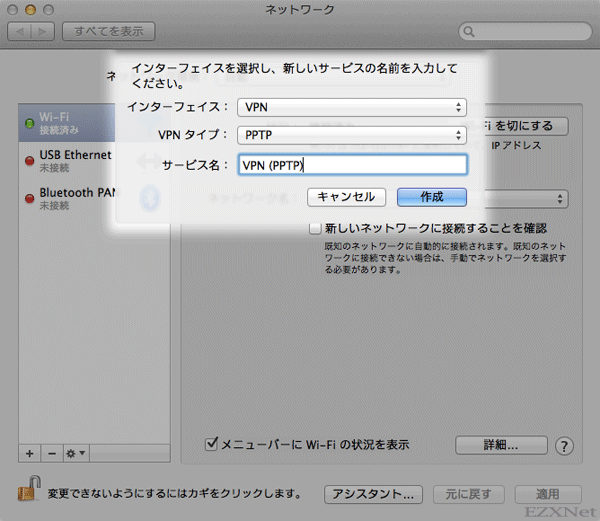
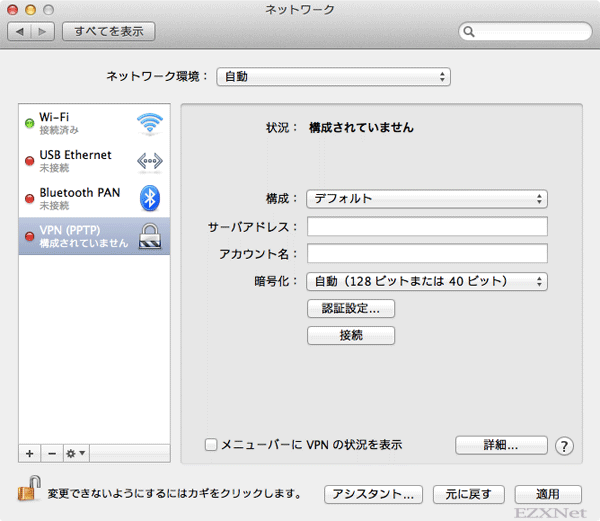
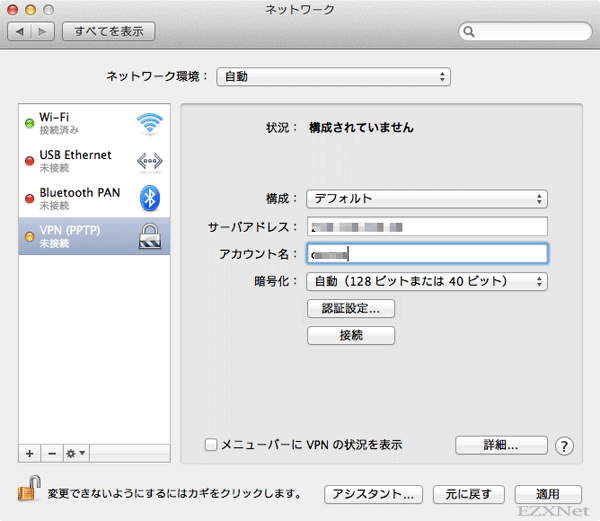




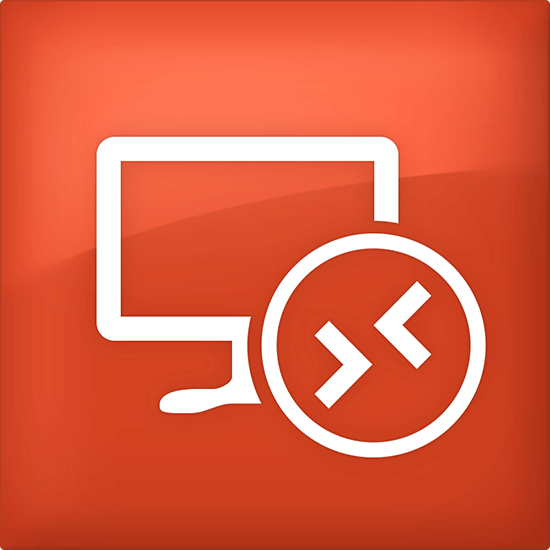



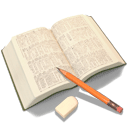

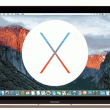
ありがとうございました。初心者にもとてもわかりすく、非常に助かりました。VPNの説明から設定方法まで、簡単な言葉で簡潔にまとめられているのがとても よかったです。