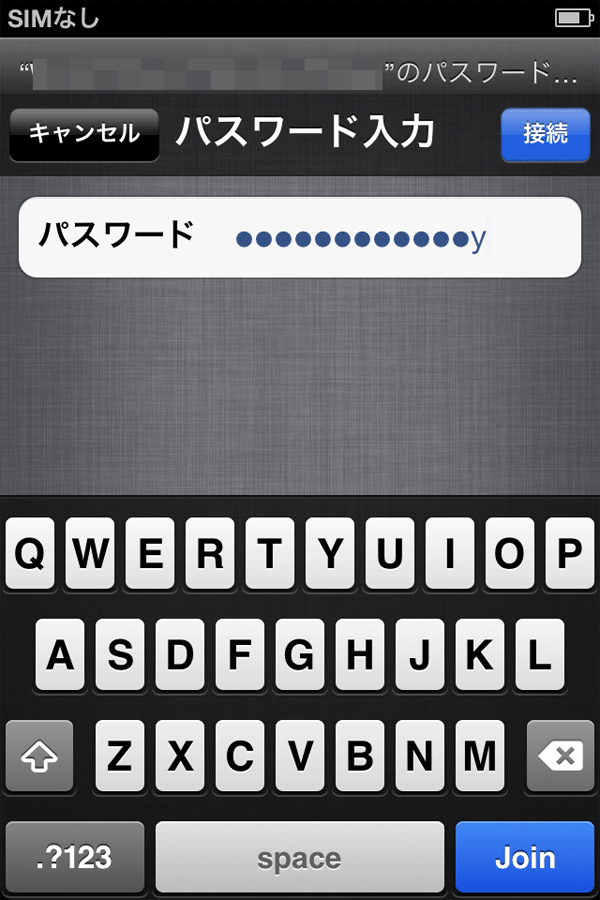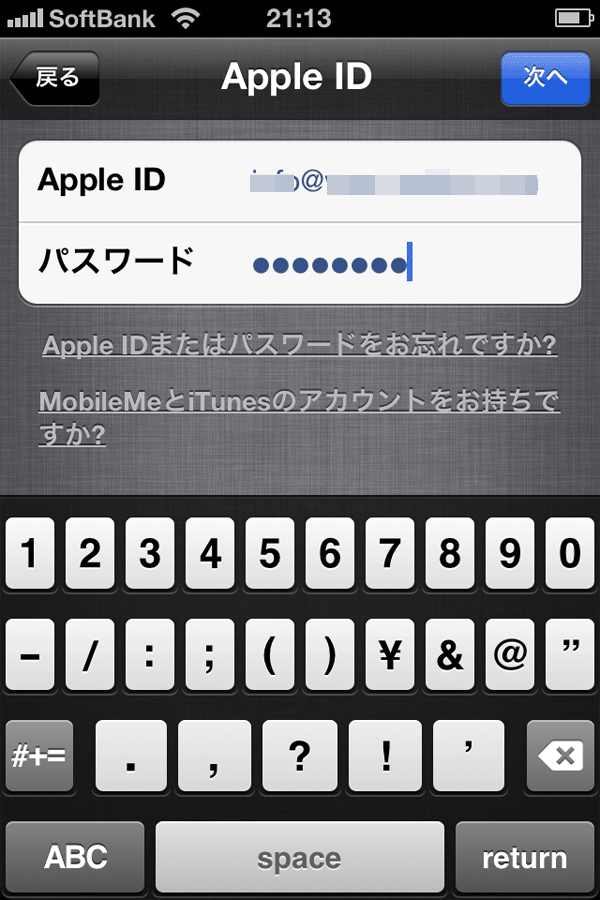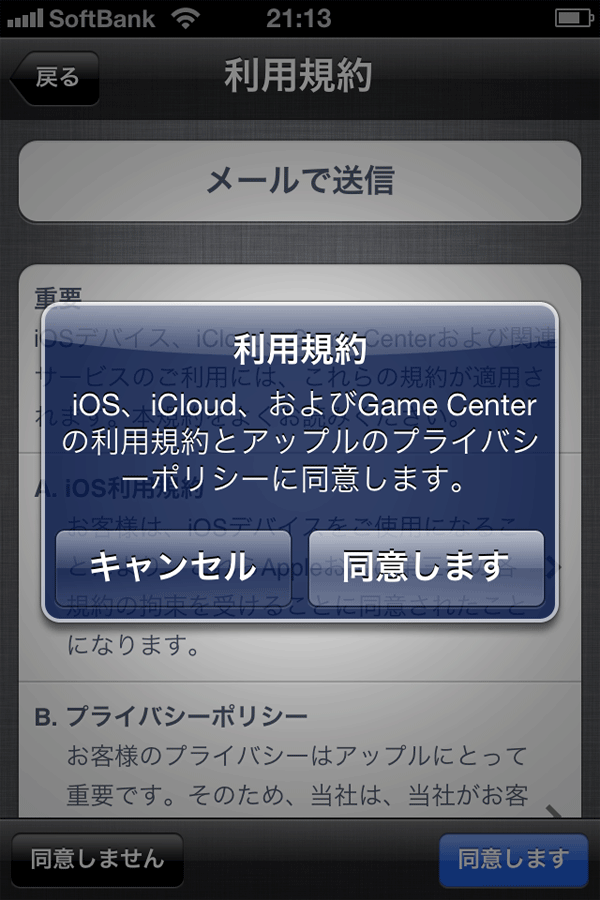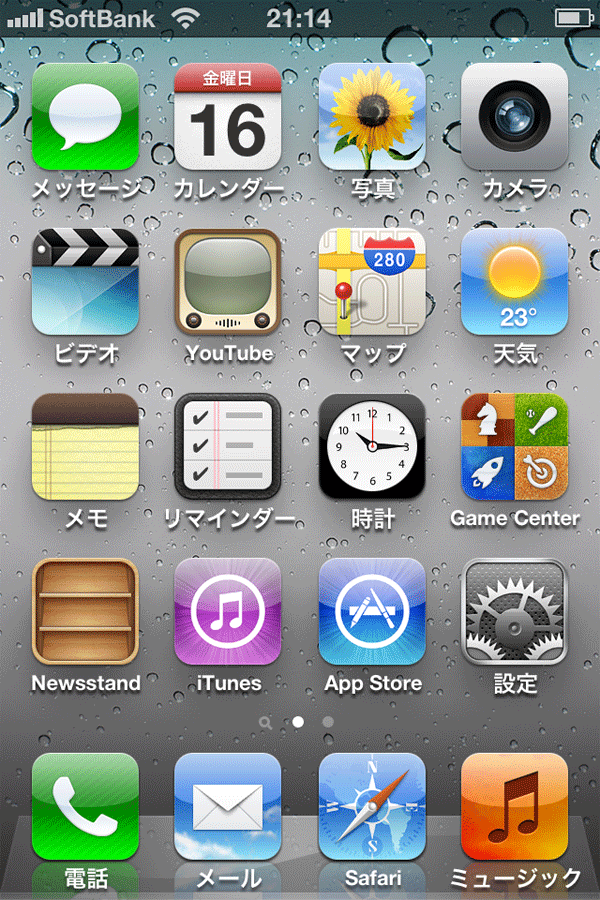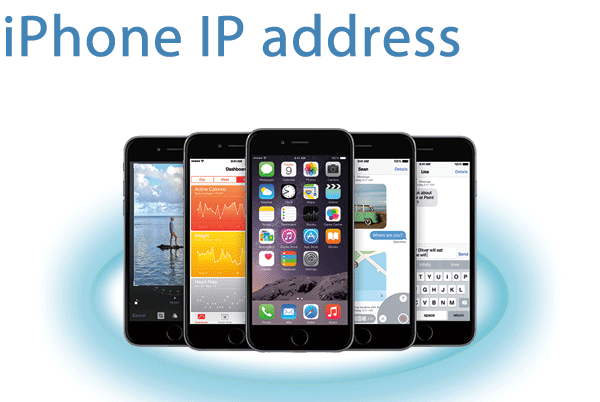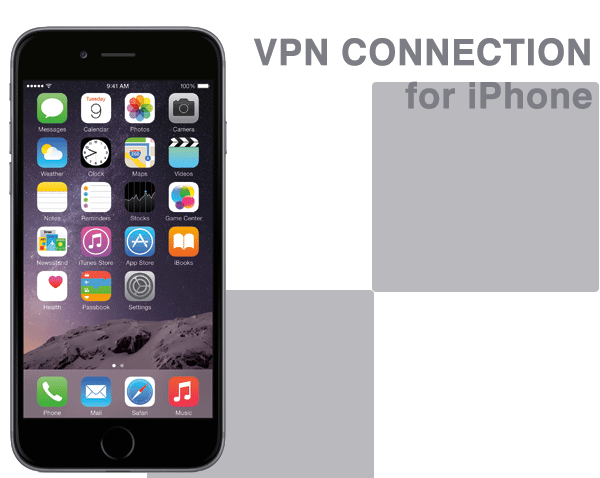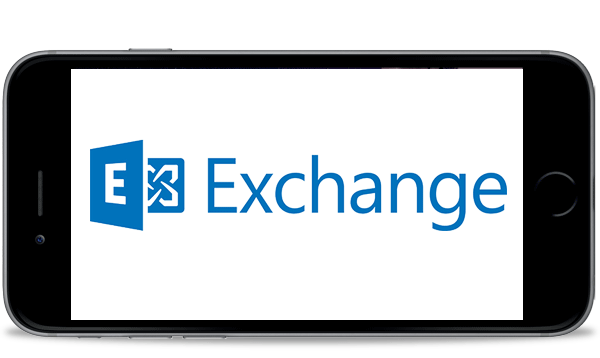iPhone 4Sの初期設定
iPhoneについての記事です。
海外に仕事で行く事が多いというのがあり、渡航先での通信はSoftBankの契約で使っていると通信費がとんでもなく高くなってしまい電話をかけるのもインターネットを接続するにも日本にいる時のように気兼ねなくできなくなってしまうことがあるのでiPhoneのSIMフリー版を購入しました。
日本国内で購入した一般的なiPhoneはSoftBank回線しか使用できないようにSIMロックがされています。SIMロック版のiPhoneを持って海外に行って電話をかけたら通話料がとんでもないことになります。
SIMフリー版のiPhoneがあれば渡航先の国の通信会社が提供しているプリペイド式のSIMカードを購入して通話ができるようになります。
その方が通話料などは安く済んで経済的かもしれません。テザリング機能も持っていますのでルータとして動作させる事もできますね。
SIMロック携帯電話についてざっくりと説明
日本国内では携帯電話機本体と通信会社がセットになって販売されています。
一般的に携帯電話を購入すると通信サービスを提供している会社(docomoとか、auとか)が自動的に決まっており、自由に選ぶ事が出来ないということです。
購入した後は通信サービスを受ける事が出来るようになり通信料金を契約した会社に支払う事になります。
電話をかけたときの通話料金や、メール送受信したときの通信料金はその契約した会社に使った分支払います。
通信を提供する会社は携帯電話に装着する”SIMカード”で決定します。SIMカードにはチップが埋め込まれています。基本的にSIMカードは通信を提供する会社が作っていて携帯電話に差し込んで使うという仕組みになっています。
通信を提供する会社が既に決まっている携帯電話が”SIMロック”携帯電話と呼ばれています。こちらのSIMロック携帯電話は契約した通信会社以外のSIMカードが基本的に使えないようになっています。
たとえば、Softbank社のSIMカードが入っていればSoftbank社の通信網を利用していることになります。それで通信料等もSoftbank社に支払いをする事になります。
ですが、海外で携帯電話を購入すると全てではないですが、SIMロックはかかっていない”SIMフリー”携帯電話が手に入ります。
SIMロックがかかっていない携帯電話でつまり、どのSIMカードも使えますという携帯電話です。
SIMフリー携帯電話であれば通信会社の縛りがないので世界中の様々なSIMカードを使って通信会社を問わず使う事が出来るようになります。
スマートフォンのiPhoneもそのようになっていてSoftbank社、KDDI社のどちらかの通信会社を契約しないと通話やネット通信が出来ないようなしくみになっています。
一般的に日本国内でiPhoneを購入するとSIMロックがかかっていてSIMカードを変更する事が出来ないようになっています。
別の言い方で説明すると、KDDI社で購入したiPhoneにSoftbank社のSIMカードを装着しても通信できませんという事ですね。
iPhone4Sの初期設定
iPhoneを起動すると画面にiPhoneのロゴが表示されました。
下のボタンをスライドして設定を進めます。
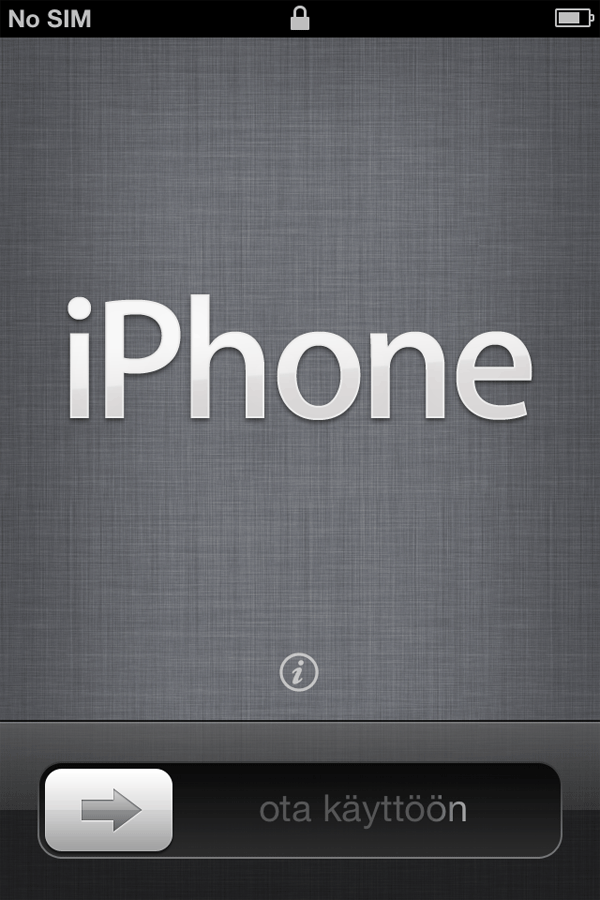
言語の選択画面
SIMカードが入っていないのでSIMカードを差し込んでくださいという様なメッセージが表示されました。
OKを押して日本語を選択します。
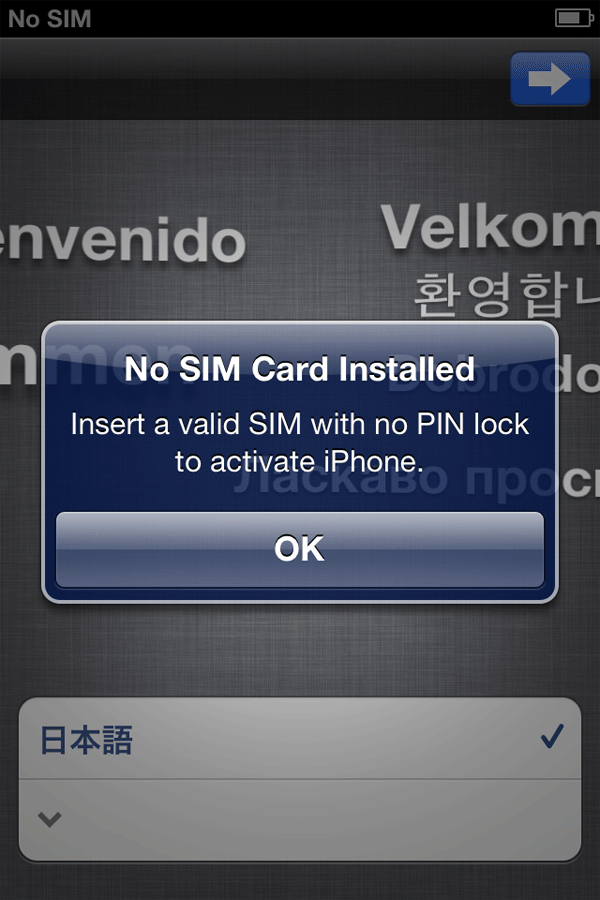
国または地域の選択
SIMカードが挿入されていませんがまた出てきてしまいましたのでOKを押して日本を選択して次へ進みます。
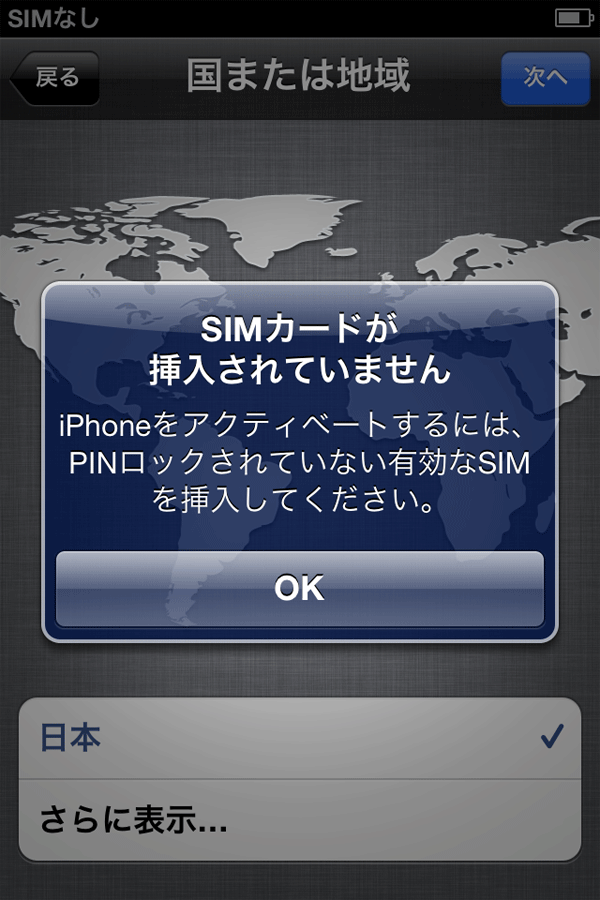
位置情報サービス
iPhoneにインストールされているマップのアプリなどの起動時に現在位置などを確認する機能を使う場合は”位置情報サービスをオンにする”をタップして次へ進みます。
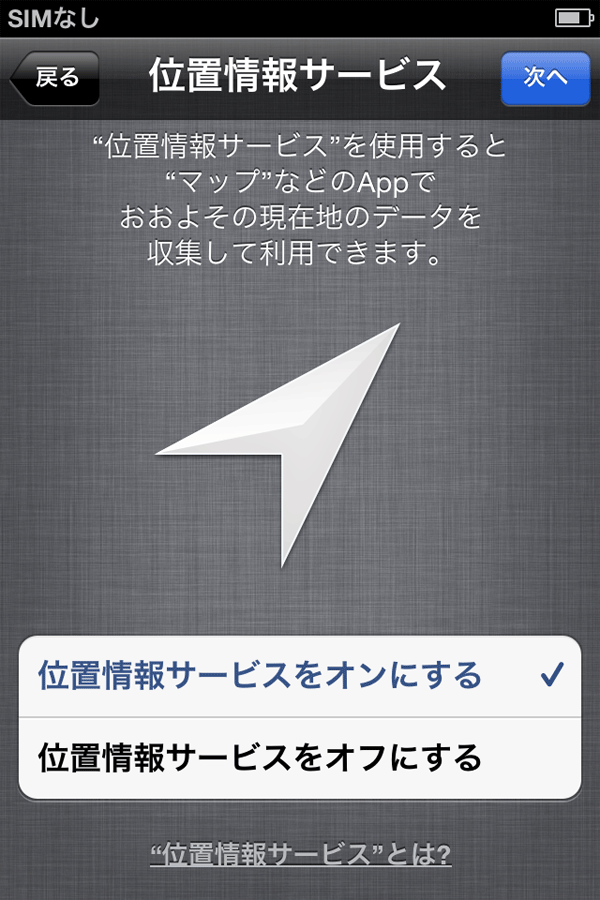
Wi-Fiネットワーク
Wi-Fiネットワークの設定画面でiPhoneが受信しているSSIDが表示されましたので自分が管理している環境にあるSSIDを選択します。
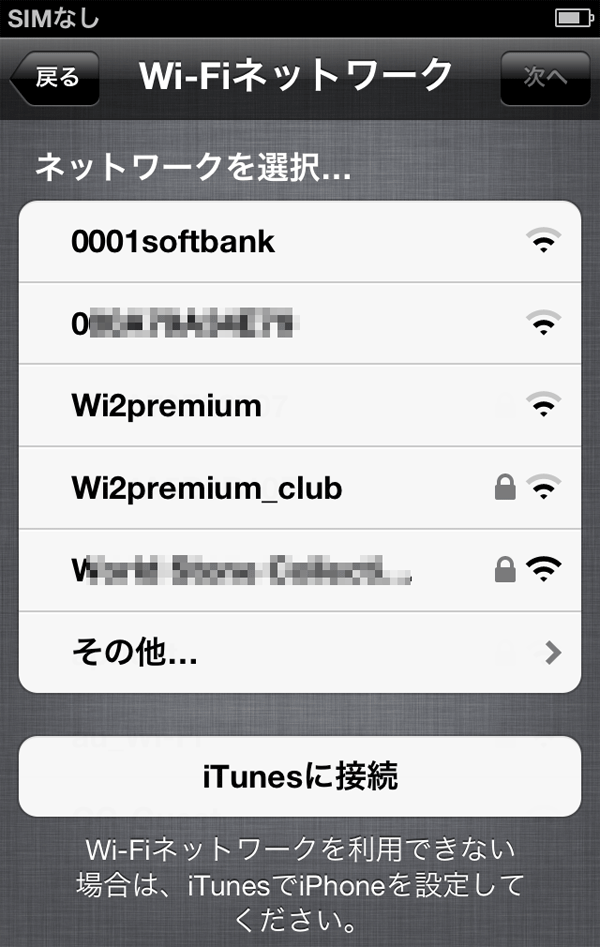
パスワードの入力
Wi-Fiネットワークに接続するためのパスワードを入力します。
パスワードは無線LANルータの設定などに依って異なりますので事前に調べておきましょう。
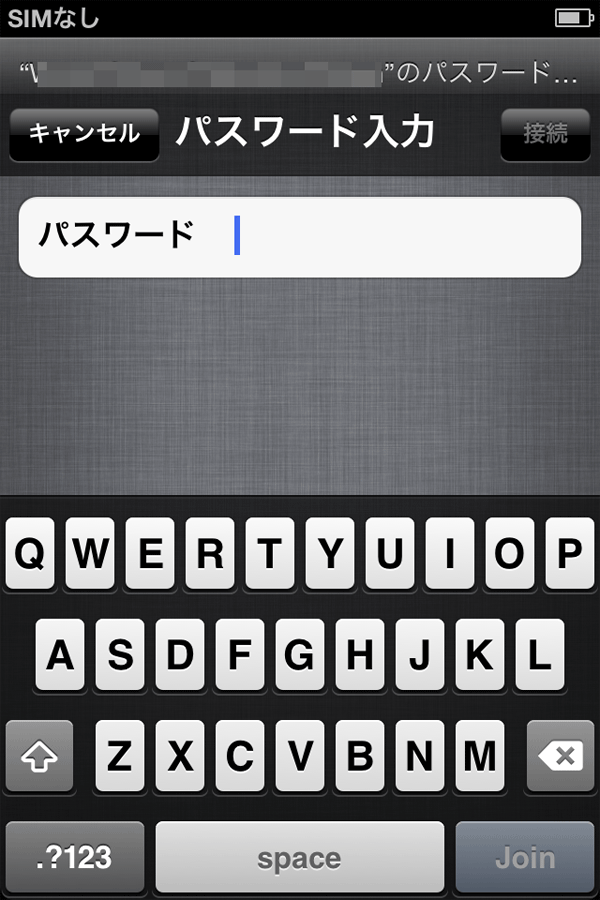
パスワードの入力
Wi-Fiネットワーク
パスワードが正しく入力されると接続が確立されます。接続が確立になるとネットワーク名にレ点のチェックマークが入ります。
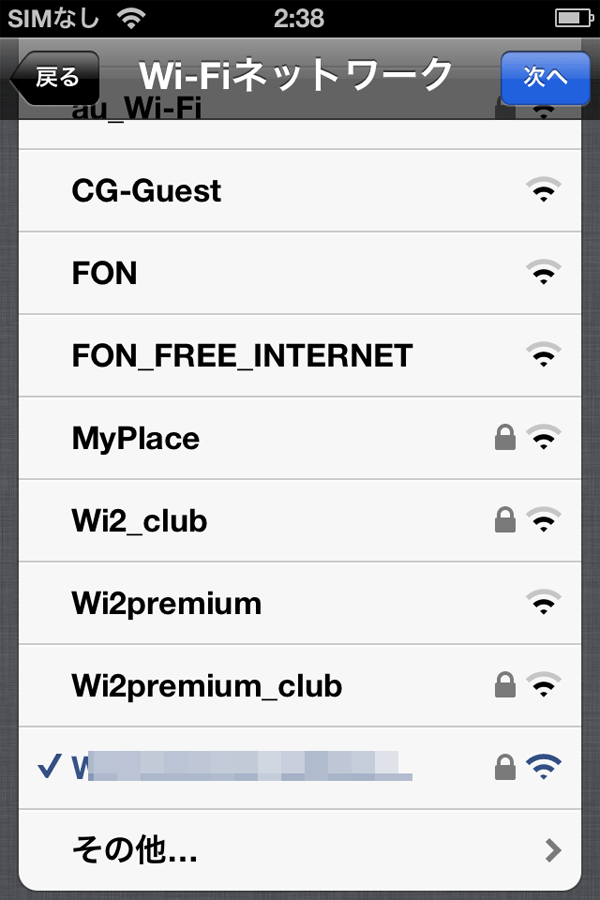
Actibation Failed
SIMカードが入っていない状態で初期設定を進めるとここでストップしてしまい先に進む事ができません。3G回線を使ってアクティベーションを行うようですのでここから先の設定についてはSIMカードが必要のようです。
SIMカードはもっていませんでしたのでひとまずiPhone4で使っているSOFTBANKのSIMカードを挿してActivationだけを行いました。
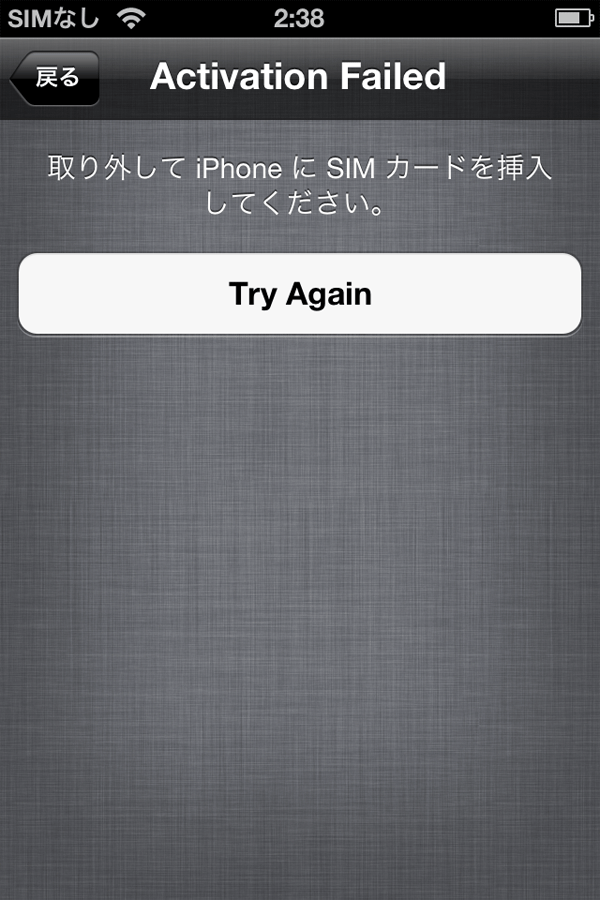
iPhoneを設定
新規のiPhoneとして設定するかを選択します。
ここでは”新しいiPhoneとして設定”を選びます。
既にiPhoneを持っていてそちらのデータをバックアップから復元させる場合は”iCloudバックアップで復元”、もしくは”iTunesバックアップから復元”を選択します。
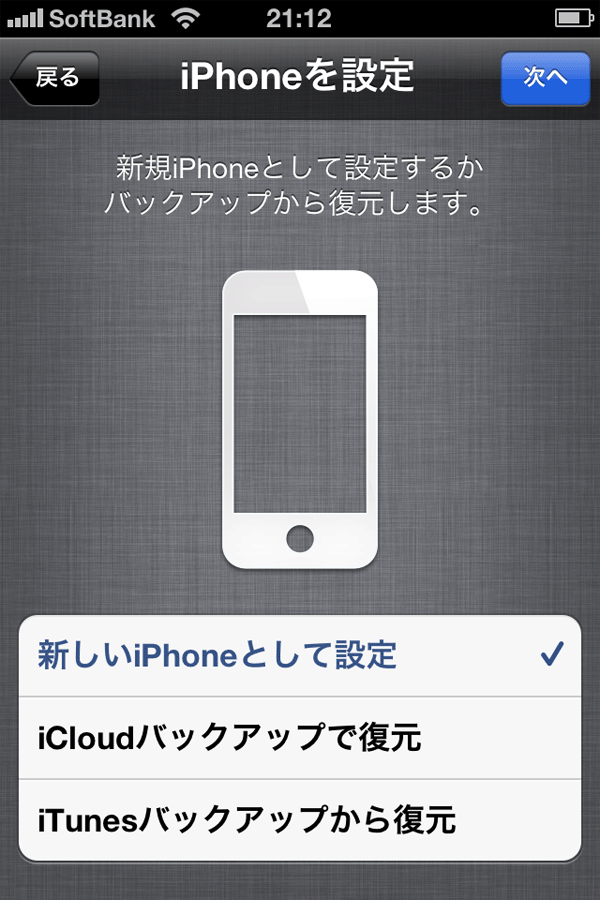
Apple ID
Apple IDを持っている場合はサインインしてすぐにiTunes Storeなどに接続して音楽のダウンロードなどのサービスを受ける事ができます。
サインインする場合は”Apple IDでサインイン”をタップします。
Apple IDを持っていない場合は”無料のApple IDを作成”で自分のApple IDを作成する事ができます。
ここでは”Apple IDでサインイン”をタップします。
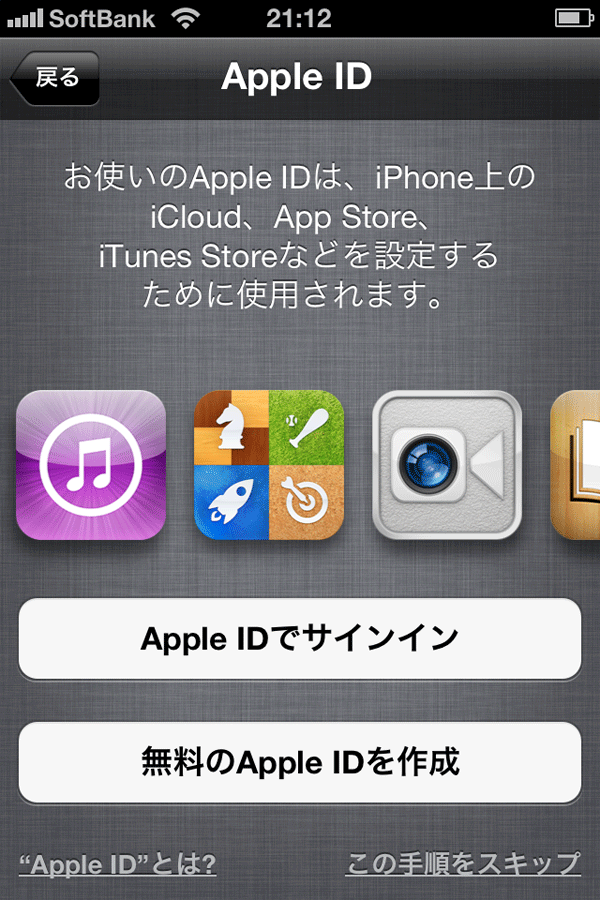
Apple IDの入力
”Apple ID”には自分のApple IDを入力します。
”パスワード”にはApple IDのアカウントに設定されているパスワードを入力します。
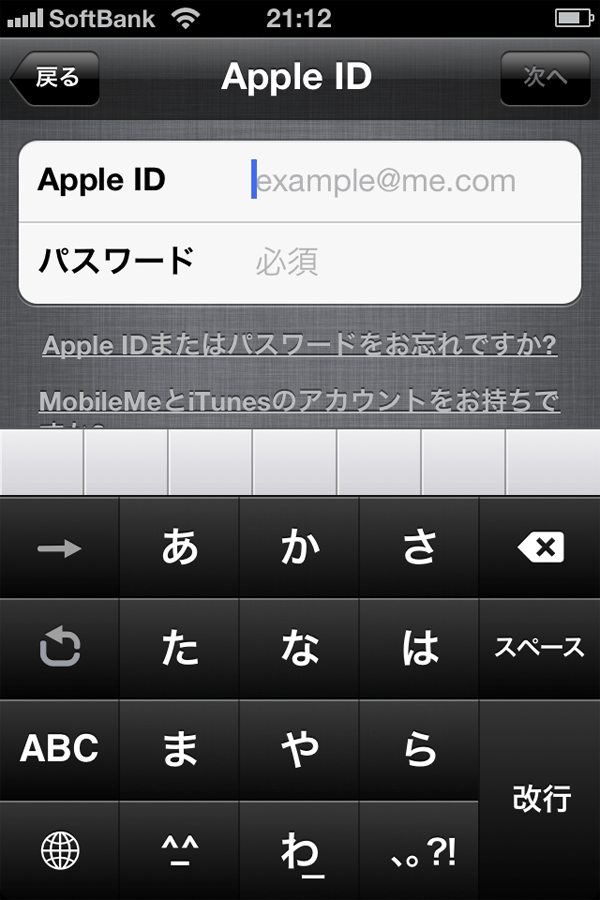
Apple ID
利用規約
Apple社のサービスを受けるにあたり注意事項が表示されていますので同意する場合は”同意します”をタップします。
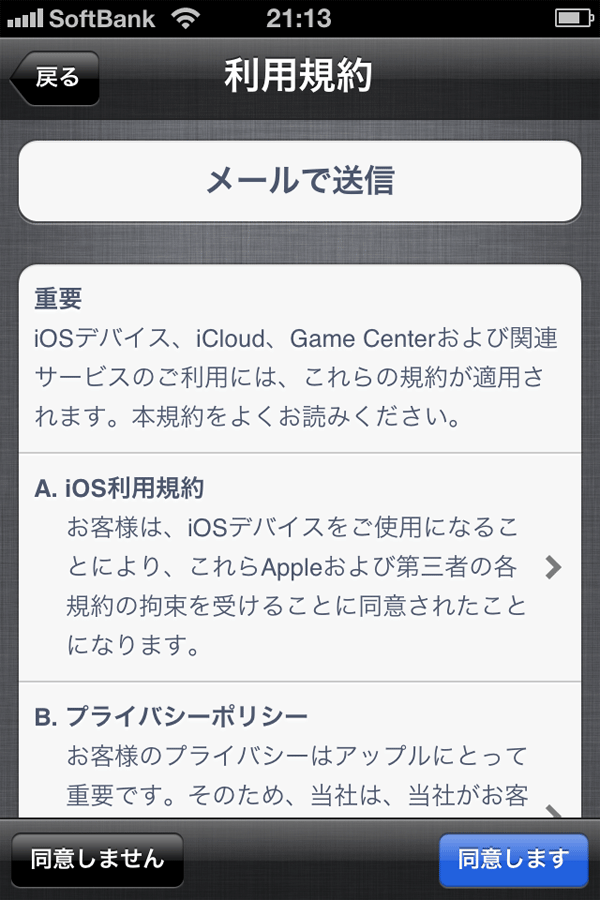
利用規約
iCloudを設定
iCloudを使って他のコンピュータやiOSデバイスと同期する場合は”iCloudを使用”をタップします。
iCloudを使用しない場合は”iCloudを使用しない”をタップします。
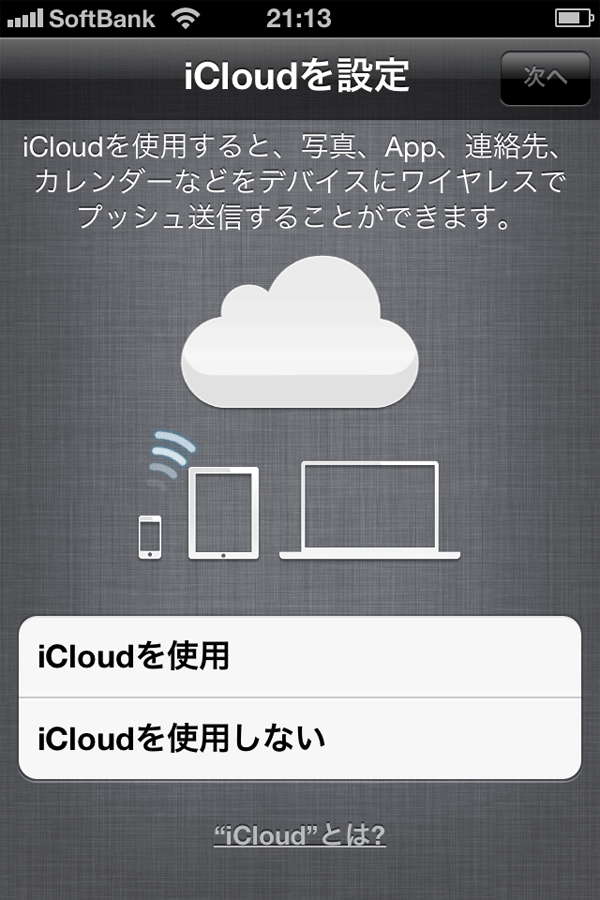
iCloudバックアップ
iCloudにバックアップを作成するかコンピュータにバックアップを作成するかを選択できます。
ここではiCloudにバックアップを作成をタップします。
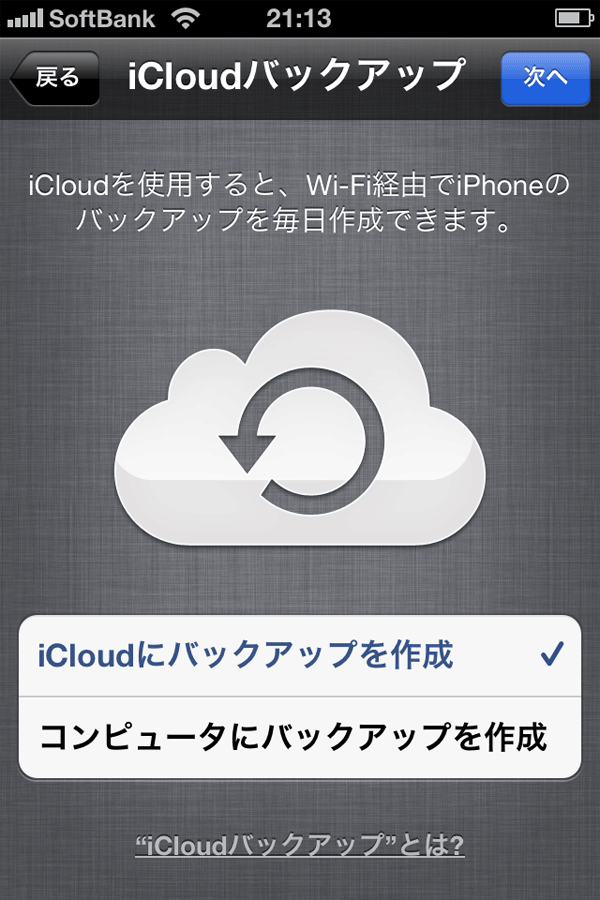
iPhoneを探す
iPhoneを探す機能をネットワークを通じて使用するかを選択します。この機能が働いていればiPhoneをもし紛失してしまった場合、GPS機能で凡その位置を特定したり、遠隔操作でiPhoneのロックをする事ができます。
””iPhoneを探す”を使用”をタップするとコンピュータや他のiOSデバイスから紛失してしまったiPhoneを探す機能を有効にする事ができます。
”iPhoneを探す”についての詳しいことについてはiPhone、iPad、Macを探すという記事に書いてあります。
アプリはこちらからダウンロード可能です。
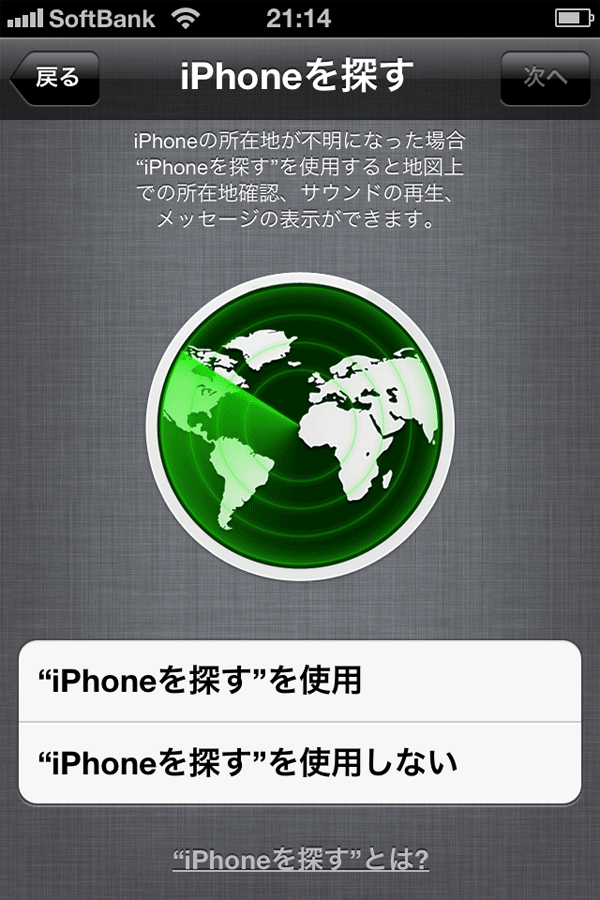
診断
iPhoneの使用状況をApple社に送信するかを選択します。
ここでは”自動的に送信する”をタップします
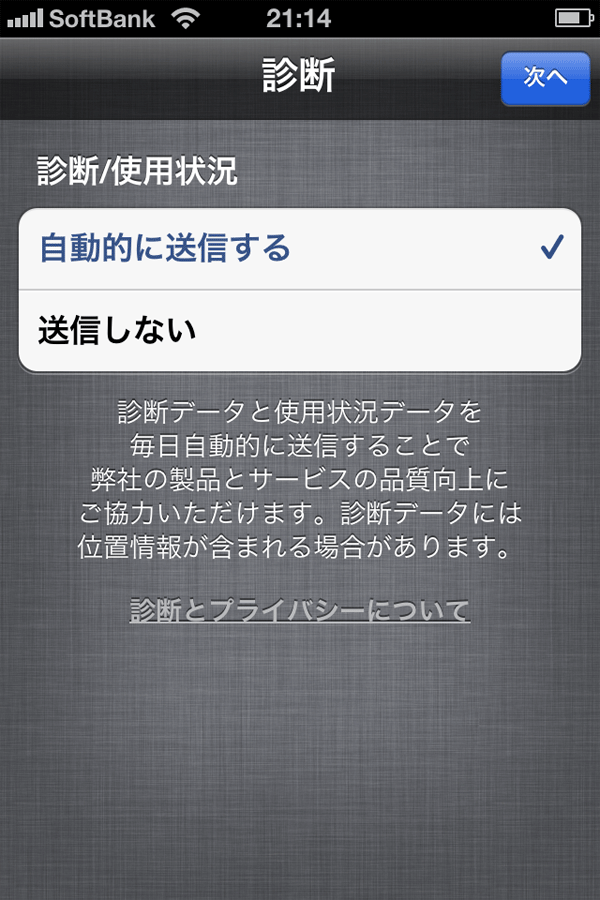
登録
iPhoneを先ほど登録したApple IDと関連付けさせるかを選択します。
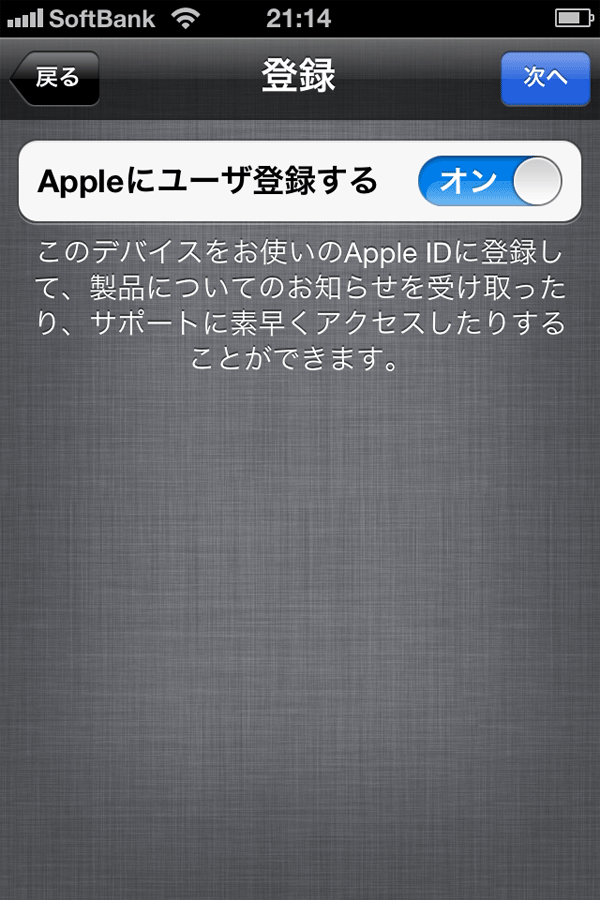
ご登録ありがとうございました
iPhoneの設定が完了しましたという表示です。
”iPhoneを使う”をタップしてさっそく使ってみましょう。
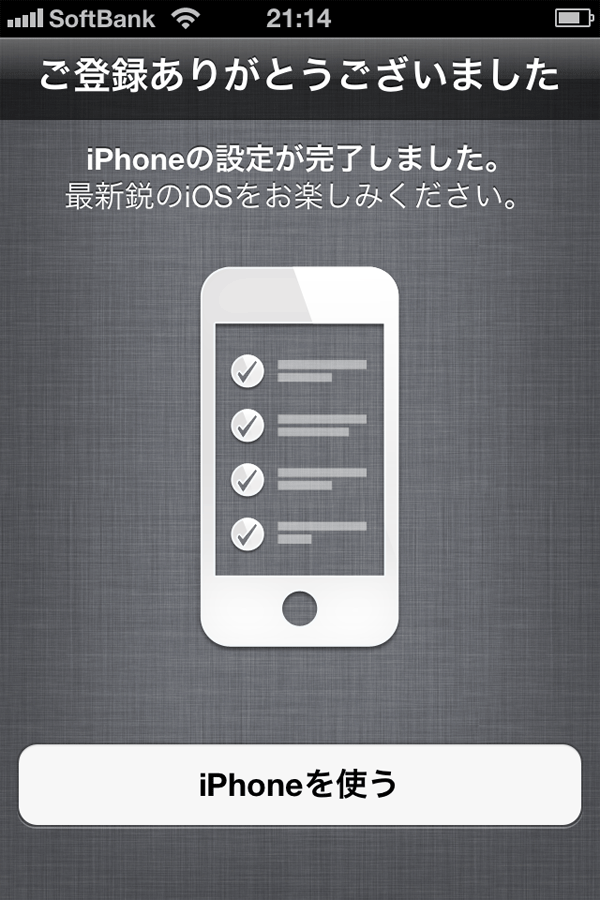
ホーム画面
以上でiPhone 4Sの初期設定が完了です。