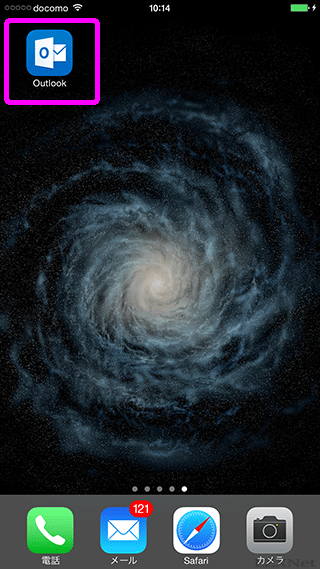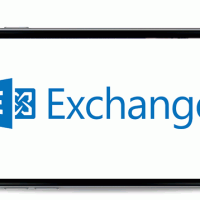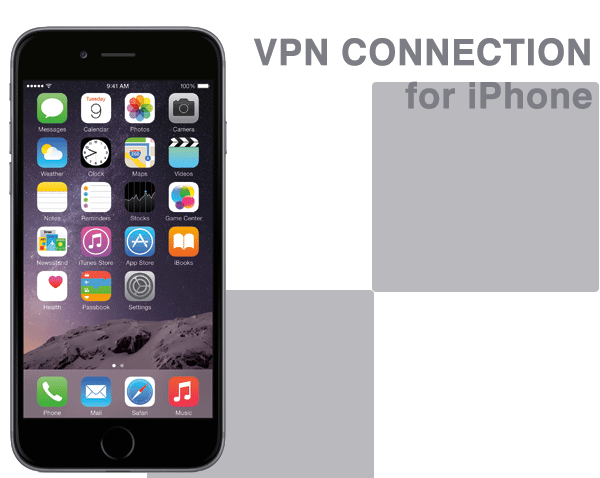iPhone6 OutlookアプリにExchangeメール設定方法
iPhoneについての記事です。
MiacrosoftからiPhone用のメールアプリにOutlookが公開されました。Outlookはパソコンでもメールを閲覧したり送受信に使われていますが会社のパソコンでもよく使われています。
特に会社などの組織で使っている場合はExchangeやActive Directoryと連携して個人のアカウントを管理している場面が多く見受けられます。
会社で使っているメールアドレスをiPhoneで利用したいときというのは結構あると思います。会社でMicrosoft Exchangeサーバをたてていれば、会社で利用している自分のメールアドレスに届いたメールがiPhoneにも同期されて受信が可能になり、またそのメールアドレスを使って送信も可能になります。社外にいながらiPhoneで会社のメールのチェックが可能になります。
Microsoft公式サポートページ
Exchange アカウントの基本設定
ここではiPhone用のOutlookアプリにExchangeメールアカウントの追加方法を紹介します。
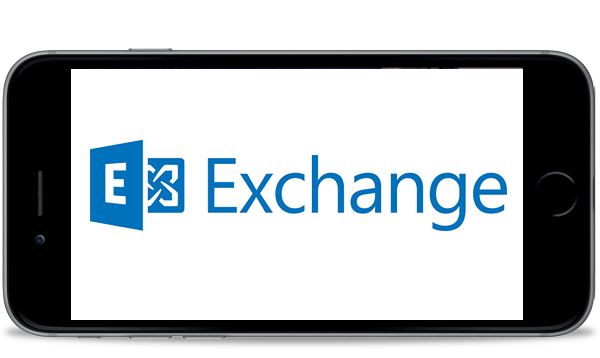
準備するもの
iPhoneにExchangeサーバのメールを受信するようにするには下記の設定情報が必要になります。わからない場合はExchangeサーバの管理者、社内であればシステム部等に聞いておきましょう。
OutlookアプリはApp storeからダウンロードとインストールができます。Outlookアプリは無料で利用できます。
Outlook for iOS
- 会社で利用中のメールアドレス
- メールアドレスに紐づいているパスワード
- Exchangeサーバのアドレス
- 会社で利用中のドメイン情報
- Outlookアプリ
Exchangeメールの設定
追加をするアカウントの種類を選択します。ここでは「Exchange」を選択します。
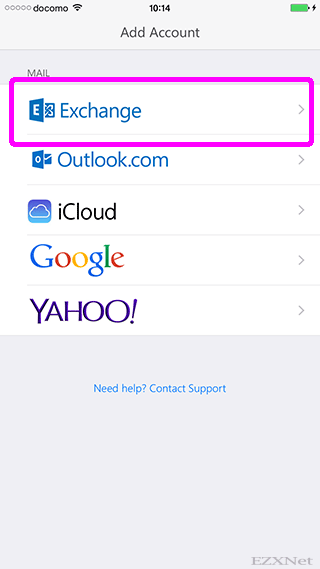
メールアカウントの作成
メールの項目にはExchangeサーバで利用しているメールアドレス、パスワードにはメールアドレスに関連付けされているパスワードを入力します。
Exchangeサーバ設定
メールとパスワードは必須項目です。
メール
会社で利用しているメールアドレスを入力します。
パスワード
Exchangeサーバにログインする為のユーザ名に関連付けされているパスワードを入力します。
記述
任意の文字列を入力します。
メールとパスワードを入力したら右上のOKボタンをタップします。
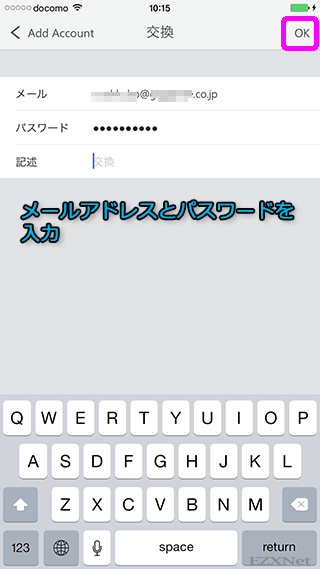
サーバ
Exchangeサーバのアドレスを入力します。例)examplemail@hogehoge.co.jp
ドメイン
会社のドメイン名を入力します。例)hogehoge.co.jp
ユーザ名
Exchangeサーバにログインする為のユーザ名を入力します。
サーバアドレス、ドメイン、ユーザ名、を入力して右上の「OK」をタップします。
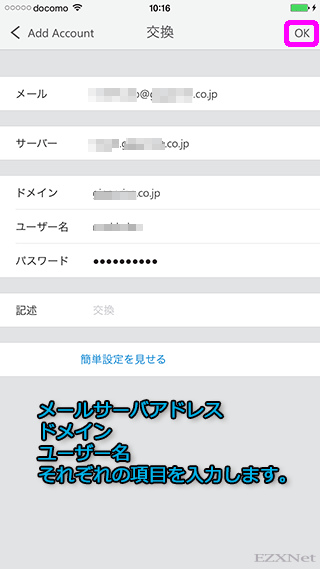
設定情報に誤りがない場合はアカウントが作成されて間もなくExchangeメールやスケジュールの情報が同期されます。
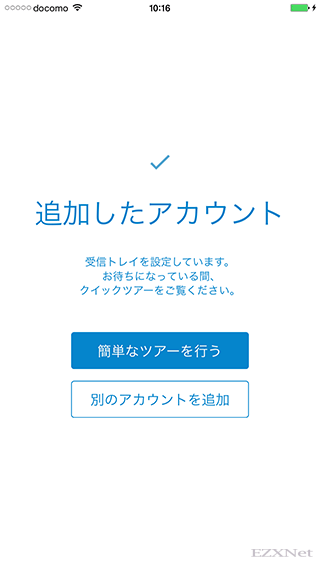
Exchangeメールアカウント作成されると受信トレイのメールが閲覧可能になります。
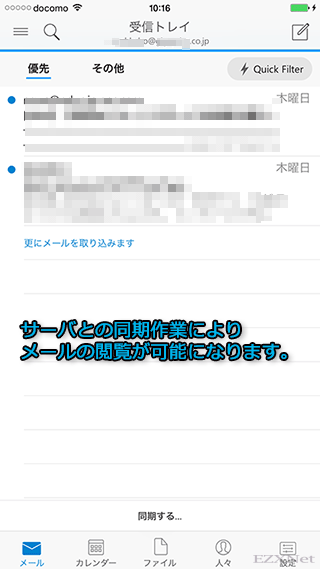
設定は以上です。
iPhone標準アプリで受信する方法
Exchangeサーバのメールを取得するのに今回使用しているOutlookのアプリは必須ではなく、iPhoneに標準インストールされているメールアプリを使用して受信することも可能です。スケジュール管理などについてはOutlookアプリの方がMicrosoft Office同士の親和性が高い特徴があります。
iPhone標準のメールアプリを使用して設定する方法は下記のリンク先で紹介しています。