AirMacベースステーションを二台使ってWi-Fiの範囲を広げる
AirMacについての記事です。
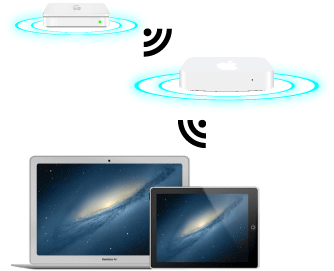
AirMacベースステーション(AirMac Express、AirMac Extreme、Time Capsule)を二台以上の複数台で使用しているときにAirMac同士を接続してWi-Fiの電波の範囲を広げる事ができます。部屋が広くて電波が届き辛いや、一階と二階に部屋が分かれていて電波が届き辛い時などにAirMacベースステーションが複数台あればそういった問題を解決してくれるかもしれません。
他社製の無線LANルータでもリピーターモードという無線LAN電波の範囲を拡張する機能がありそれと似たようなことがAirMacベースステーションでもできます。
参考ページ
Apple社公式サポートページ
- Wi-Fi base stations:Wi-Fi ベースステーションを追加することで、ワイヤレスネットワークの範囲を拡張する
- Wi-Fi base stations:拡張ワイヤレスネットワーク (802.11n) の設定と構成
予め一台目のAirMacベースステーションにPPPoEの設定をしてインターネットにつながっている状態にしておきます。まだ一台目のAirMacベースステーションにPPPoEの設定ができていない場合は先にその設定を済ましておきます。使用する環境によりAirMacベースステーションにPPPoEの設定は必須ではないこともありますので詳しくは以下のリンク先と同じような設定でインターネットにつながる環境を構築しておきます。
AirMacベースステーションにPPPoE接続設定をする方法については過去の記事で紹介しています。
AirMacユーティリティを利用して無線LAN接続設定
AirMacユーティリティ6.1でWi-Fiとインターネットの設定方法
AirMacベースステーションの電波をキャッチすると、左上の項目に”その他のAirMacベースステーション(1)”と表示されますのでクリックします。
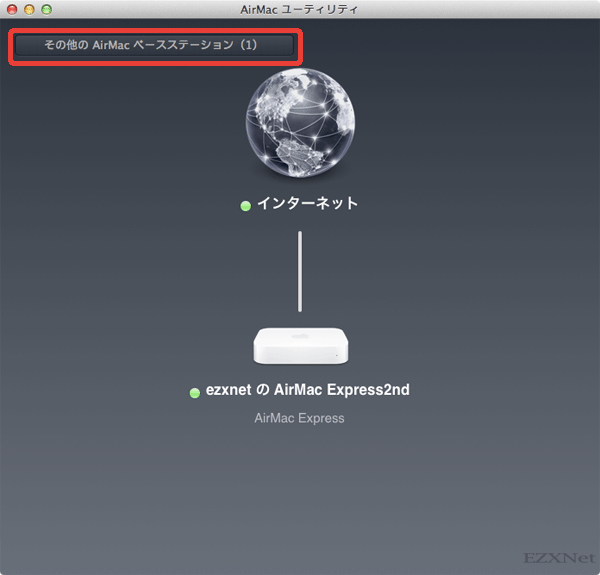
新規AirMacベースステーションの項目に新しく追加したAirMacベースステーションが表示されますのでクリックします。
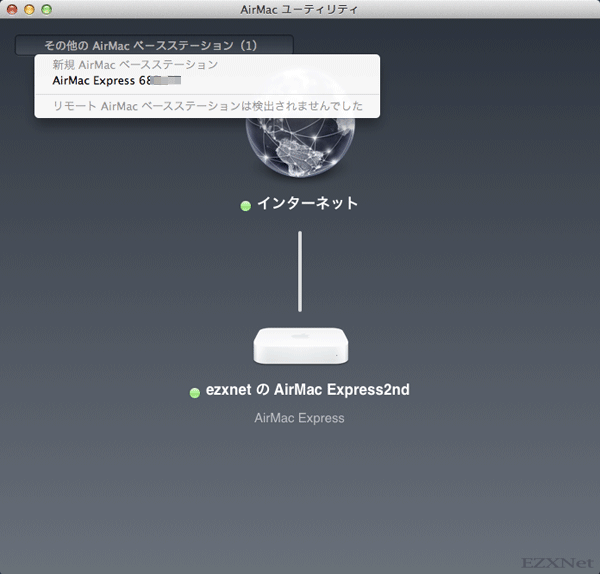
追加したAirMacベースステーション設定が読み込まれます。
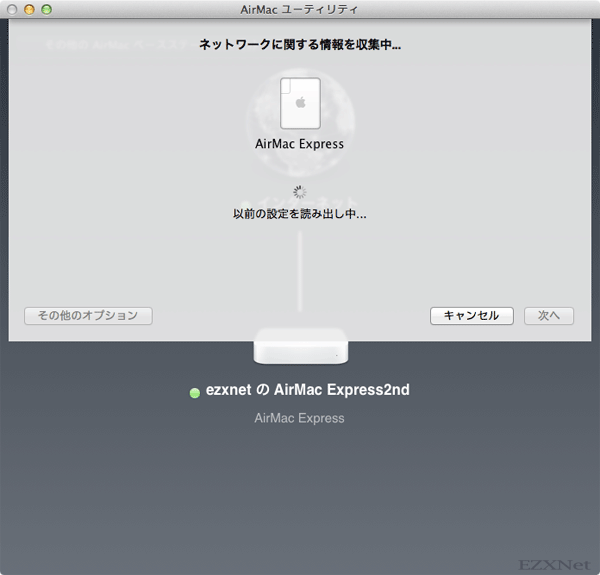
ネットワークの環境などを確認してくれると今まで使用していたAirMacベースステーションのWi-Fi環境を拡張する設定が自動で表示されます。(追加したAirMacベースステーションが工場出荷時状態であった場合は表示されますが、既に何か設定をされているとここには表示されません。何かの設定がされている場合は操作方法が異なります。下の方まで読み進めていくとそういうケースでの設定方法を書いています。)
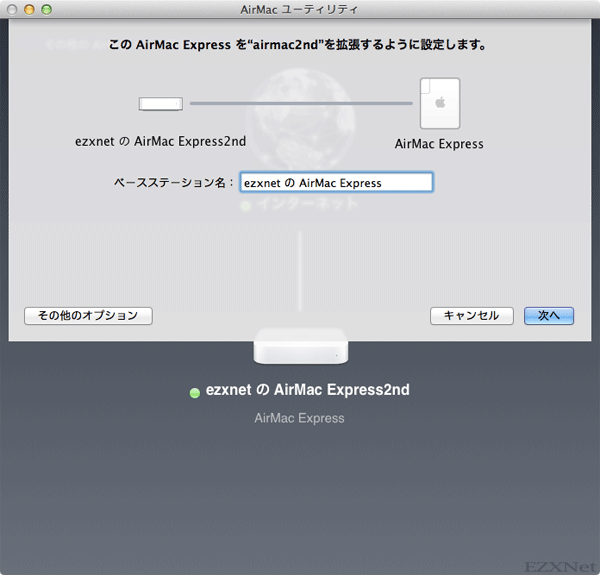
左側にあるAirMacベースステーションが既に使用していたAirMacベースステーションで右側が新しく追加したAirMacベースステーションのアイコンです。
左側のAirMacベースステーションのWi-Fi環境を右側のAirMacベースステーションが自動でWi-Fi環境を拡張をしてくれます。
AirMacベースステーションの設定を読み込んで設定を終えると”設定を完了しました”と表示されます。
完了をクリックします。
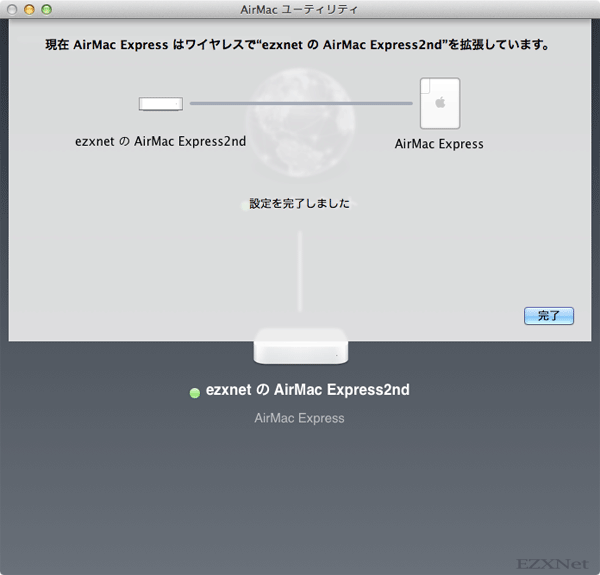
AirMacユーティリティの画面でAirMacベースステーション同士が接続されている事が確認できます。この状態で使用すれば電波が遠く離れているところからでも接続ができるようになります。
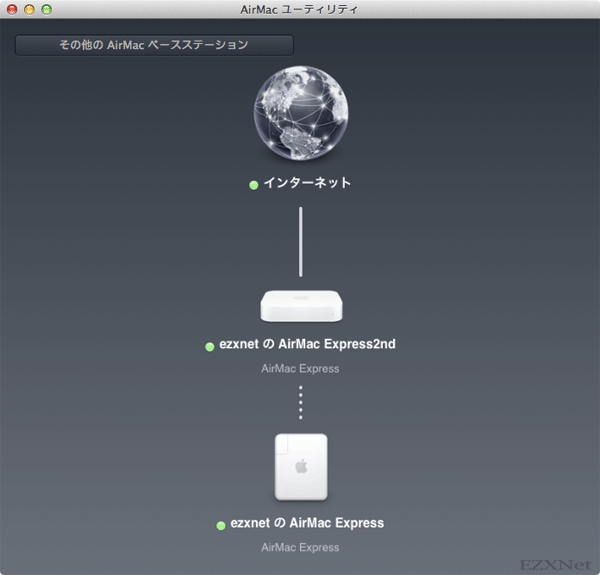
と、ここまでの設定方法は二台目のAirMacベースステーションが工場出荷時状態の時の設定方法で基本的に箱から出したばかりでの設定や初期化を行っている時の設定方法です。以下の方法は二台目のAirMacベースステーションに既に何かの設定をしてあった場合の設定方法です。
起動するとこのような状態でAirMacベースステーションを検出します。検出されない時はメニューバーのWi-FiアイコンからAirMacベースステーションに設定しているSSIDに接続すると検出すると思います。
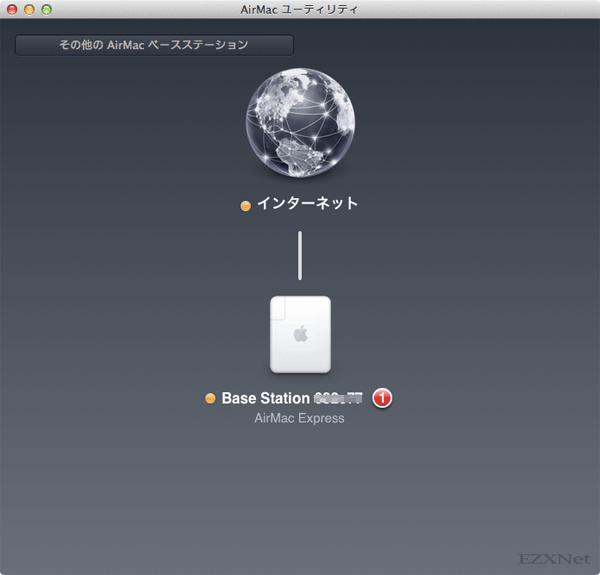
AirMacベースステーションのアイコンをクリックしますとパスワードを入力というボタンが表示されます。
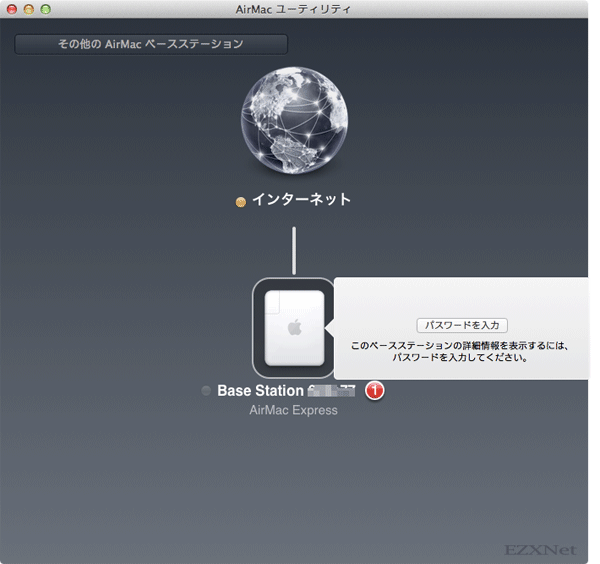
ボタンをクリックするとAirMacベースステーションの設定をするためのパスワードを入力するようになるので設定されているパスワードを入力します。
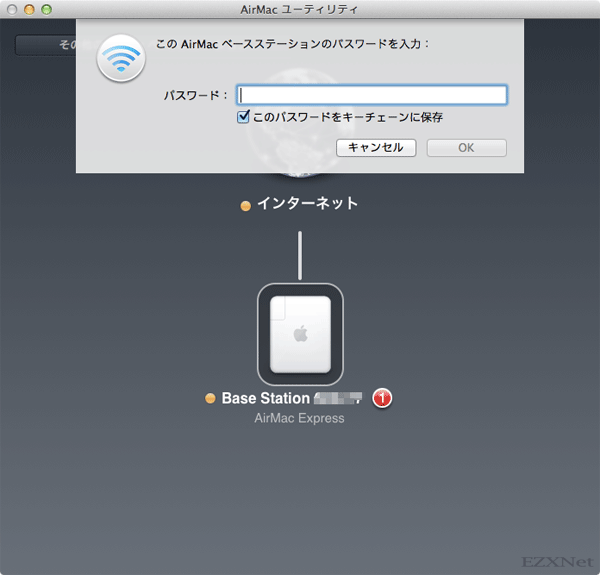
設定を変更するので編集ボタンをクリックします。
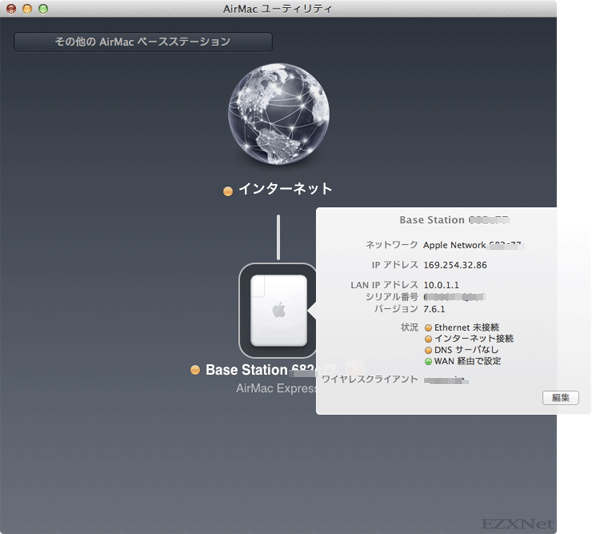
AirMacユーティリティ上で追加したAirMacベースステーションの設定ができるようになります。
ワイヤレスタブを開きます。
ネットワークモードの項目でプルダウンメニューの中から”ワイヤレスネットワークを拡張”を選択します。
ワイヤレスネットワーク名では周りの飛んでいるWi-Fiの電波(SSID)を検出してくれていますので一台目のAirMacベースステーションに設定されているSSIDを見つけて設定します。
接続するためのパスワードを入力する必要があります。ワイヤレスパスワードとパスワードを確認の入力欄には一台目のAirMacベースステーションに設定されているワイヤレスセキュリティのパスワードを入力します。
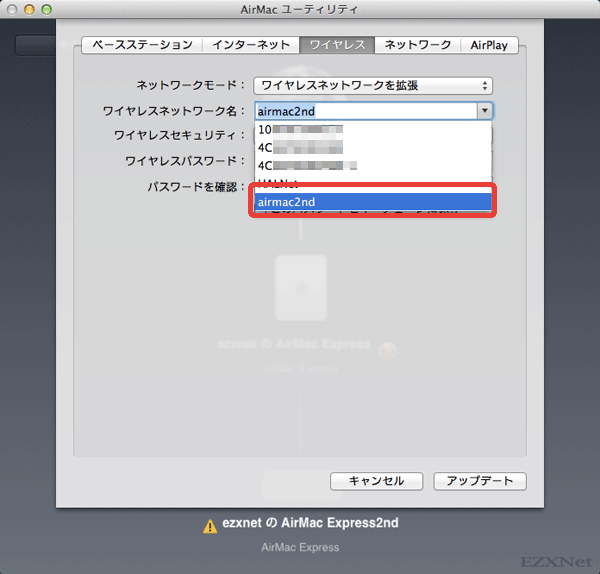
入力したら右下のアップデートをクリックして設定を反映させます。

一時的に利用できなくなりますと表示されますが、設定を反映させるために続けるをクリックします。
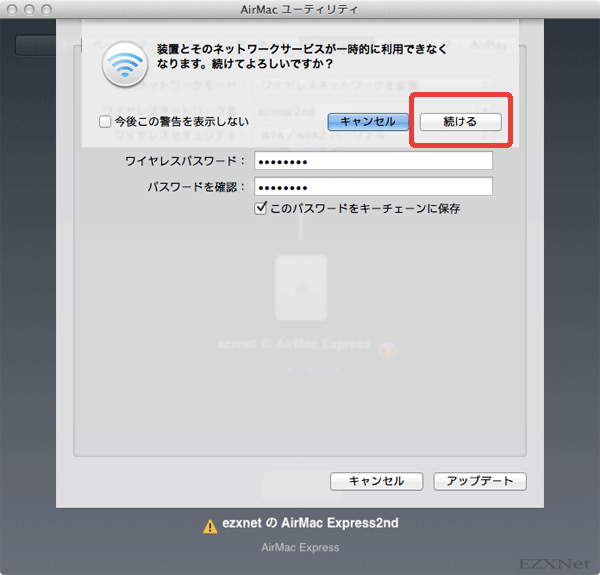
AirMacユーティリティの画面でAirMacベースステーション同士が接続されている事が確認できます。この状態で使用すれば電波が遠く離れているところからでも接続ができるようになります。こちらの設定方法では他社製の無線LANルータの範囲の拡張というのもできると思うので、一度試してみるといいかもしれません。
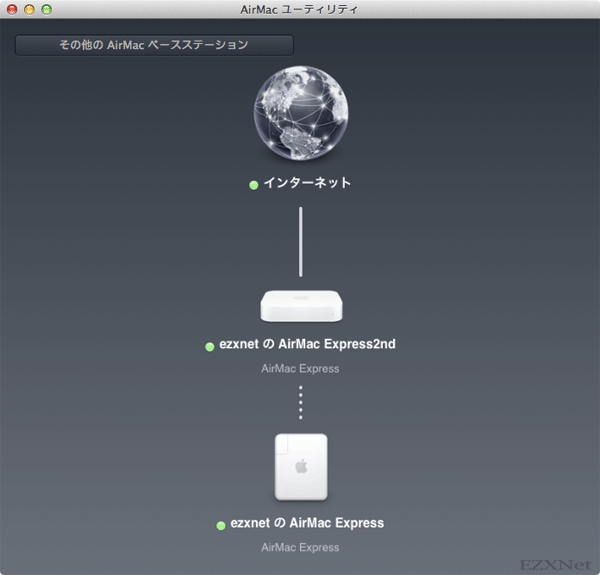
以上で設定は完了です。








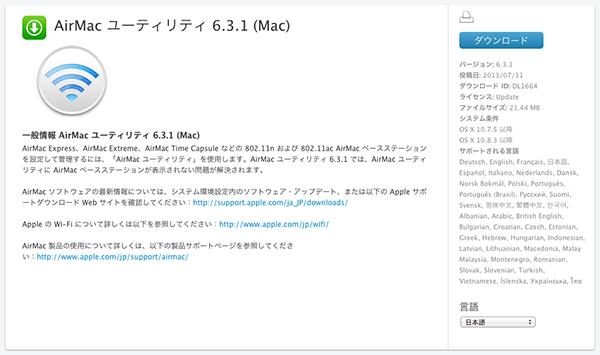


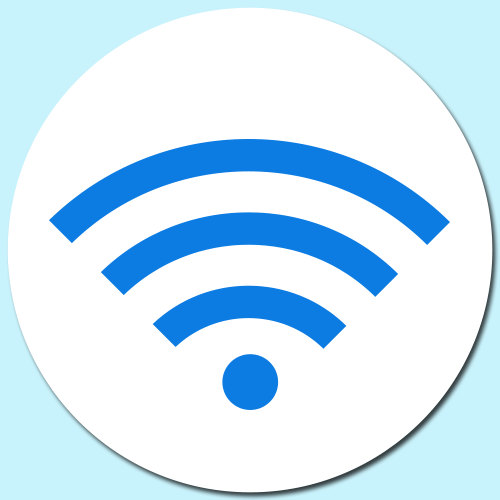

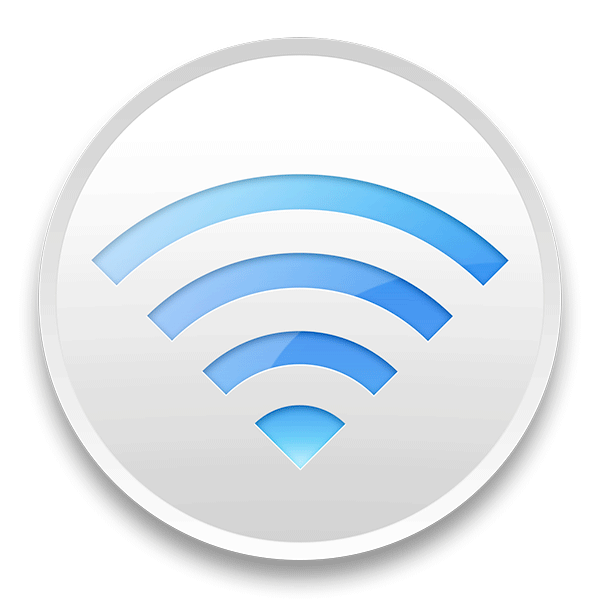
AirMac Express Base stationを2台購入して、既存のwifiを拡張しようとしたのですが、上手くゆかずAppleのサイト、AirMac Express Base Stationの説明書も何度も読み直したのですが、拡張は出来ず。そこでネットの検索で辿り着いたのがEzXNetWorkのページです。参考になっていますが、今はAirMac Express Base Station 2台を繋いで拡張しようと考えてるのですが、AirMac Express Base Stationを工場出荷状態に戻す方法が何度やっても失敗します。何時もリセットのボタンを押してもどの状態で初期化されて居るのかが判らずです。確実な初期化の方法というのはないものでしょうか?暮れのこんな時に申し訳有りません、お時間があったら教えて下さいますか、よろしくお願いします。