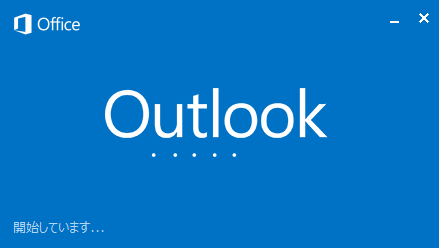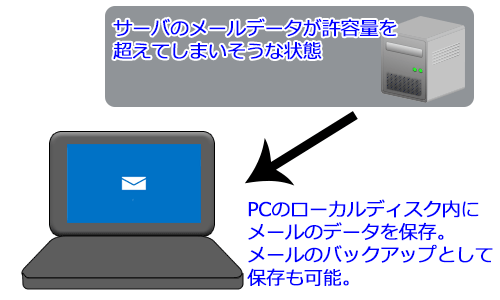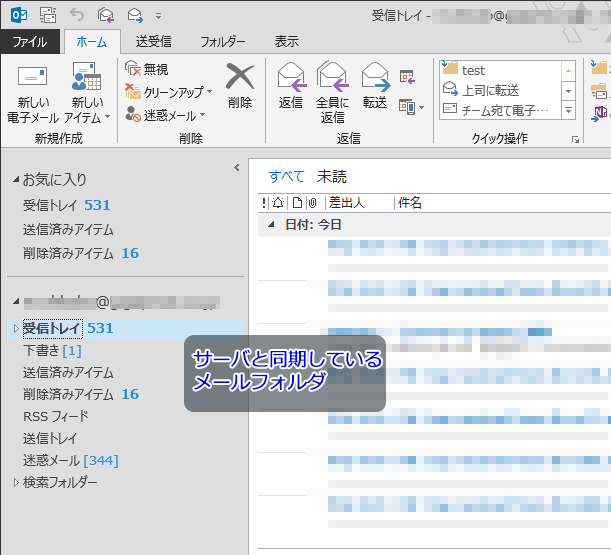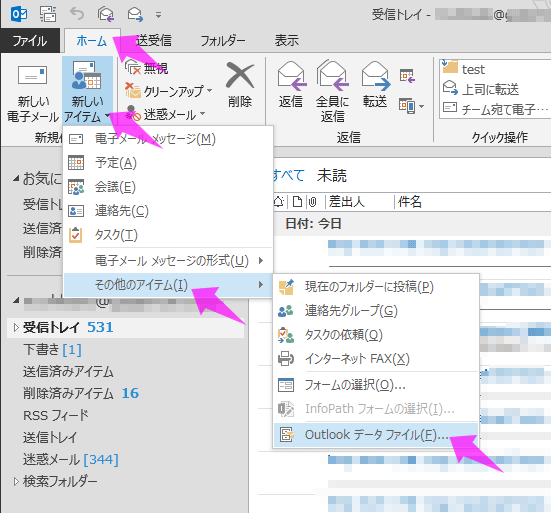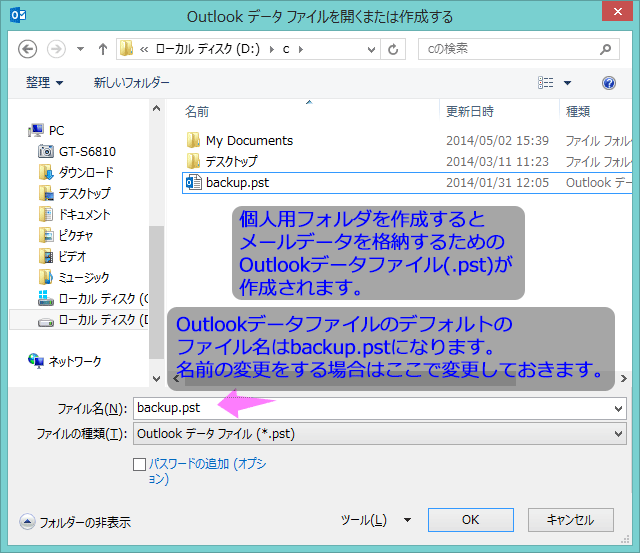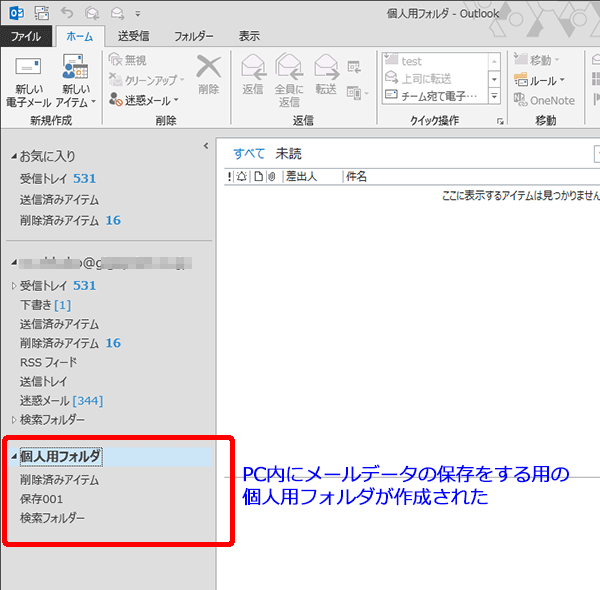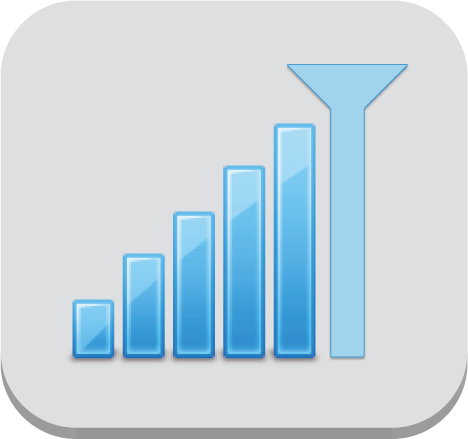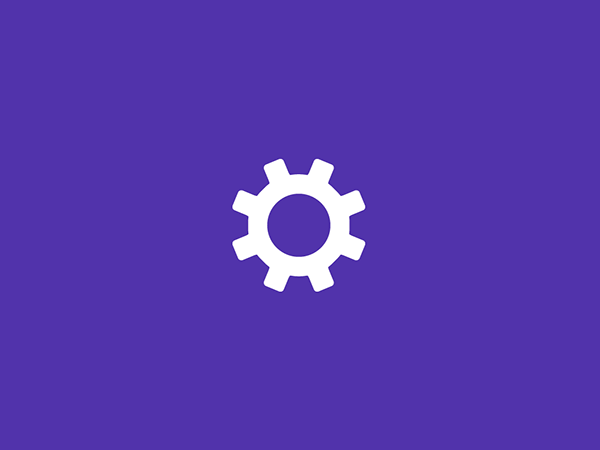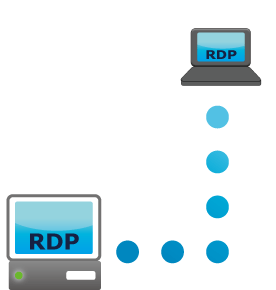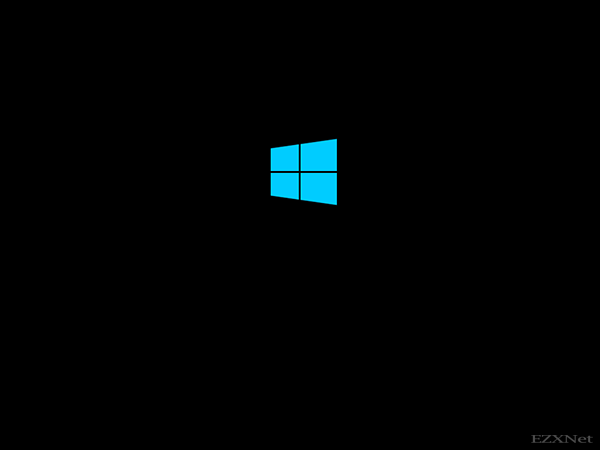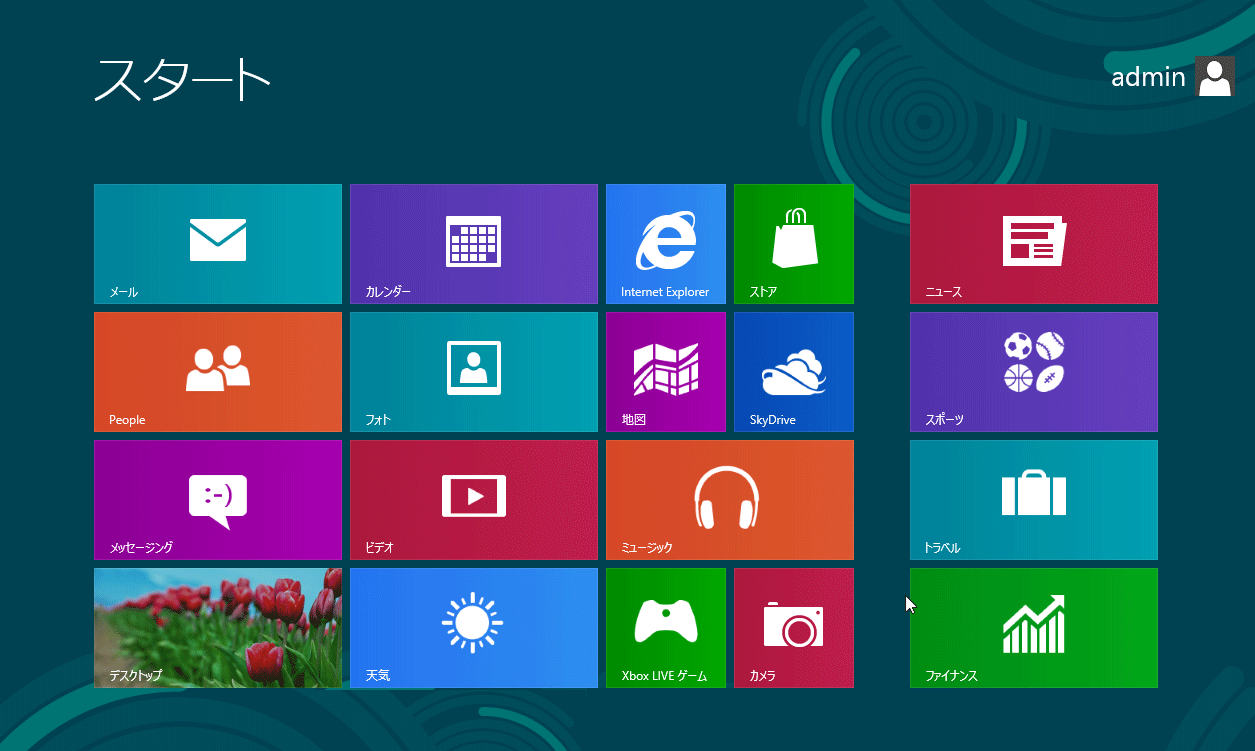Outlook 2013の個人用フォルダの作成方法
スポンサーリンク
Windowsについての記事です。
Outlook 2013を使っている時にパソコンのローカルディスク内にメールのデータを保存したい時があります。メールのデータはコピーを作成して別のフォルダに個人用フォルダとして保存する機能があります。Exchange Serverのメールデータの容量が制限を超えてしまいメールデータをPCに退避させておきたい時や、送受信したメールのデータをPC本体のディスクにバックアップとして保存しておきたい時にこの機能は役に立ちます。
個人用フォルダの作成
Outlookを起動します。
メールアカウントの設定が済んでいればメールサーバと同期しているフォルダが表示されます。
リボン上の「ホーム」>「新しいアイテム」>「その他のアイテム」>「Outlookデータファイル」を選択します。
Outlookデータファイルの作成をします。
個人用フォルダを作成してメールデータを格納するためにOutlookデータファイルというファイルが作成されます。ファイル形式は.pstです。Outlookデータファイルを保存する場所を選択しファイル名を変更する場合はここで変更しておきます。
デフォルトではOutlookデータファイルのファイル名はbackup.pstとなります。
スポンサーリンク
個人用フォルダがOutlook上に表示されるようになりメールデータがローカルディスク内に保存する事が出来るようになります。受信トレイにある大切なメールデータをドラッグ&ドロップで個人用フォルダに移動して保存する事も可能ですし、受信トレイにあるメールのデータのコピーを作成しておきメールのバックアップとして保存する事も出来ます。
以上で設定が完了です。作成した個人用フォルダにメールをドラッグ&ドロップで移動することが移動することができますし、ルールを作成して自動振り分けも可能です。メールのデータは大切なデータですので必要とあれば今回作成したOutlookデータファイルのバックアップを外付けハードディスク等に定期的にとっておくと何か障害が起きても対処が出来るようになります。