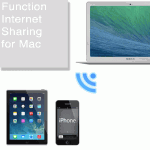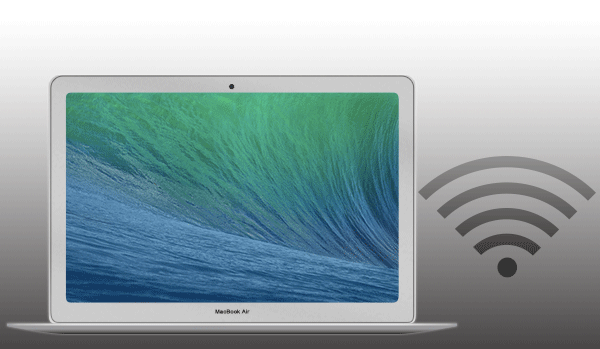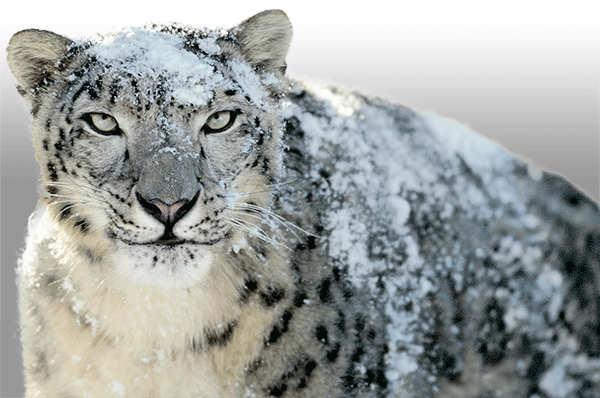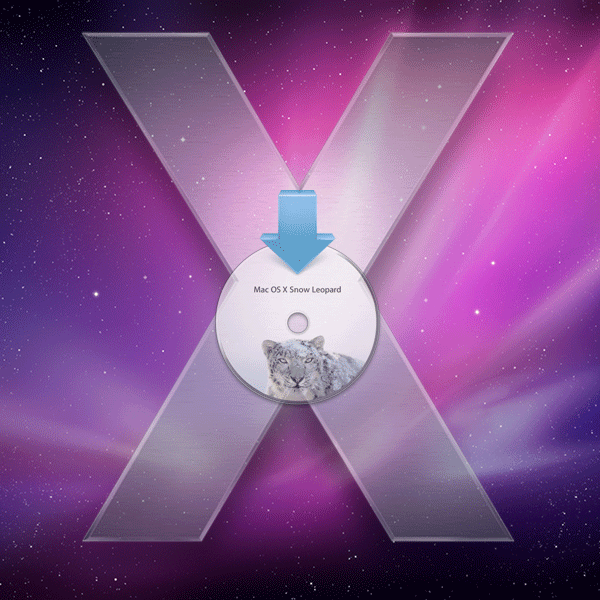Mac PPPoE接続設定方法
Macについての記事です。
MacにPPPoE接続設定をしてインターネット回線に接続するようにします。
NTTのフレッツ光などのインターネット回線を契約すると自宅にONU、モデムやルータが設置される事になります。PPPoE接続機能がないONUやモデムを設置した時にはインターネット回線に接続するためにMacなどのコンピュータにPPPoE(Point to Point Protocol over Ethernet)接続設定をしておく必要があります。
MacでPPPoE接続の設定をするにはシステム環境設定から行います。では設定をしていきます。
予めMacをONUとLANケーブルで接続しておきます。
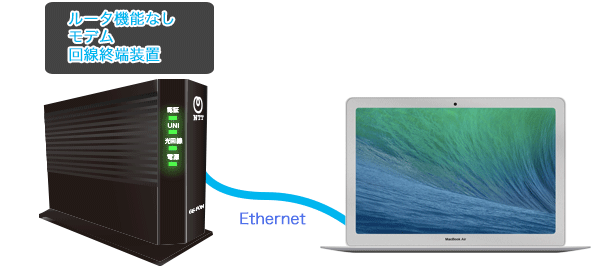
アプリケーションフォルダにあるシステム環境設定を起動します。
システム環境設定のネットワークをクリックします。
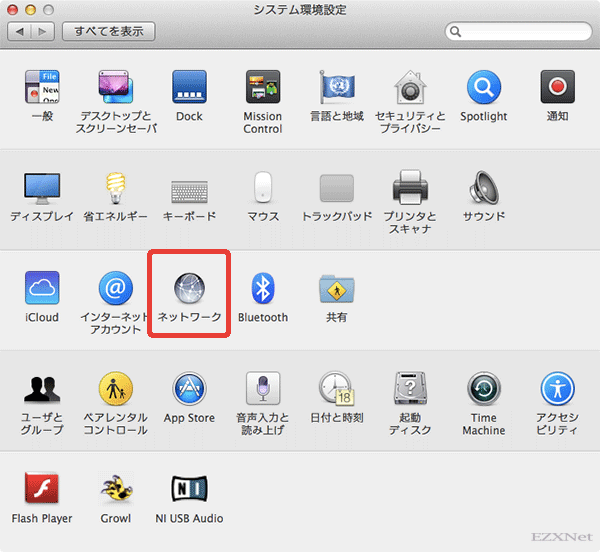
有線LANで機器と接続されていれば左側の項目にあるUSB Ethernet、もしくはEthernetが接続済みの状態で表示されます。
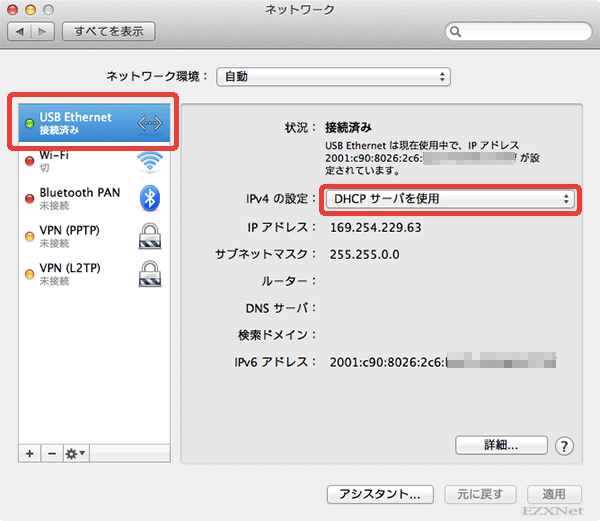
Ethernetポートが無いMacは別途USB LANアダプターを用意しておきます。

有線用にBUFFALOのLUA3-U2-ATXを用意しました。

IPv4の設定ではダイアログでPPPoEサービスを作成を選択します。
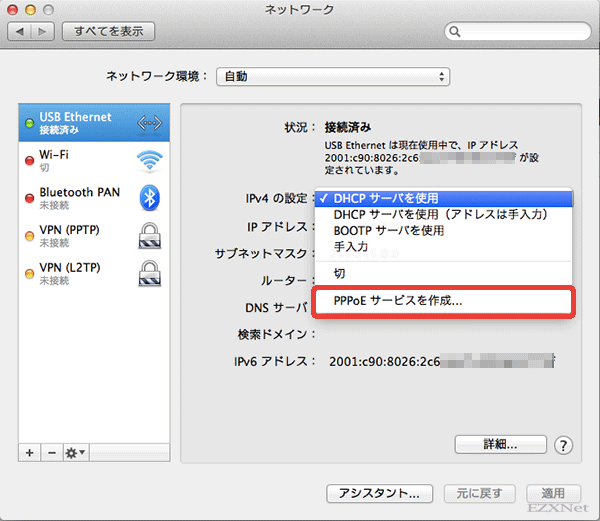
PPPoEサービス名を入力しますがここではPPPoEのサービス名で設定します。
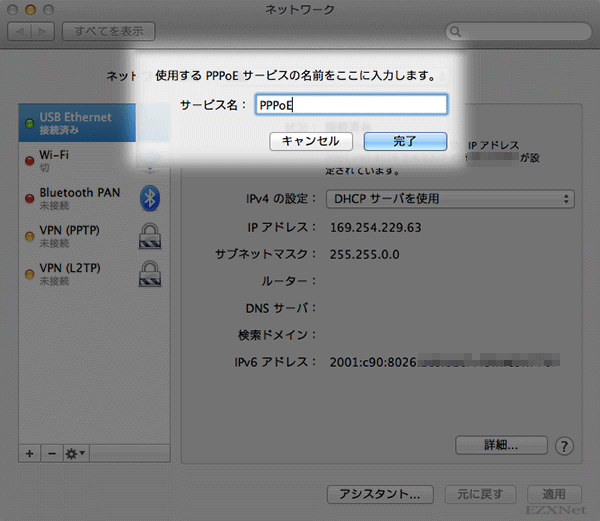
左側の項目にPPPoEサービスが追加されます。
PPPoE接続設定をしていきます。
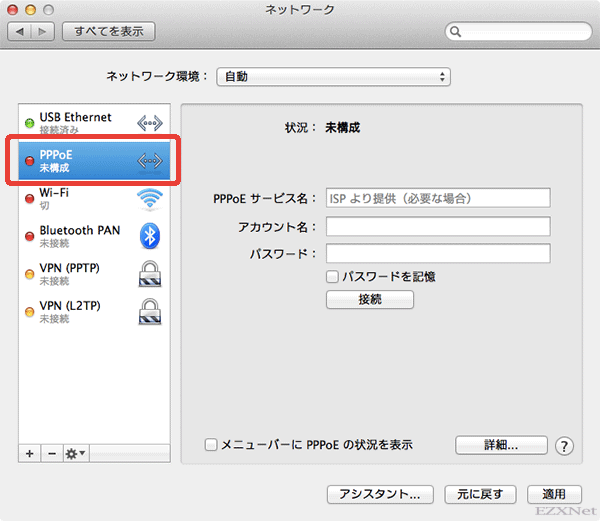
フレッツ光のブロードバンド回線を契約すると同時にインターネットサービスプロバイダーとも契約をする事になります。ここで表示されているアカウント名とパスワードにはインターネットサービスプロバイダーから送付される情報を入力します。OCNなら認証IDと認証パスワード、BIGLOBEならユーザID@biglobe.ne.jp 接続パスワードの情報が必要です。
その他プロバイダのどのような情報が必要なのかは下記のリンクで確認する事が出来ます。
「パスワードを記憶」にチェックを付けておけばパスワードがMacに保存されて毎回入力する操作を省く事が出来ます。
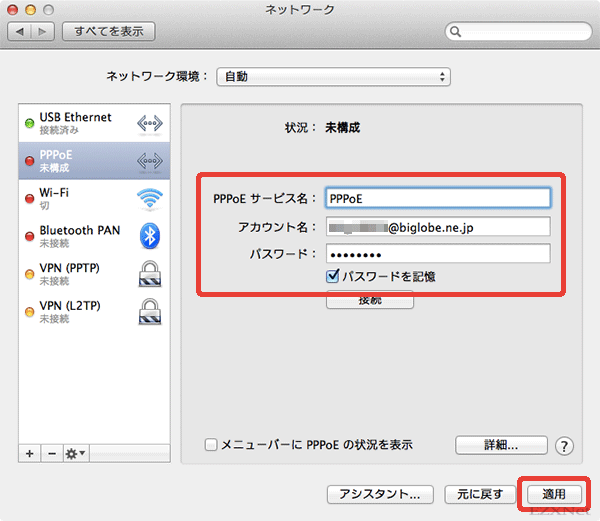
アカウント名とパスワードを入力したら右下にある適用ボタンをクリックして設定を反映させます。
真ん中にある接続ボタンをクリックします。
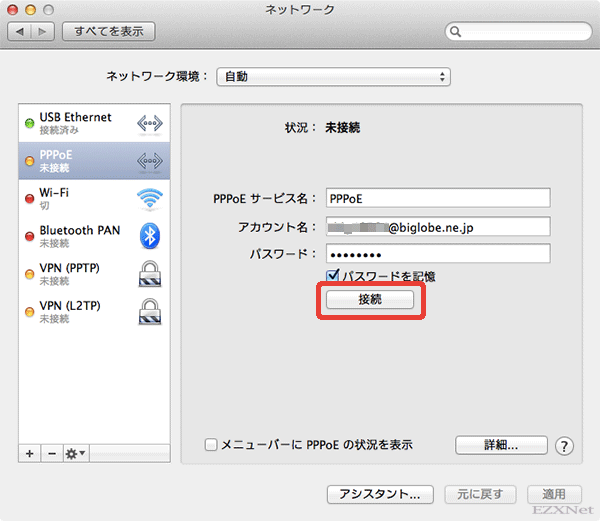
状況に「接続済み」と表示されてIPアドレスにグローバルIPアドレスが表示されればPPPoE接続の成功です。Safariを開いてブラウジングできるか確認します。
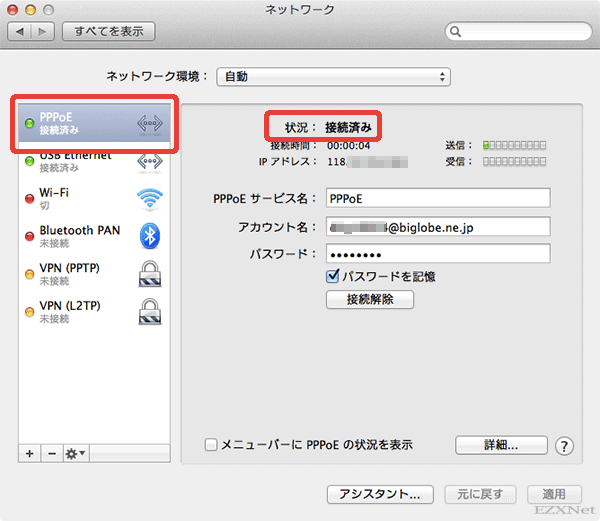
下に表示されている「メニューバーにPPPoEの状況を表示」のチェックボックスにチェックを付けておくと次回Macの起動時にメニューバーから接続、切断の操作が出来るようになります。
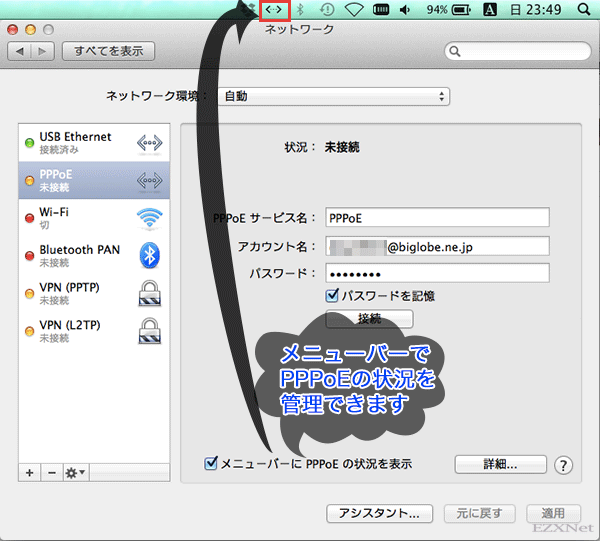
メニューバーから接続と切断をする事が出来ます。
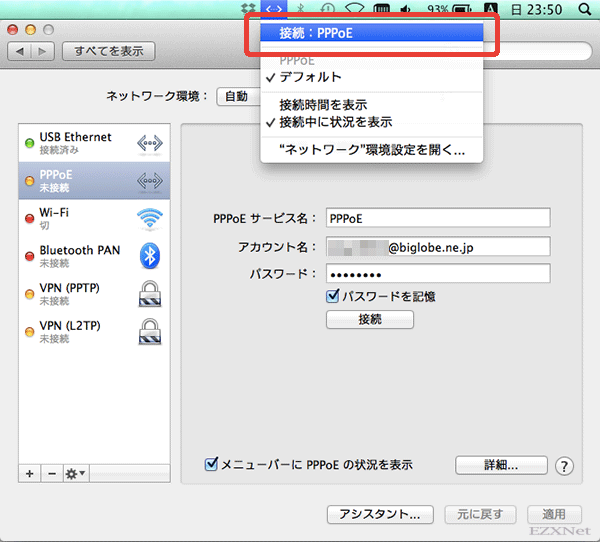
以上でPPPoE接続の設定は完了ですが、Macを再起動したりすると次回の接続の時に接続の操作をしてからじゃないと接続しないようになっています。もしMacを開いて自動的にPPPoE接続が開始されるようにしたい場合は右下にある「詳細設定」ボタンをクリックします。
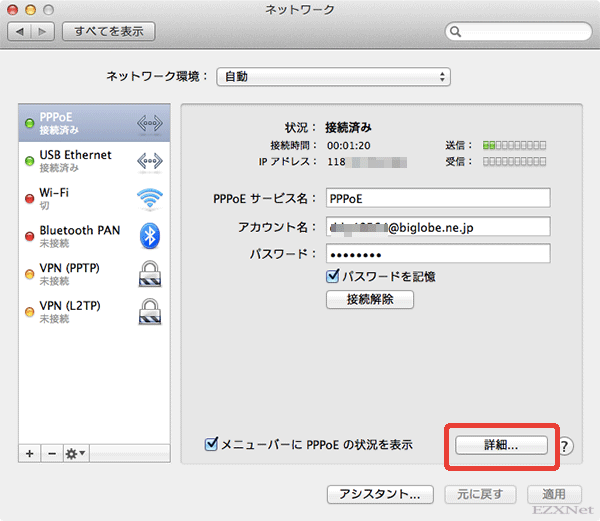
PPPタブをクリックすると「必要な時に自動的に接続する」という項目がありますのでチェックマークを付けておきます。こうする事で再起動後もPPPoE接続が自動的に行われるようになります。
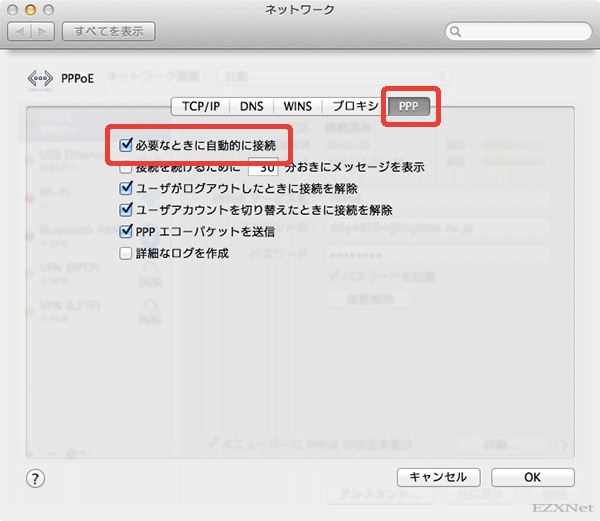
設定は以上です。
上記の設定をしてMacをWi-Fiアクセスポイントに設定する場合は下記のリンクにある手順で設定するといいですよ。
Apple公式サポートページ
OS X:PPPoE を使ってインターネットに接続する (OS X v10.5 以前)
Mac OS X 10.6: Mac を Windows コンピュータに直接接続する
Mac OS X v10.6 以降で PPPoE を使ってインターネットに接続する
OS X Mountain Lion: PPPoE または DHCP を使用して ISP に接続する
OS X Mountain Lion: インターネットへの接続に必要な情報
OS X Mountain Lion: PPPoE 設定を入力する
OS X Mountain Lion: ISP へのダイヤル時に「認証に失敗しました」というメッセージが表示される場合