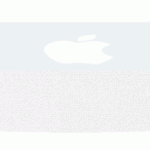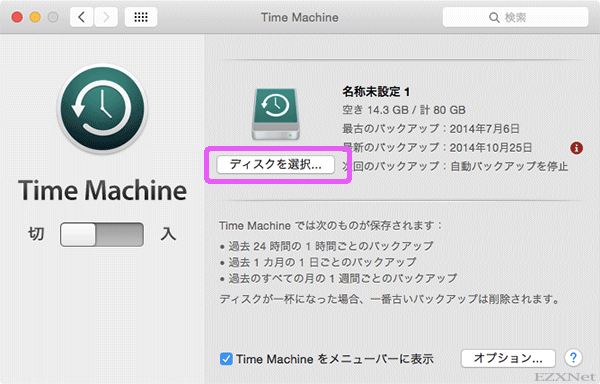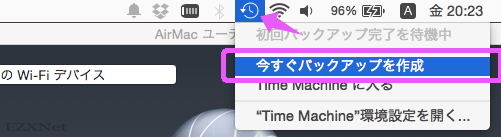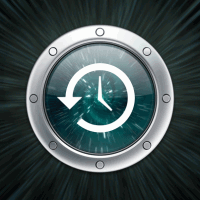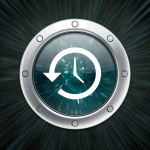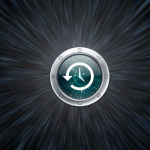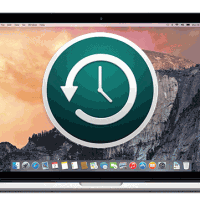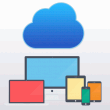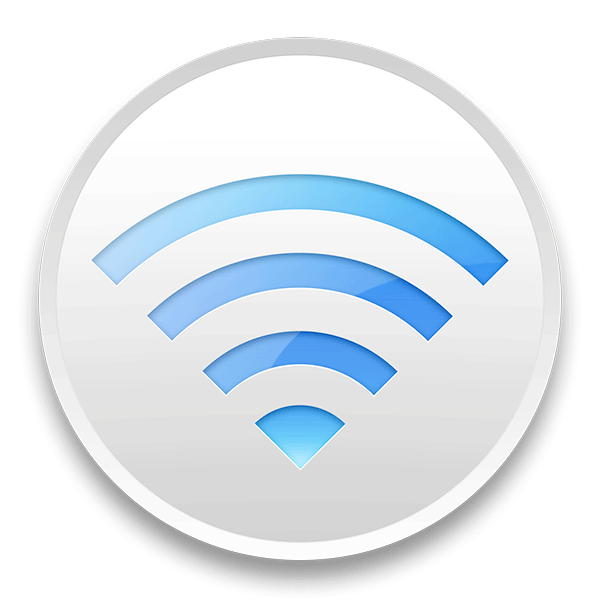AirMac Extreme にハードディスクを接続してTime Machine を使用する
AirMacについての記事です。
AirMac Extreme にUSB ハードディスクを接続すれば、「Time Machine」アプリケーションを使って、写真、音楽、ムービー、書類などを含むMac コンピュータ全体のバックアップを作成できます。
「Time Machine」を設定した後は、定期的かつ自動的にコンピュータのバックアップが作成されます。Macに保存されている大切なデータが万が一消えてしまってもUSBハードディスクにデータが保存されていればTime Machineの機能を使ってデータを復元することができます。
準備するもの
- AirMac Extreme
- USB接続が可能なハードディスク
- Mac
ディスクのフォーマット形式について
AirMacにUSBハードディスクを接続してTime Machineを使用するにはハードディスクボリュームがHFS+にフォーマットされている事が条件になります。HFS+のフォーマット形式ならばMacのTimeMachineというバックアップ機能をネットワーク経由で利用することができます。
| フォーマット形式 | サポート状況 |
|---|---|
| NTFS | 利用不可 |
| ExFAT | 利用不可 |
| 暗号化されたディスク | 利用不可 |
| FAT16/32 | 利用可 |
| HFS+ | 利用可 |
Macを使ってハードディスクのフォーマット方法は下記のページで解説しています。
WindowsOSでのディスクのフォーマット方法は下記のページで紹介しています。
Windows8.1 外付けハードディスクのフォーマットをする方法
USBハードディスクに対応しているAirMacベースステーションは以下のモデルです。ここではAirMac Extreme 802.11acを利用して設定を行います。
AirMac Extreme 802.11acのUSBポートはUSB2.0の規格に対応していてデータの最大転送速は480Mbpsとなっています。
- AirMac Extreme 802.11n (初代)
- AirMac Extreme 802.11n (第 2 世代)
- AirMac Extreme 802.11n (第 3 世代)
- AirMac Extreme 802.11n (第 4 世代)
- AirMac Extreme 802.11n (第 5 世代)
- AirMac Time Capsule 802.11n (初代)
- AirMac Time Capsule 802.11n (第 2 世代)
- AirMac Time Capsule 802.11n (第 3 世代)
- AirMac Time Capsule 802.11n (第 4 世代)
- AirMac Time Capsule 802.11ac
- AirMac Extreme 802.11ac
AirMac Extremeのネットワークの設定
AirMacベースステーションの設定を行うAirMacユーティリティを使用してネットワークの設定をします。ここではAirMacのネットワークの設定を行いMacとAirMacの間で通信ができる状態にしてあるものとします。
AirMacベースステーションのネットワークの設定方法については下記のリンクで紹介しています。
AirMac Extremeにディスクを接続
AirMac ExtremeのUSBポートにUSBケーブルを接続してハードディスクを繋ぎます。AirMac ExtremeのUSBポートはUSB2.0に対応しています。

AirMac Extremeの設定
AirMac Extremeの本体にあるUSBポートに接続されたディスクを共有フォルダとして機能するようにAirMacユーティリティを使って設定をします。共有フォルダ機能を有効にするとネットワーク経由でデータを保存できる簡易NASとして利用できます。共有フォルダとして機能するように設定をする方法については下記の記事で紹介しています。
Time Machineの設定
次にMacのTime Machineの機能を有効にするための設定を行います。Time Machineの設定を行うと定期的にかつ自動的にバックアップが作成されAirMac Extremeに接続されたUSB外付けディスクに保存されます。保存されたデータは後から復元をすることができます。Macの内蔵ディスクに保存されているデータを誤って削除して後から元に戻したいときなどに役立ちます。
システム環境設定を開き「Time Machine」を選択します。
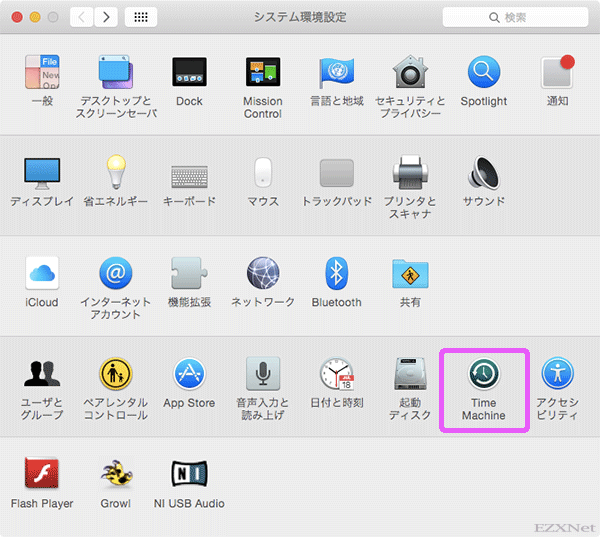
「利用可能なディスク」の項目にあるAirMac Extremeに接続されているディスクを選択します。
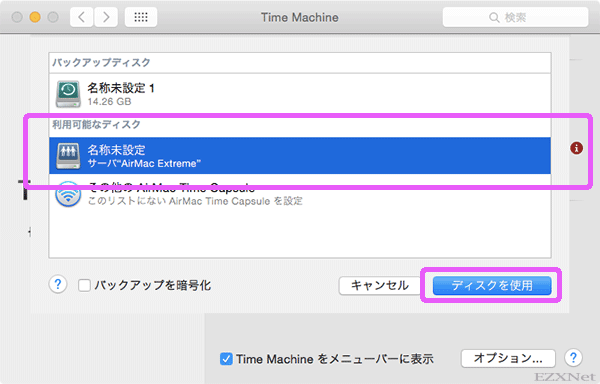
AirMacディスクに接続するためのパスワードを入力します。パスワードはAirMacユーティリティを使用して設定や変更ができます。
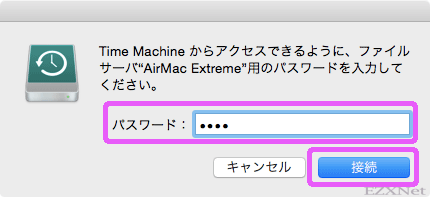
Time Machineの機能が「入」の状態になりバックアップの作成が始まります。
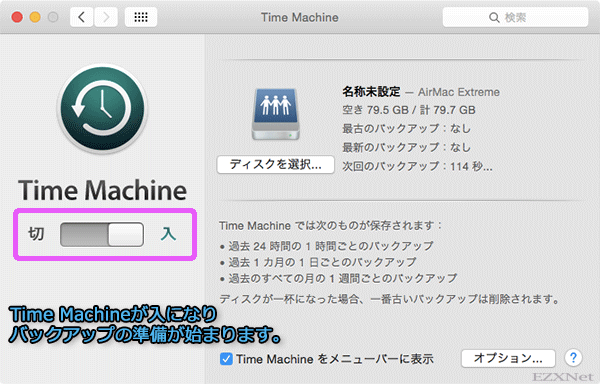
暫く待つとバックアップの作成が始まるのですが、直ちにバックアップを作成したい場合はメニューバーのアイコンをクリックして「今すぐバックアップを作成」を選択することで開始することもできます。
初回のバックアップの作成は時間がかかりますが、一概ではないのですがデータの容量やネットワークの状況などによります。
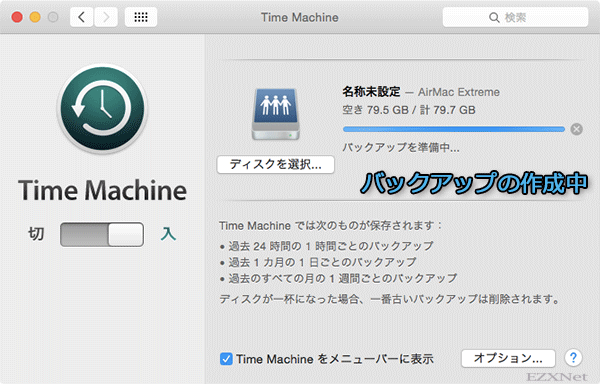
設定は以上です。
バックアップの作成方法
MacのTime Machineの機能を利用するには上記のようにAirMac ExtremeのUSBポートを使用する方法の他にMacに直接USBケーブルで外付けハードディスクを接続して行う方法とAirMac TimeCapsuleを使ってWi-Fi経由でデータを転送して行う方法があります。
使用する環境や機器の構成などによってバックアップの作成方法を考えて行うと良いと思います。
下記のリンク先でもUSB経由でのバックアップの作成方法とAirMac TimeCapsuleを使ったバックアップの作成方法を紹介しています。
バックアップからの復元
システム丸ごとバックアップのデータを保存した時の状態(過去の状態)に戻したいときはバックアップからの復元の操作が必要になります。
Apple公式サポートサイト
AirMac ベースステーション:USB ディスクについて
AirMac Time Capsule:Time Machine バックアップがマウントされず、「バックアップボリュームが見つかりません」と表示されることがある
Mac ハンドブック:Time Machine で Mac をバックアップする方法