Windows8 PPPoE接続設定方法
Windowsについての記事です。
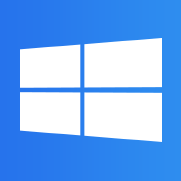
Windows8をフレッツ光回線に接続して使う時にルータを介さずに回線終端装置(ONU)、VDSLモデムに直接接続することがあります。ルータを介さずにネットワークに接続してインターネットを使う場合はWindows8のパソコンにPPPoE接続の設定をしないとインターネットに接続できません。
PPPoEというのはプロバイダが用意している接続用のアカウントで認証を行い、認証が通るとインターネットに接続できるという仕組みです。この操作をしないとある環境においてインターネットに接続する事が出来ません。
PPPoE接続に必要な情報はインターネットサービスロバイダーから送付されますので用意しておいてください。
環境
- Windows 8 Pro 64bit
- Windows 8.1 Pro 64bit
ブラウザはInternet Explorer 10を使っています。
Windows8にPPPoE接続の設定を作成する手順を紹介します。
ダイアログボックスにあるネットワークと共有センターをクリックして開きます。
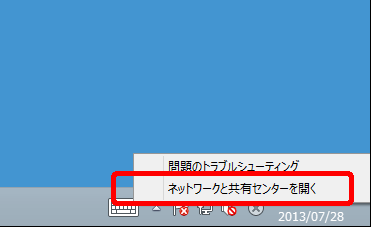
ネットワークと共有センターを開いたら新しい接続またはネットワークのセットアップをクリックします。
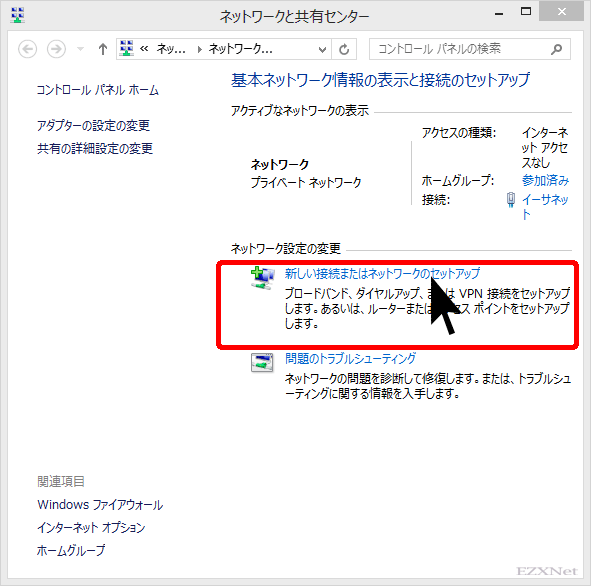
接続またはネットワークのセットアップ
接続オプションを選択しますでは接続のセットアップの種類を選択します。
PPPoE接続の設定をするためにはインターネットに接続しますをクリックして右下の次へボタンをクリックします。
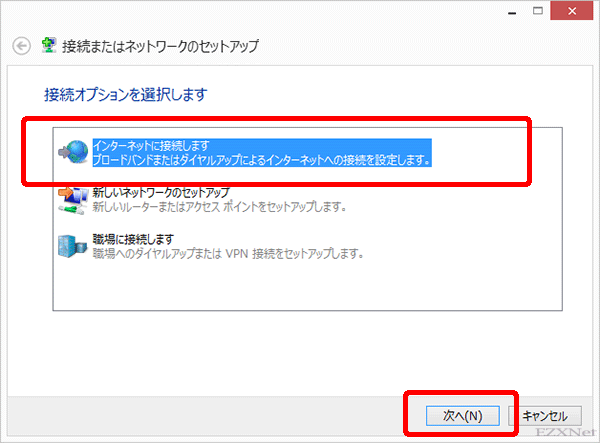
どのような方法で接続しますか?
ブロードバンド(PPPoE)をクリックします。
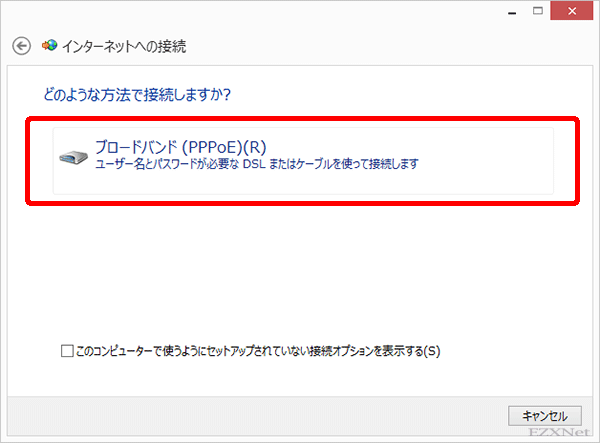
インターネットサービスプロバイダー(ISP)の情報を入力します
プロバイダの設定値については下記の記事を参考にする事も出来ます。
- ユーザ名
- プロバイダから送付されたPPPoE接続で使用するIDを入力します。
- パスワード
- プロバイダから送付されたPPPoE接続で使用するパスワードを入力します。
- ユーザ名
- 任意の文字列です。PPPoE接続で使用する名前をつけます。ここではブロードバンド接続という名前で先に進みます。
パスワードの文字を表示するにチェックを付ければパスワードの文字を目視で確認する事が出来ます。
パスワードを記憶するにチェックを付けておけばパスワードをパソコンに記憶させておく事が出来ます。
自動的に接続確認が終わります。
インターネットに接続されていますと表示されていればPPPoE接続に成功してインターネットの接続も出来るようになります。
右下の閉じるボタンをクリックします。

PPPoE接続の手動接続
一度パソコンの電源を切ってからパソコンを起動するとPPPoE接続を切断された状態になり、毎回PPPoE接続を実行してからじゃないとインターネットに接続できません。自動的に接続したい場合は下記に設定方法を紹介します。
デスクトップが表示されている状態で右下のネットワークのアイコンをクリックします。
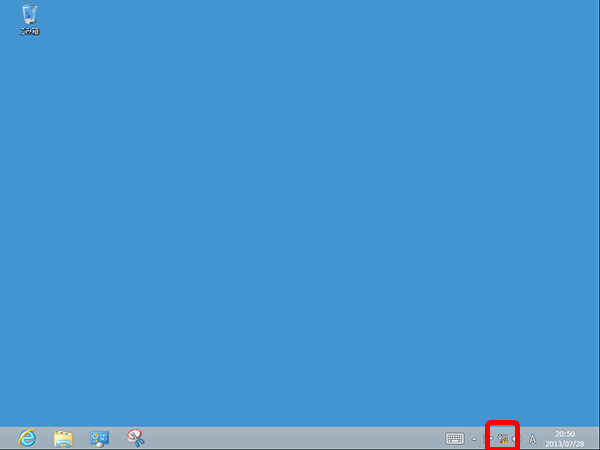
ブロードバンド接続が接続済みという表示になります。この状態になればPPPoE接続の認証が通り、インターネットへの接続が出来るようになります。
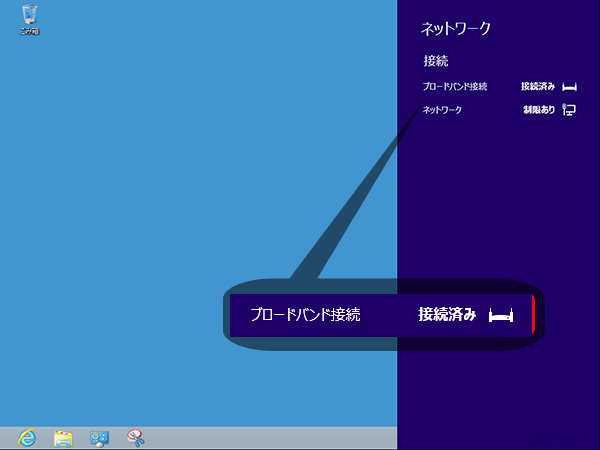
PPPoE接続の自動接続
手動でPPPoE接続をする操作を無くして自動的に接続するように設定をしたい場合は、パソコン起動時にPPPoE接続が自動的に実行されるようにする事も出来ます。
コントロールパネルからネットワークと共有センターを開きます。
左下にあるインターネットオプションをクリックします。
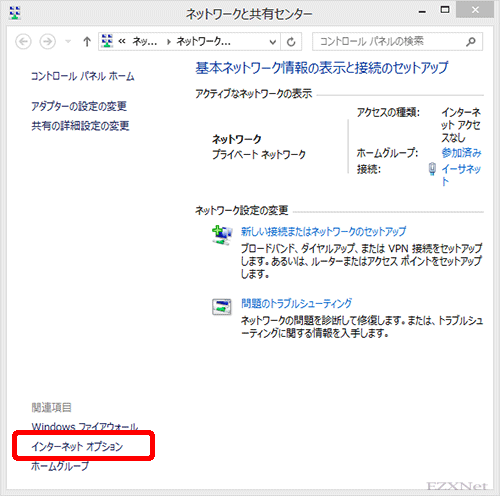
インターネットオプションの画面が表示されます。
インターネットオプションの”接続タブ”をクリックします。
ダイヤルアップの仮想プライベートネットワークの設定で”通常の接続でダイヤルする”にチェックマークを付けて右下の適用ボタンをクリックします。
この設定をする事でパソコン起動時に自動的にPPPoE接続が行われるようになりブラウザ等を開いてインターネットの接続が出来るようになります。
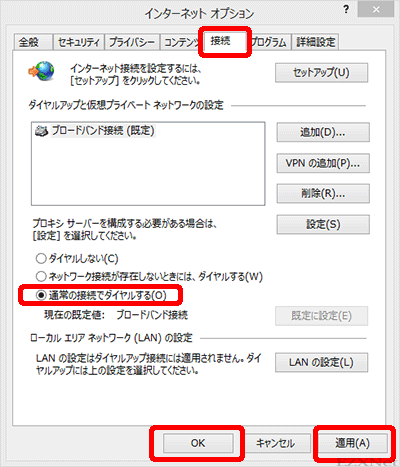
Windows8のPPPoE接続設定は以上です。
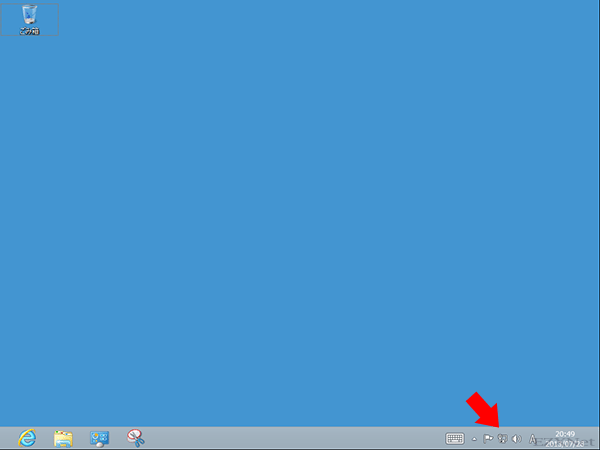

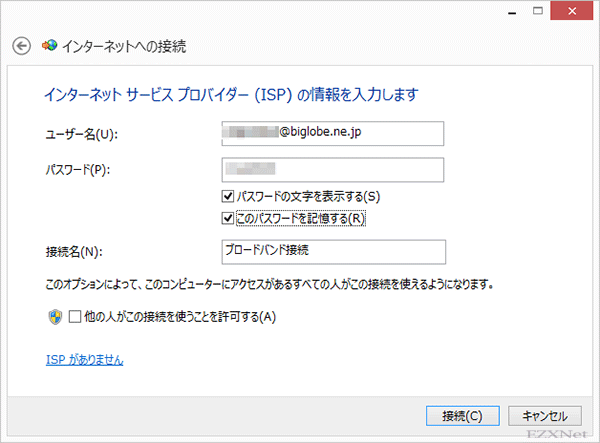
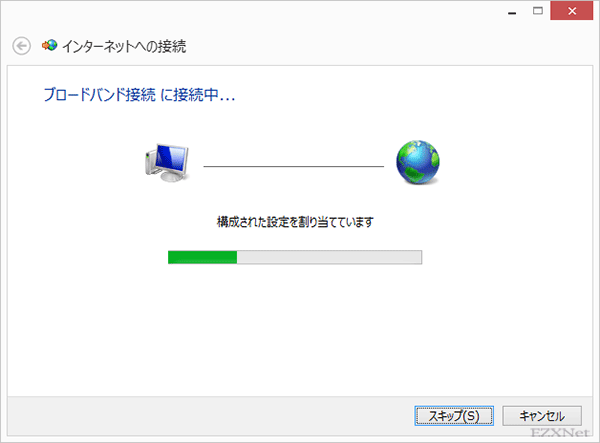
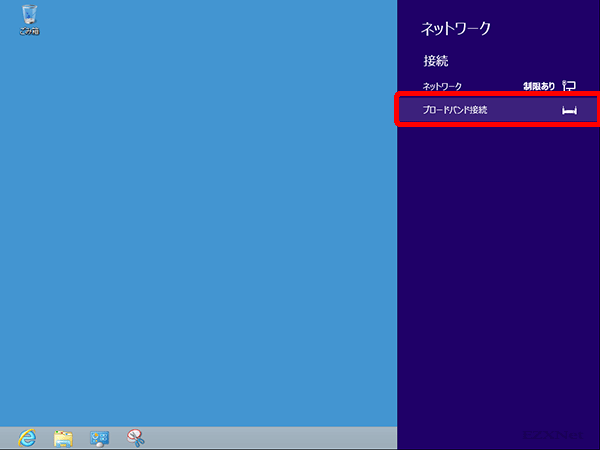
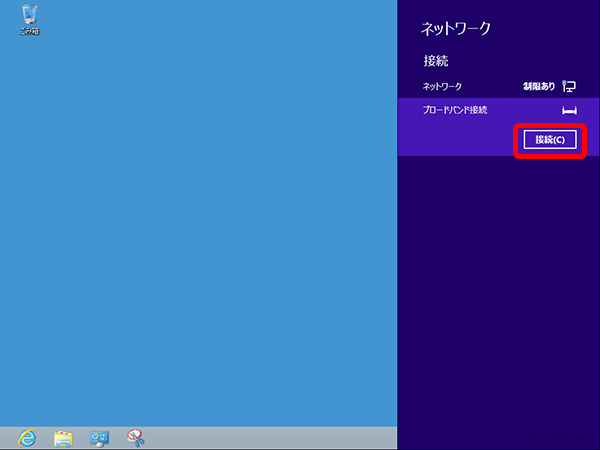
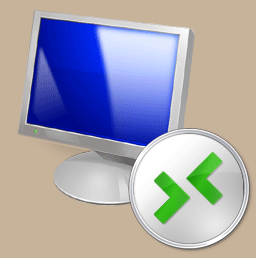
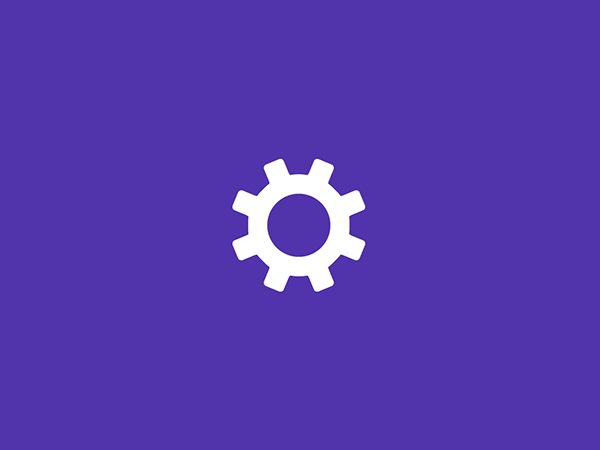
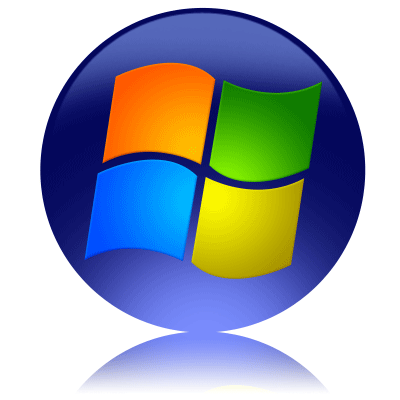
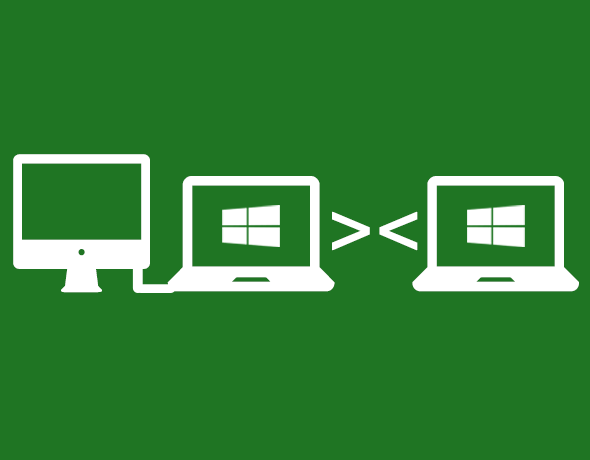




8にはダイヤルするの項目がありますか?ところが8.1になるとこの項目自体がなくなってしまいます。今頃ダイヤルアップ接続も無いだろうとのMicrosoftの意志なのでしょうか?時に8は接続時に画面がフラッシュしたり、ダイヤルアップのダイアログが何度も現れては消えるといったことを繰り返しましたが、それはアップデートか何かで解消されたのでしょうか?