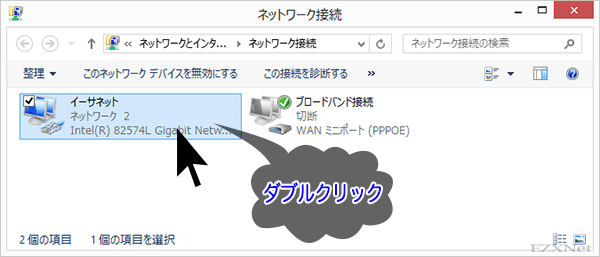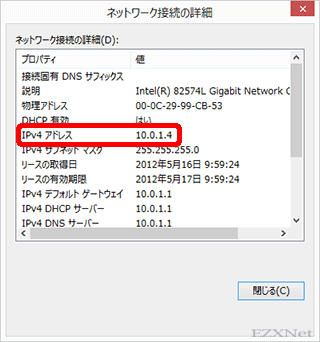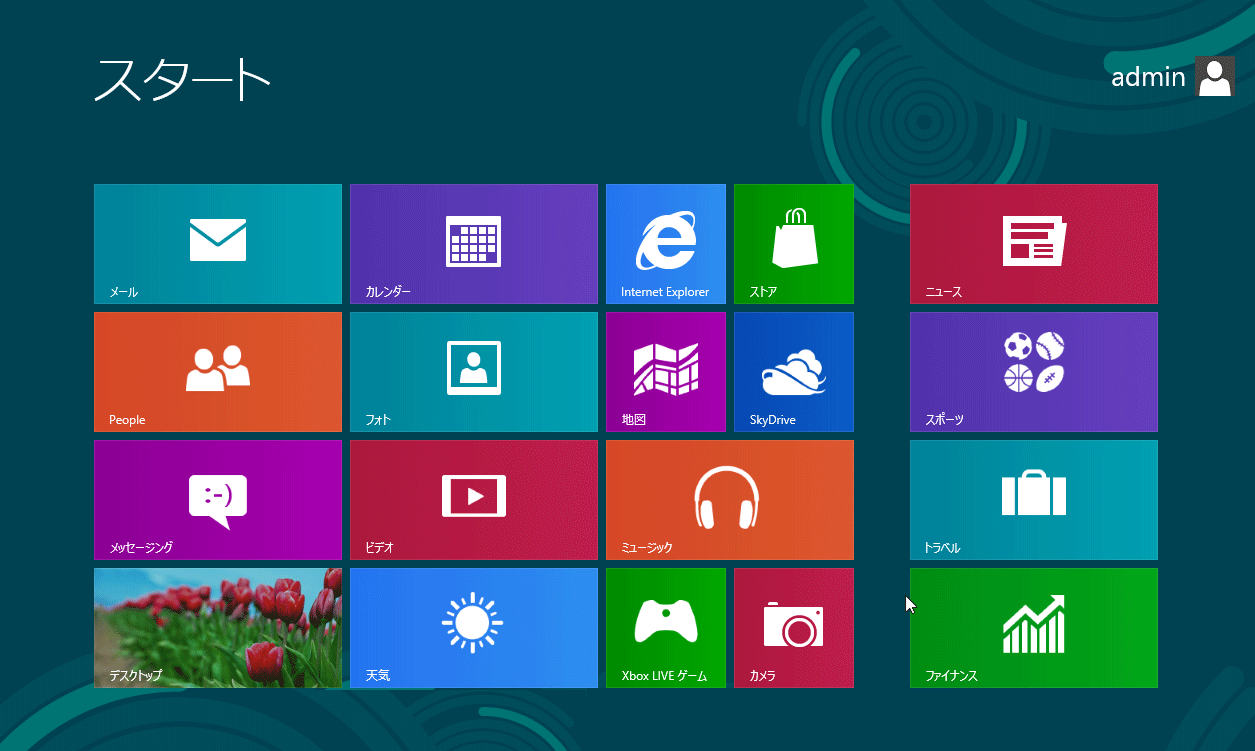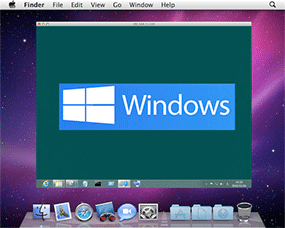Windows8 IPアドレスの自動取得がうまくいかない
Windowsについての記事です。
Windows8を使っていてIPアドレスが取得できないという問題について調べてみました。
ネットワークの設定確認
まずはパソコンのIPアドレスの取得方法や設定などを確認していきます。PCの設定がどのようになっているのか見ていくことで状況を判断していきます。
コントロールパネルからネットワークと共有センター、アダプターの設定の変更をクリックします。
ネットワーク接続の画面が表示されます。
イーサネットやWi-Fi等のアイコンが表示されます。LANケーブルがPCに接続されていてルータ等のネットワーク機器と繋いであり、且つお互いに疎通が取れていればイーサネットの項目がカラーで表示されます。
疎通が取れていない場合はグレー表示になります。
疎通が取れていない場合はLANケーブルがしっかり挿さっていないか、LANポートがおかしくなっているか、NICが正常に動作していないか等の理由が考えられます。
何もアイコンが表示されていない場合はパソコンにNICが認識されていない状態です。NICのドライバがインストールされているか確認が必要です。
イーサネットの状態
イーサネットの状態ではパソコンのIPアドレスの取得方法やその値などを見ることができます。
接続の項目の中にあるIPv4接続にはインターネットアクセスなしという表示になっています。
これはネットワークには接続されているがインターネットに接続できない事を示しています。この場合デフォルトゲートウェイルータにPPPoE接続の設定がされていない事が考えられます。
この時点でパソコンは他の機器と疎通が取れているということになりNICやそのドライバは正常に動作している事やLANケーブルにも問題がなさそうだなと判断できます。
詳しく見ていくために詳細ボタンをクリックします。
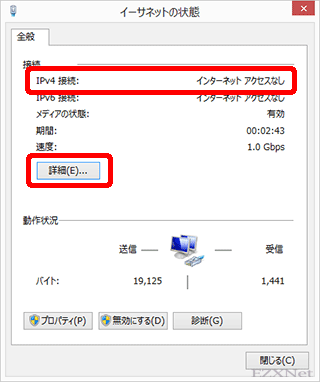
ネットワーク接続の詳細
イーサネットの接続の詳細が表示されます。
- 説明
- NICの名前
- 物理アドレス
- NICの持つMACアドレス
- DHCP有効
- DHCPサーバからIPアドレスを自動的に取得するか固定IP設定になっているか
- IPv4アドレス
- PCが取得しているIPアドレス
- IPv4サブネットマスク
- サブネットマスクの状態
- IPv4デフォルトゲートウェイ
- LANから外側(インターネット)のネットワークに接続するための出入り口になるルータやファイアーウォール
- IPv4DNSサーバ
- 名前解決するためのサーバの設定
- IPv4WINSサーバ
- Windowsネットワークで使われる名前解決
- NetBIOS over TCP/IP
- 共有する時に相手側パソコンに見つけてもらい易くするための機能
この状態を詳しく見ていくとパソコンはIPアドレスを自動的に取得する設定になっていますが、IPv4アドレスが自動構成という表示になってしまっていてIPアドレスを取得できていない状態が確認できます。
169.254.55.72というIPアドレスはパソコンがDHCPサーバからIPアドレスを取得する設定になっているのにも関わらず、そのIPアドレスがうまく取得できない時にパソコン側で自動的にIPアドレスを作っている状態を示しています。同様にIPv4デフォルトゲートウェイとIPv4DNSサーバのアドレスも空欄になってしまっています。これはAPIPA(Automatic Private IP Addressing)という機能が働いてDHCPサーバーからのアドレスの割り当てが何らかの理由により失敗したときに、自動的にIPアドレスを割り当てる機能が働いている状態です。
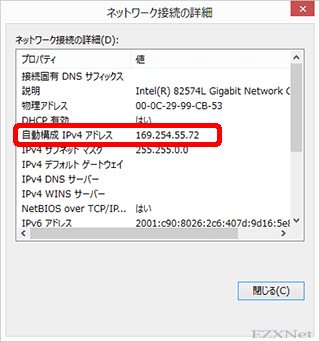
リンクローカルアドレス
IPv4では、既定の状態はDHCPサーバからIPアドレスを自動的に取得する動的構成の設定になっています。DHCPを使用して動的構成を行う際、クライアント側にこの動的構成の設定がされているにもかかわらず、DHCPサーバがなかったり、うまく適用されないなどの状況にある場合は、APIPA(Automatic Private IP Addressing)という仕組みを用いて、169.254.x.x/16のIPアドレス範囲から自動的にIPアドレスが割り当てられます。
もし、IPv4アドレスに169.254.xxx.xxxの数値を取得していた場合はAPIPAという機能が働いている状態だと認識します。この状態ではこのネットワーク(169.254.xxx.xxx/16)に属していない限りは他の機器との通信はできません。
家庭内で利用する大抵のルータに備わっているDHCPという機能を使って169.254.xxx.xxxにならないようにする必要があります。
家庭内や組織で使用する主なIPアドレスは192.168.xxx.xxxや172.16.xxx.xxx~172.31.xxx.xxxもしくは10.xxx.xxx.xxxのプライベートIPアドレスと呼ばれる範囲が利用されています。
DHCPの機能でIPv4アドレスに正常な値が必要になるということです。
状況診断
試しにネットワーク診断というWindowsがネットワークの状態を診断してトラブルシューティングを自動的にしてくれる機能があるので試してみます。
見つかった問題にイーサネットには有効なIP構成がありませんと表示されました。
この説明からするとイーサネットで使用するNICにIPアドレスが設定されていませんという事を示しています。IPアドレスは通常ルータ等にあるDHCPサーバから取得するか、自分でIPアドレスを割り当てて固定して使うようになっています。
同様にWi-FiでもIPアドレスが取得できていない場合はWi-Fiには有効なIP構成がありませんと表示されます。
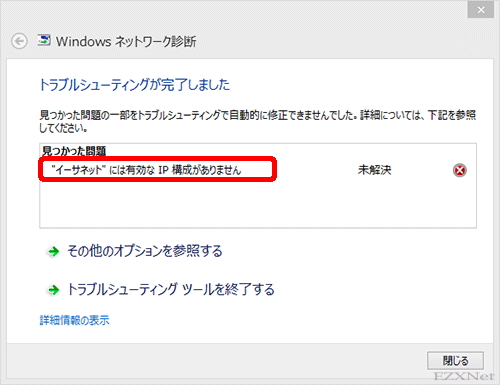
デスクトップからビックリマークで表示されているネットワークのアイコンをクリックします。
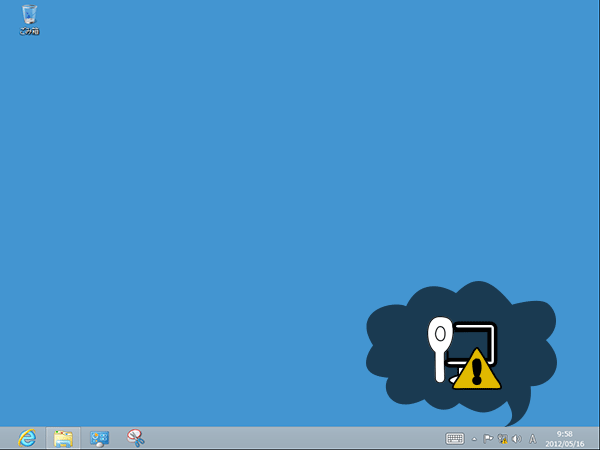
ネットワークの状態を確認すると制限ありという表示になってしまっています。
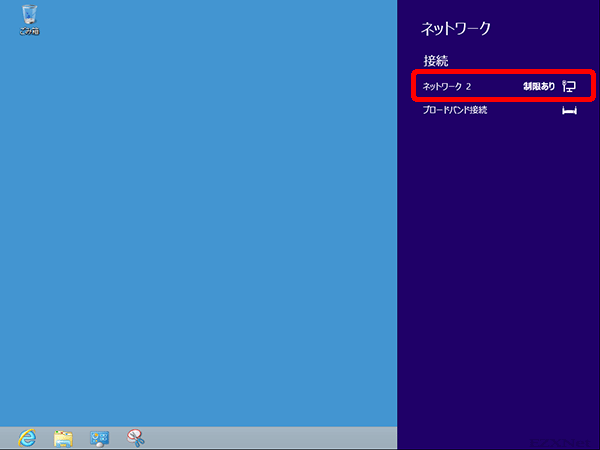
このような時はLANケーブルを挿し直してみたり、LANケーブルを交換してみたり、ルータを再起動等試せるところから確認していきます。
一通り試してみるとIPアドレスを取得してネットワークが接続済みという表示になりインターネットの接続が出来るようになりました。
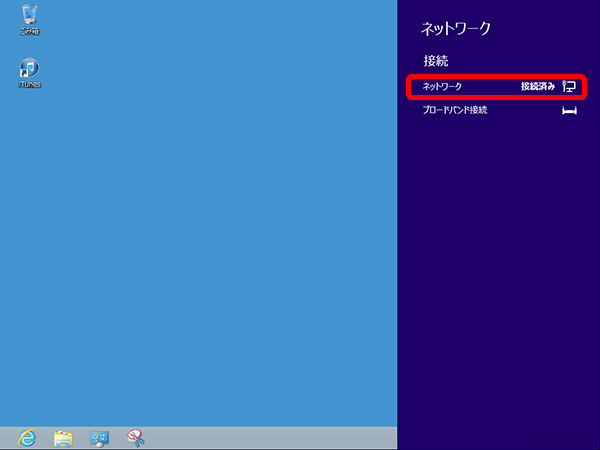
WindowsのIPアドレス取得までのフロー
何故WindowsがAPIPAアドレスを取得し「自動構成」になってしまうのか、そうなるまでの流れを説明していきます。この流れがわかれば「どこにネットワークのトラブルが起きているのか」問題の切り分けがしやすくなると思います。
ネットワークを起動 PCの電源が入り、WindowsがNICを認識した状態です。NICが正常に動作している状態です。 | 静的構成 IPアドレスを固定した設定(静的構成)になっているか | |-----------YES 固定設定されたIPアドレスを取得します。 | NO DHCPサーバが同じネットワークセグメント内にあるか確認しに行きます。 WindowsがDHCPに対してIPアドレスの要求をします。 | |-----------YES DHCPとの疎通に成功しDHCPが正常に動作している場合DHCPから割り振られたIPアドレスを取得します。 | NO 「代替の構成」があるか 「代替の構成」にIPアドレスの設定があるか確認します。 | |-----------YES 「代替の構成」で設定したIPアドレスを使用します。 | NO APIPAによるIPアドレス構成 IPアドレスが設定されていないと判断し、Windows自身が自動的に割り振り「169.254.x.x」の値を取得します。
IPアドレスの取得がうまくいかない時に試しておきたい事
イーサネットには有効なIP構成がありませんという表示の時に確認しておきたい項目を挙げておきます。
こういうネットワークトラブルの場合はどこに問題が起きているのか切り分けていく事が重要です。ルータに問題があるのか、パソコンに問題があるのか、パソコンのハードウェアに問題があるのか、パソコンのネットワークの設定に問題があるのか、ケーブルに問題があるのか色々な要素が相まってインターネットに接続できていますので一つ一つ試して見ていくと切り分けしやすいです。(稀に問題の切り分けをしても答えがでないこともあります。)結構基本的な事が抜けていたりすることもあります。(ケーブルがしっかり繋がっていなかった等orz)
- •Wi-Fiで使用している場合接続しているネットワーク(SSID)が正しいネットワークか
- •Wi-Fiで使用している場合有線接続でも同じ症状になるのか
- •ルータのDHCPサーバ機能が動作しているか
- •デフォルトゲートウェイルータにPPPoE設定がされているか
- •LANケーブルがしっかり繋がっているか
- •LANケーブルが束ねてある場合は解してみる
- •ルータの電源ケーブルが束ねてある場合は解してみる
- •NICが正常に動作しているか
- •NICのドライバがインストールされているのか
- •NICの機能が有効になっているのか
- •可能であれば他のLANポートに接続して同じ症状になるのか
- •他のパソコンでも同じ症状になるのか
- •ルータを交換して同じ症状になるのか
- •ルータのランプ状態は正常か
- •LANケーブルを交換して同じ症状になるのか
- •PCのファイアーウォール機能を無効にしても同じ症状になるのか
- •セキュリティソフトの機能を疑ってみる
- •ルータを再起動して直るか
- •PCの再起動をして直るか
また上記を試してもうまくいかない場合はネットワークサービスを提供する接続事業者のトラブルの可能性もあります。インターネットサービスプロバイダやNTTの回線の料金の支払いが滞ってしまい回線を止められてしまっている事も往々にしてある事ですので連絡をして問い合わせる事も大事な事です。
もう一度イーサネットの状態を確認していきます。
IPv4接続を見てみるとインターネットという表示に切り替わりました。先ほどIPアドレスを取得できていない状態のときはインターネットアクセスなしの表示でした。
インターネットという表示になっていればインターネットにアクセスできますという状態です。
もう少し詳しく見てくので詳細ボタンをクリックします。
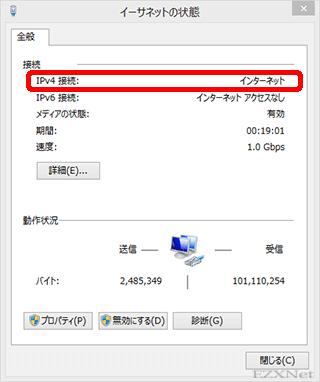
ネットワーク接続の詳細
IPv4アドレスが先ほど確認した時は自動構成IPv4アドレスという表示でしたが、自動構成の文字が消えてプライベートIPアドレスが表示されて正常にIPアドレスを取得できている事が分かります。IPアドレスを取得できているのと同時にデフォルトゲートウェイとDNSサーバーのアドレスの情報も取得できました。
IPアドレスの確認方法については下記の記事で詳しく書いておきます。
ネットワークの基本 Windows8のIPアドレスの確認方法
IPアドレスの設定方法については下記の記事で書いておきます。
Windows8 IPアドレスの設定方法
ネットワークのトラブルは突然起こってしまいますが、いつでも対処が出来るようになるといいですね。