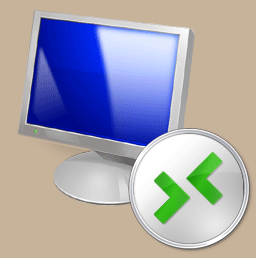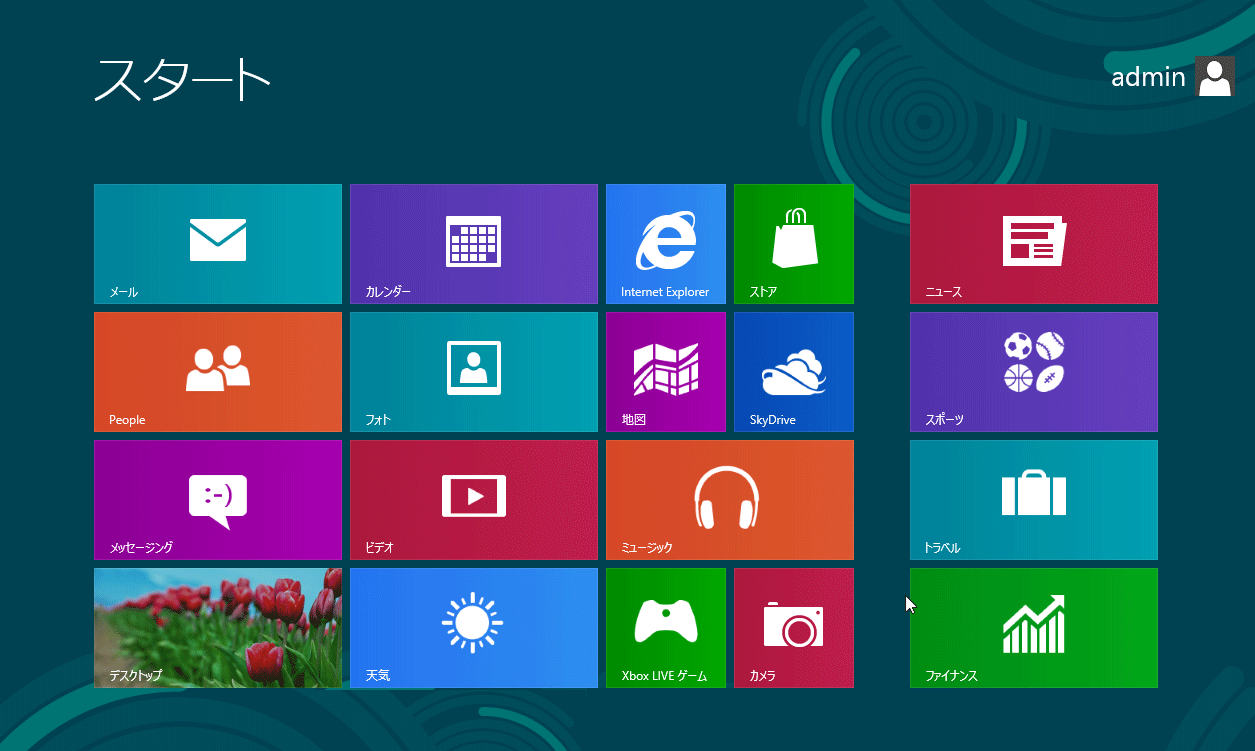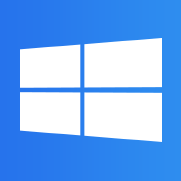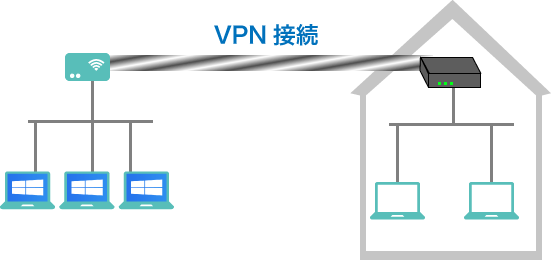Windows8のインストールと初期設定
Windowsについての記事です。
Windows8のインストールをして初期設定をする内容を記事にしました。
パソコンを購入して最初に電源を入れるとWindowsの初期設定をする事になります。初期設定の手順はパソコンのメーカー毎に違う事があります。ここではメーカーのパソコンを使用せず、インストールディスクを用意してインストールする手順についてをまとめていきます。
各メーカ毎の設定方法は下記のリンクから確認できます。
Windows 8のシステム要件
Windows 8を快適に使うためには幾つかのハードウェアの条件が用意されています。
Windows 8 のシステム要件
- CPU: PAE、NX、SSE2 をサポートする 1 GHz 以上のプロセッサ (詳細)
- メモリ: 1 GB (32 ビット) または 2 GB (64 ビット)
- ハード ディスクの空き領域: 16 GB (32 ビット) または 20 GB (64 ビット)
- グラフィックス カード: Microsoft DirectX 9 グラフィックス デバイス (WDDM ドライバー付き)
Windows8セットアップ
インストールディスクを入れてマシンを起動させるとWindowsのロゴが表示されてディスクを読み込みます。
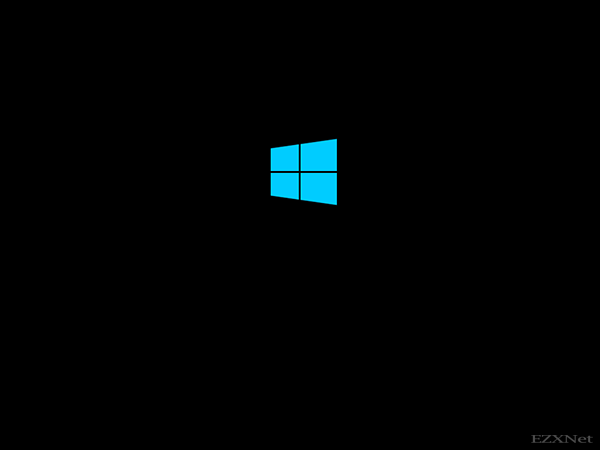
使用する言語の設定をします。
「使用する言語は日本語です」をクリックして次に進みます。
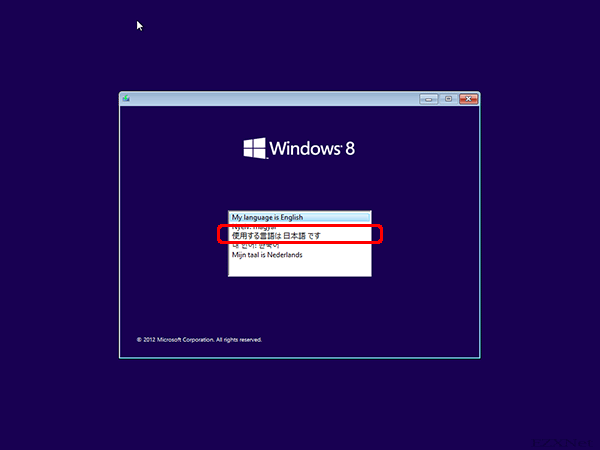
インストールする言語の選択
OSを使用時の言語、時刻と通貨の形式、キーボードの入力方式、使用しているキーボードの種類の選択をそれぞれ設定します。
ここではそれぞれ日本語の設定で進めていきます。
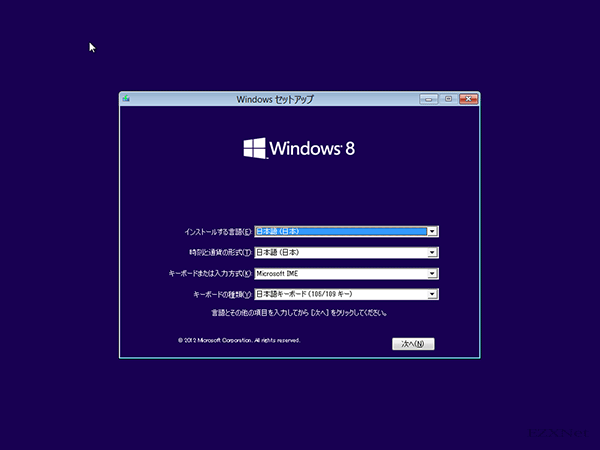
今すぐインストールをクリックしてインストールを開始していきます。
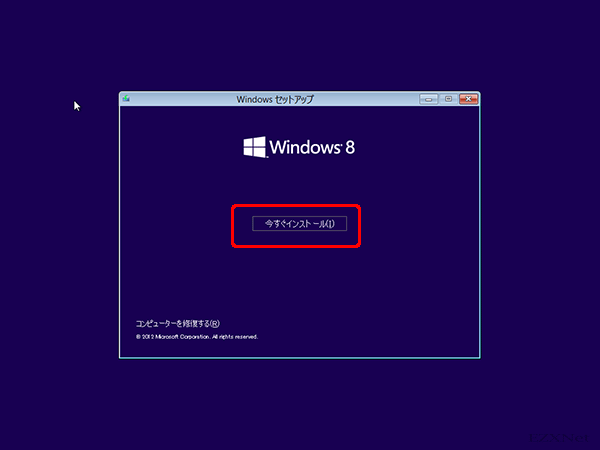
ライセンス条項
Windows8のソフトウェアライセンスが書かれています。同意するで次へ進みます。
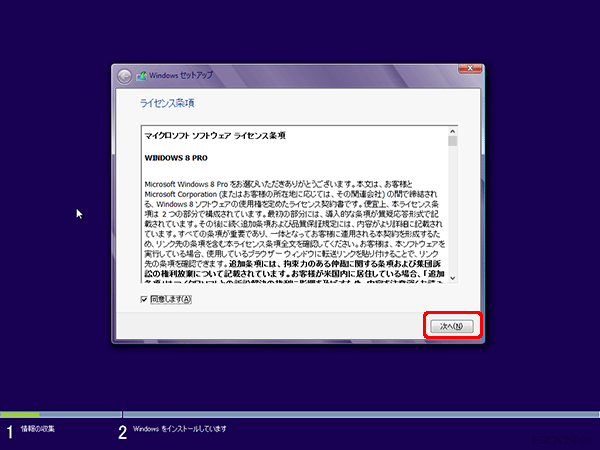
インストールの種類の選択
クリーンインストールをしていきますので「カスタム: Windowsのみをインストールする」を選択してインストールしていきます。
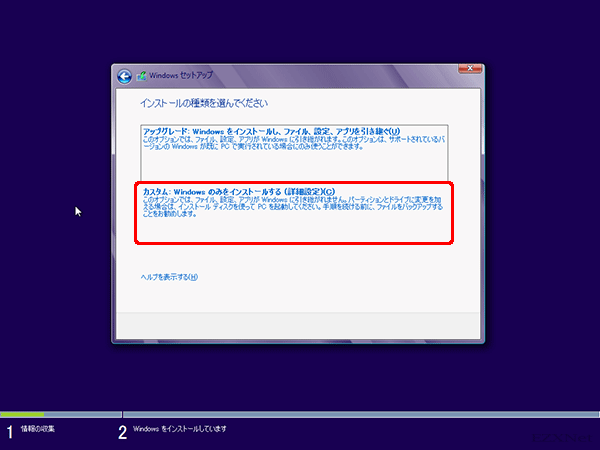
Windowsのインストール場所の選択
Windows8をインストールするハードディスクの選択をします。マシンに認識されているハードディスクドライブが表示されていますのでそこでWindows8をインストールするディスクを選択します。パーティションを分けたい場合はここの画面でパーティションを分ける操作をします。

ディスクにデータを書き込み中
Windows8のデータをディスクに書き込み中です。
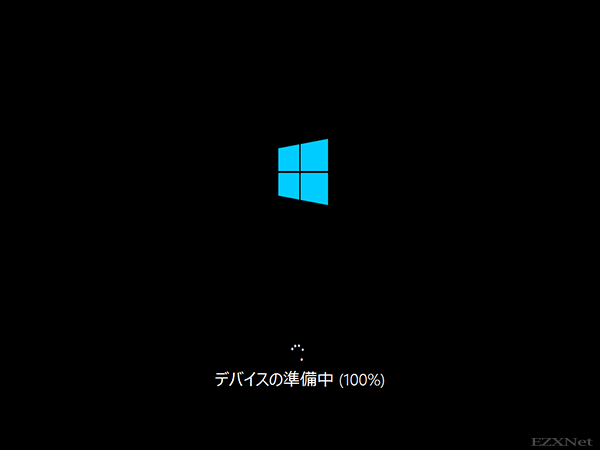
プロダクトキーの入力
Windowsを使う為にはプロダクトキーが必要です。プロダクトキーはパッケージ等に書かれています。メーカー製のパソコンだと別の場所に書かれている事もあります。
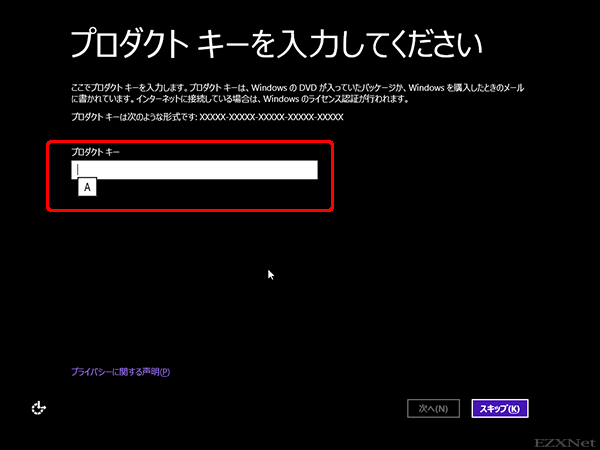
パーソナル設定
Windowsのスタートメニューの背景の色を設定します。
PC名にはパソコンの名前を任意に入力します。
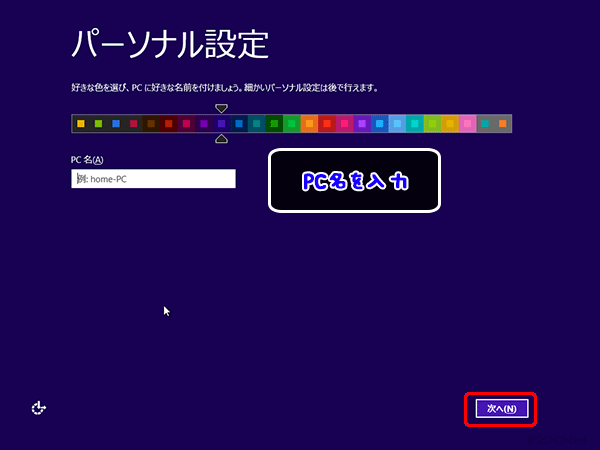
設定
簡単設定で設定を進めるか、自分で設定するかの選択をします。
ここでは簡単設定で先に進みます。
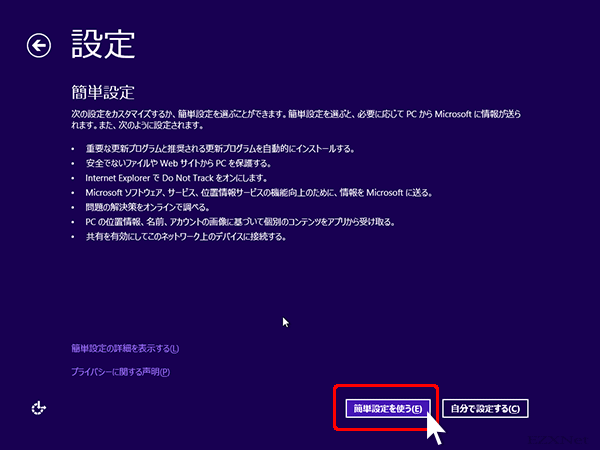
ローカルアカウントで設定を進める
PCへのサインイン1
普段使っているメールアドレスをMicrosoftアカウントとして設定する事ができます。MicrosoftでWindowsにサインインするとWindowsストアでアプリの購入する事ができたり、複数のパソコンでデータを同期する事ができます。
後からでもMicrosoftアカウントの作成はできますので、ここではメールアドレスの設定をせずにMicrosoftアカウントを使わずにサインインするで先に進みます。
Microsoftアカウントでサインインする場合はMicrosoftアカウントでサインインするで進めます。
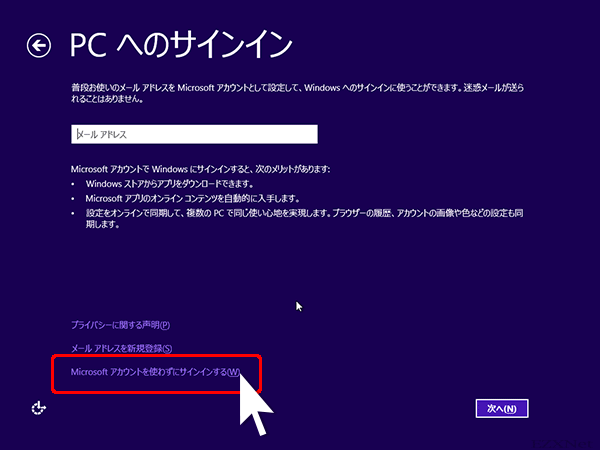
PCへのサインイン2
Microsoftアカウントの説明とローカルアカウントの説明が表示されます。
ローカルアカウントをクリックして先に進みます。
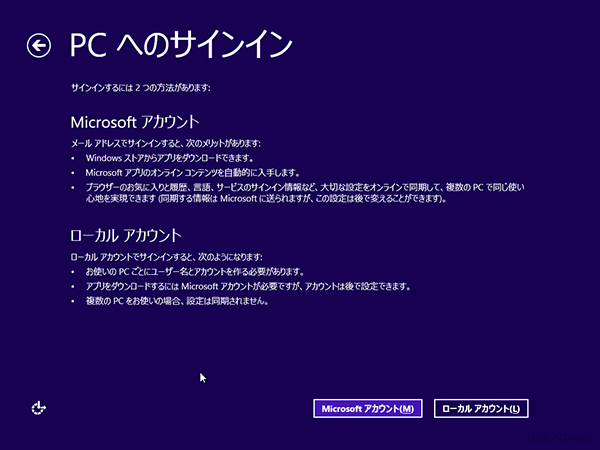
PCへのサインイン3
ローカルアカウントで使用するユーザ名とパスワードの設定をします。
入力を終えたら右下の完了ボタンをクリックします。
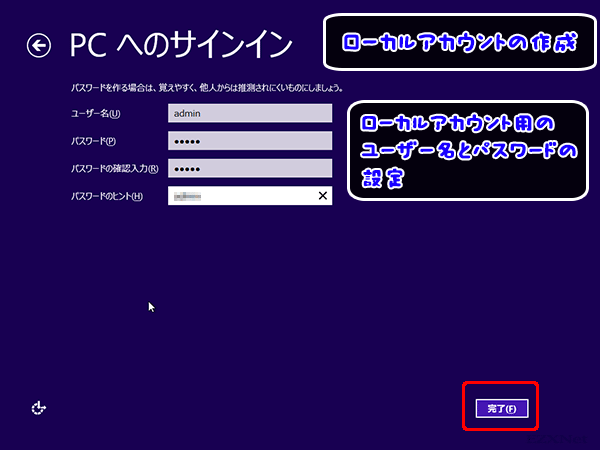
Windows8の使用方法の説明
ローカルアカウントの作成を終えるとWindows8のセットアップが始まり、その間使用方法が表示されます。

Microsoftアカウントでサインインする
ローカルアカウントを使わずにMicrosoftアカウントを作成してログインします。
PCへのサインインでMicrosoftアカウントで使用しているメールアドレスを入力して次へで進みます。
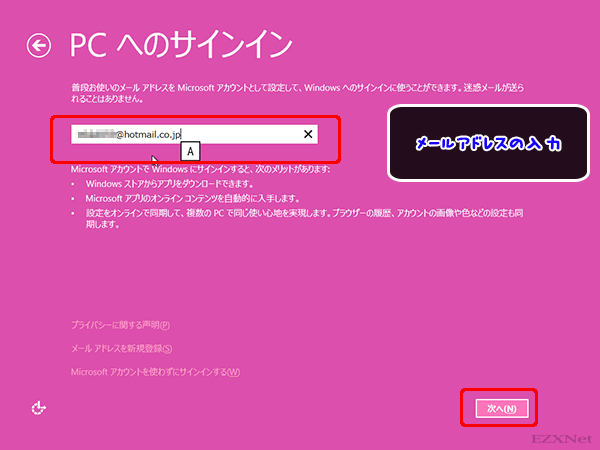
Microsoftアカウントで使用するパスワードを入力します。

メールアドレスとパスワードを入力できたら次へボタンをクリックして認証を行います。
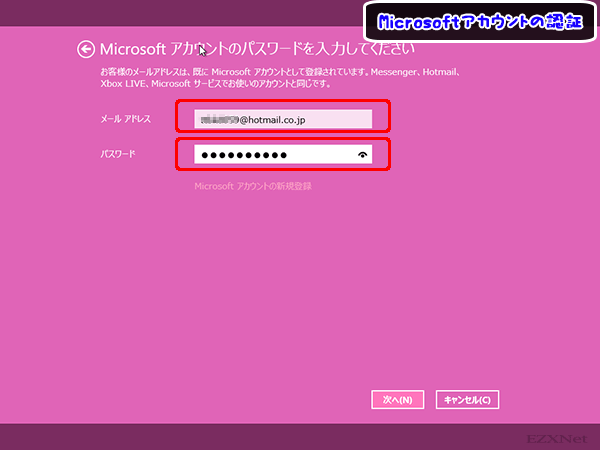
認証がうまく通ればスタートメニュー画面が表示されてメールやSkyDriveなどのクラウドサービスがすぐに利用できます。
右上にはMicrosoftアカウントの名前が表示されます。
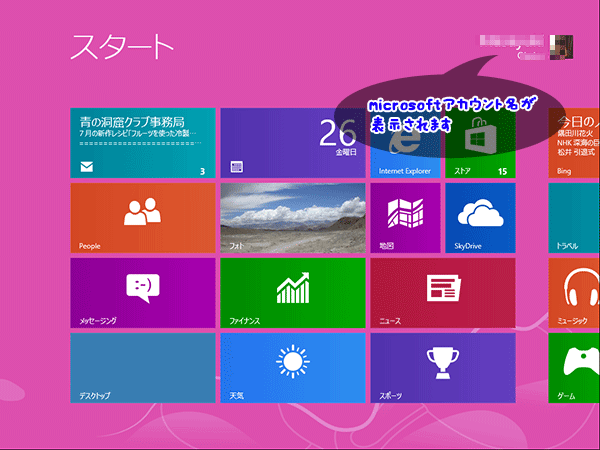
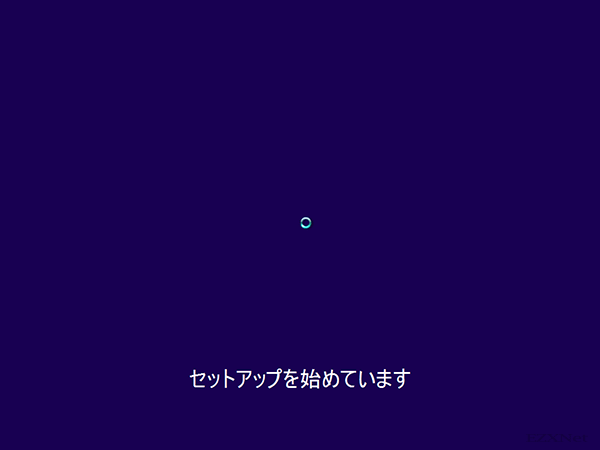


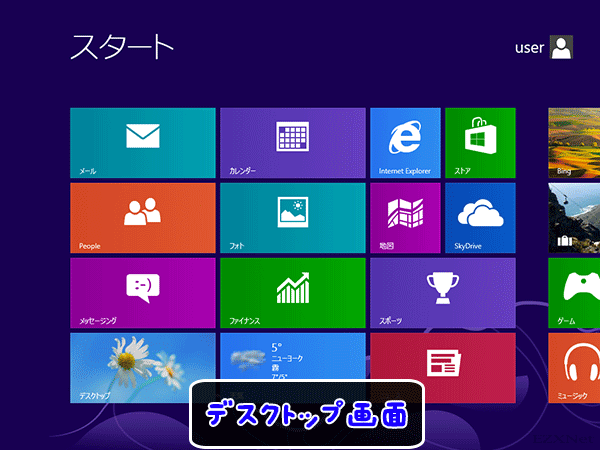
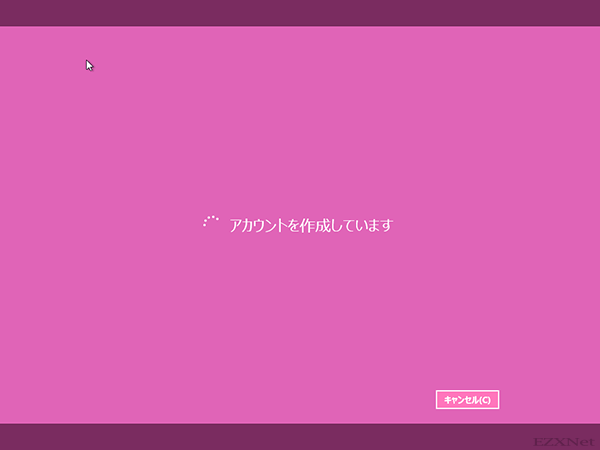
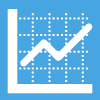
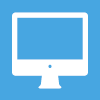


![Microsoft Office Personal 2013 [オンラインコード] [ダウンロード]](http://ecx.images-amazon.com/images/I/41RweXpTbcL._SL160_.jpg)
![Microsoft Office Home and Business 2013 [オンラインコード] [ダウンロード]](http://ecx.images-amazon.com/images/I/41bnm2A%2BiJL._SL160_.jpg)