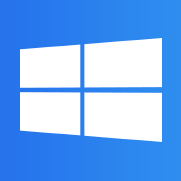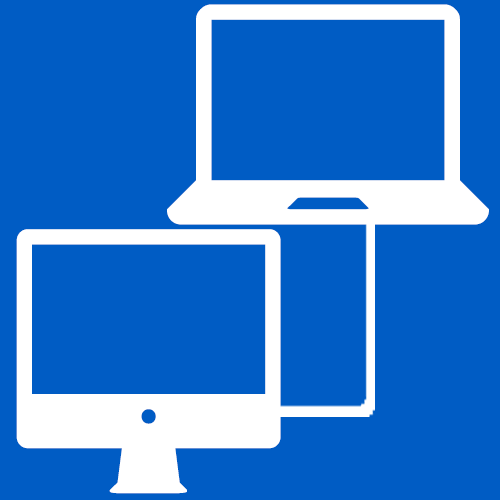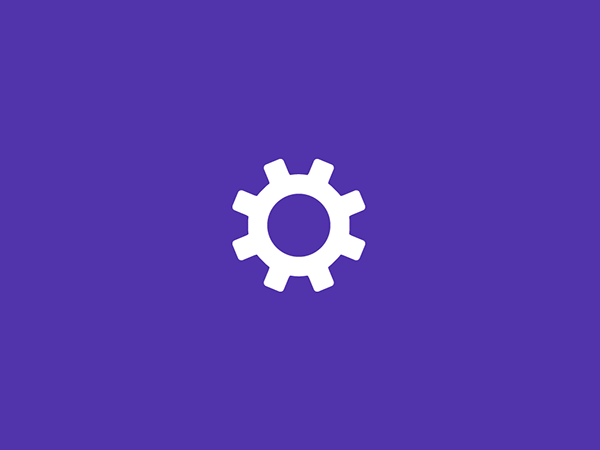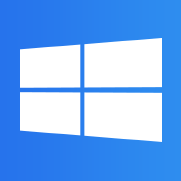Windows8 IPアドレスを追加する設定方法
Windowsについての記事です。
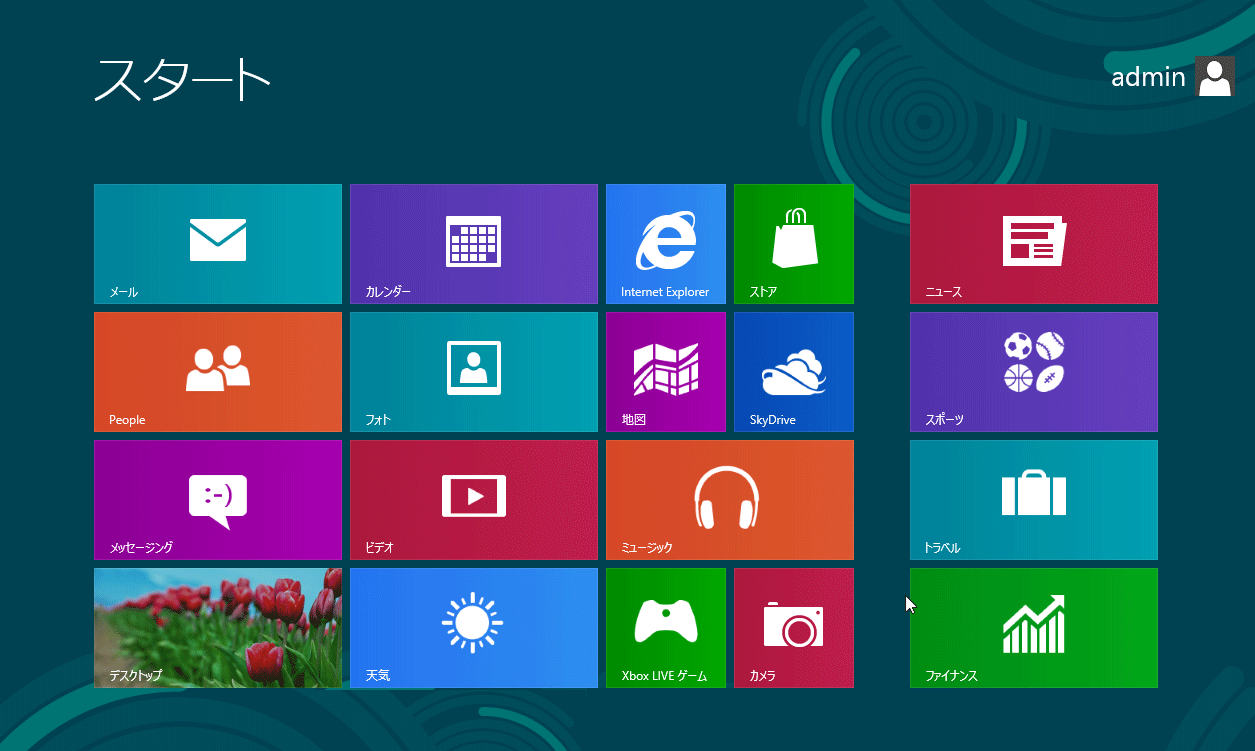
モバイルパソコンを使って外出先のLANに接続をしたり、自宅に戻ってLANに接続したりいろいろな場所にあるネットワークに接続するときにIPアドレスの設定が必要になる事があるかもしれません。
接続するネットワークの設定によってIPアドレスをその都度変更するのはとても面倒な作業です。できればLANに接続したらすぐにインターネットに接続できたらいいですよね。
そのような場合はパソコンのIPアドレスを自動的に取得するように取得するようにしておくのですが、IPアドレスを固定して使わなければならない事もあるかもしれません。
IPアドレスを固定すると通常はそのIPアドレスしか使われないのですがWindowsにはIPアドレスをいくつか追加して固定させる事もできます。
IPアドレスを追加して固定しておけばネットワーク毎にセグメントが異なるIPアドレスに柔軟に対応する事ができます。
IPアドレスを予め自動取得から手動設定に変更しておく。
例ではIPアドレス192.168.11.122
サブネットマスク255.255.255.0
デフォルトゲートウェイ192.168.11.1
にそれぞれ固定しておきます。
IPアドレスの手動設定方法についてはWindows8 IPアドレスの設定方法の記事でも書いてあります。
インターネットプロトコル バージョン4(TCP/IPv4)のプロパティ
画像ではインターネットプロトコル バージョン4(TCP/IPv4)のプロパティを開いています。
右下の詳細設定をクリックします。
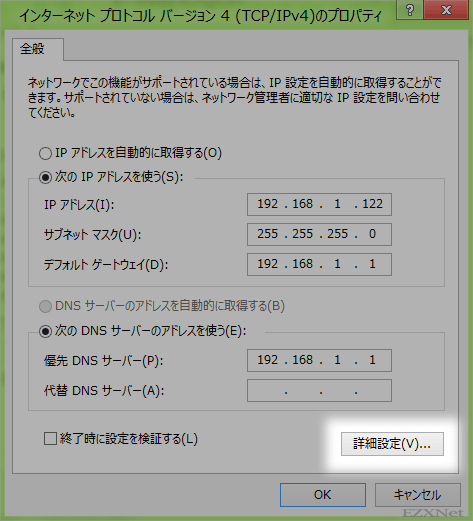
TCP/IP詳細設定
TCP/IPの詳細設定をする為の画面が表示されますのでIP設定タブのIPアドレスの項目にある追加ボタンをクリックします。
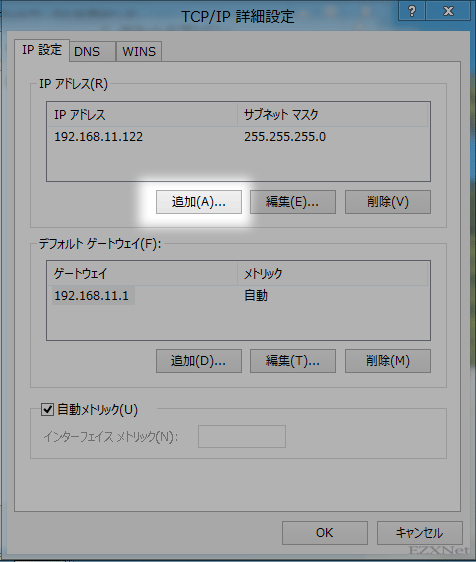
TCP/IPアドレス
表示された画面で追加をしたいIPアドレスを入力します。
一例ですが、IPアドレスの項目に192.168.0.30と入力します。
ネットワークの規模にもよりますが、IPアドレスの競合などが起きないような番号を入力しておいた方がいいかもしれません。
サブネットマスクにも入力をして追加ボタンをクリックします。
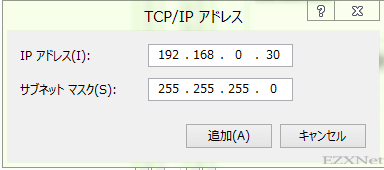
TCP/IP 詳細設定
IPアドレスが追加になった様子ですので次にデフォルトゲートウェイのIPアドレスも設定をします。
デフォルトゲートウェイの項目にある追加ボタンをクリックします。
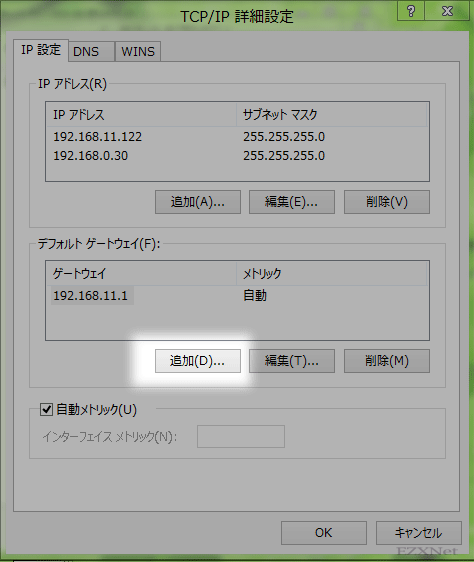
TCP/IP ゲートウェイ アドレス
ゲートウェイの項目に先ほどのIPアドレスのセグメントにあるルータのIPアドレスを入力します。
一例ですが、192.168.0.1と入力をして追加ボタンをクリックします。
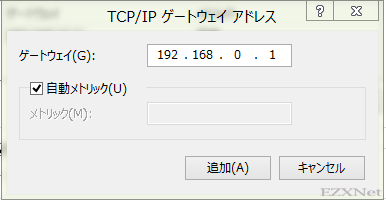
TCP/IP 詳細設定
デフォルトゲートウェイの項目にもIPアドレスが追加されました。
OKをクリックします。
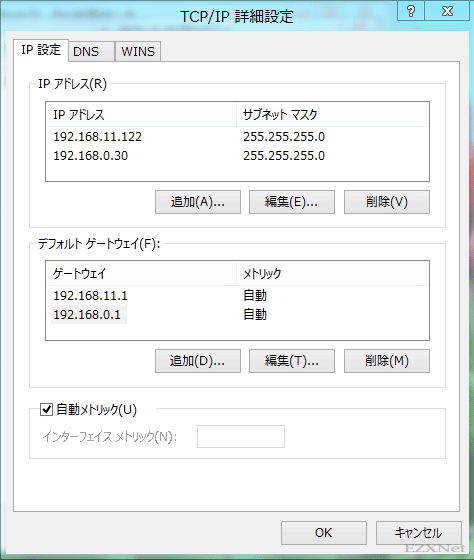
IPアドレスが追加されたかを確認してみます。
IPアドレスはネットワーク接続の詳細画面で確認できます。
今まで設定をしていたIPアドレスと先ほど追加をした192.168.0.30のIPアドレスが設定されました。
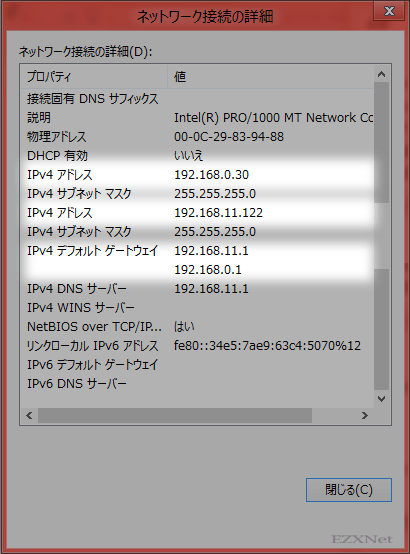
これでネットワークセグメントが異なるネットワークに接続をしても接続がスムーズにできるようになります。
今回は192.168.11.〜のネットワークセグメントと192.168.0.〜のネットワークセグメント例にしておりますが、それぞれの環境に合わせてネットワークセグメントを追加するといいと思います。