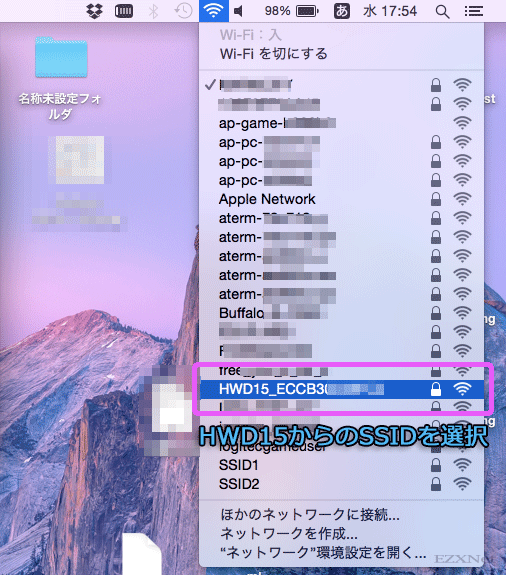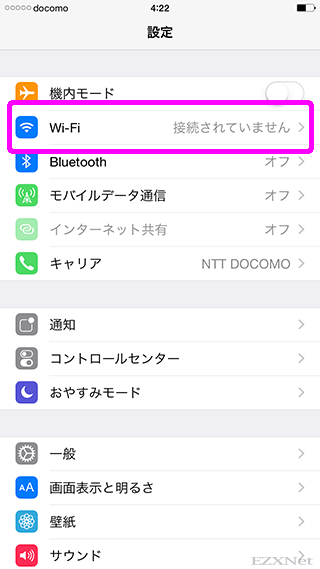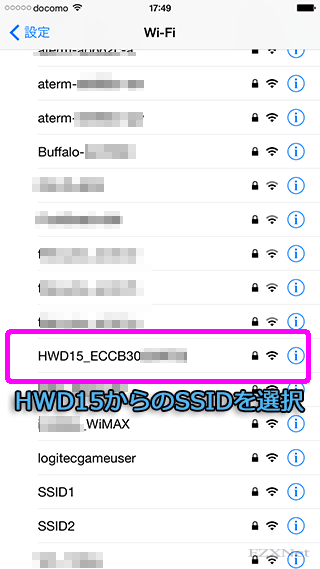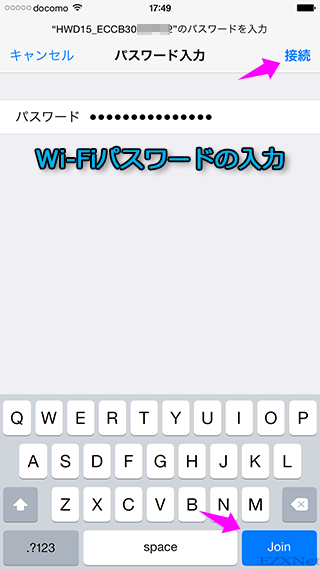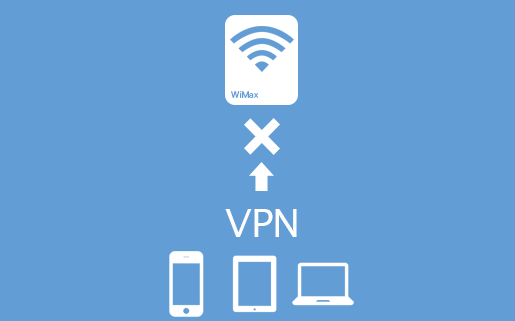WiMAX Wi-Fi WALKER 2 HWD15 Wi-Fi設定
スポンサーリンク
WiMAXについての記事です。
HWD15にWi-Fi接続をする設定を行います。ここではMacとiPhoneの設定をして接続します。
準備するもの
Wi-Fi設定をするにはSSIDと呼ばれるWi-Fiネットワークの名前のようなものと接続するためのパスワードが必要になります。デフォルト値のSSIDは付属品の中のシールにWi-Fi接続用のパスワードと合わせて記載されています。
最大接続可能数
Wi-Fi WALKER 2 HWD15にWi-Fi接続できる最大クライアント数は10台となっています。
10台まではタブレットやスマートフォン、Nintendo DS、PSP等のゲーム機をWi-Fi接続することができインターネットに接続することが可能になります。
MacのWi-Fi設定
メニューバーにある「Wi-Fi」アイコンをクリックしSSIDを検出します。
シールに記載されているWi-Fiパスワードを入力します。
Wi-Fi接続が確立するとSSIDにチェックマークがつきます。
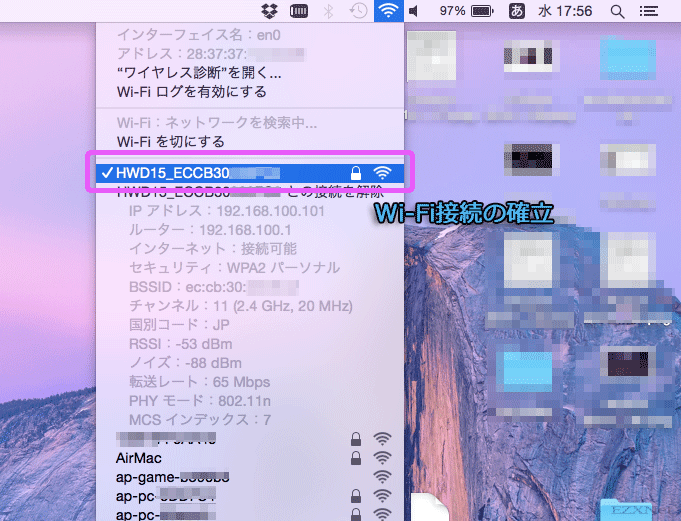
iPhoneのWi-Fi設定
ホーム画面の「設定」アイコンをタップします。
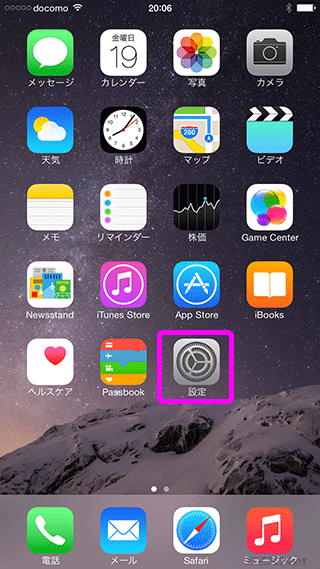
Wi-Fi接続が確立するとSSIDにチェックマークがつきます。
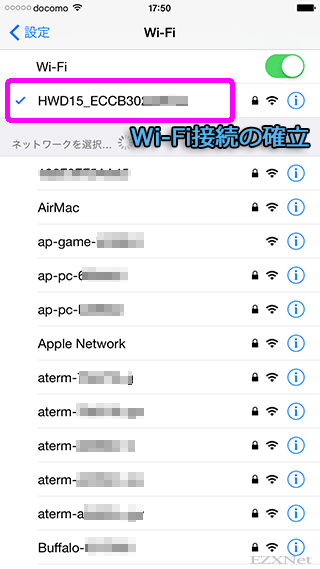
IPアドレス確認
HWD15からIPアドレスを自動取得した場合は192.168.100.0/24のネットワークセグメントになります。
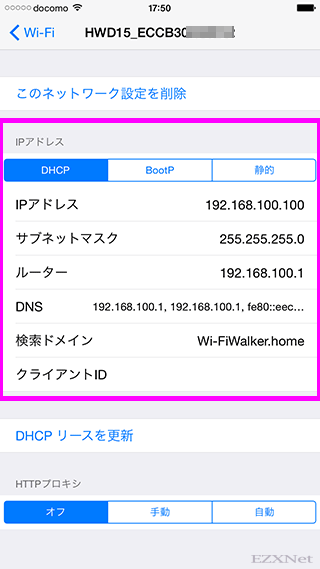
スポンサーリンク
インターネット接続確認
Safariを起動してインターネットの接続確認を行います。
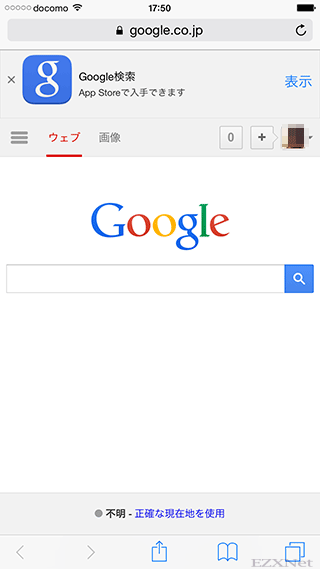
WiMAX Wi-Fi WALKER 2 HWD15 公式マニュアル