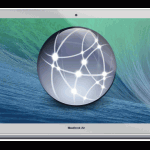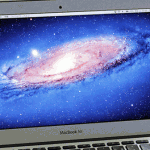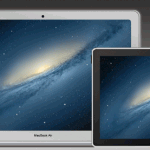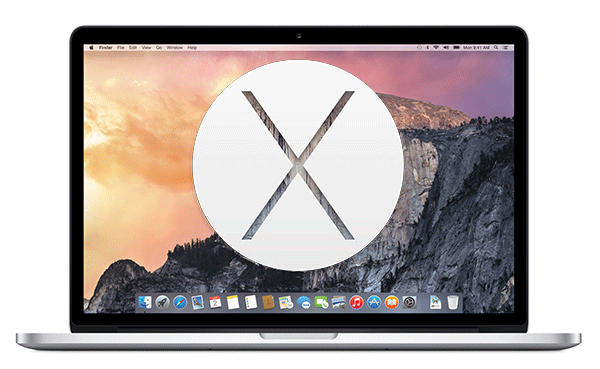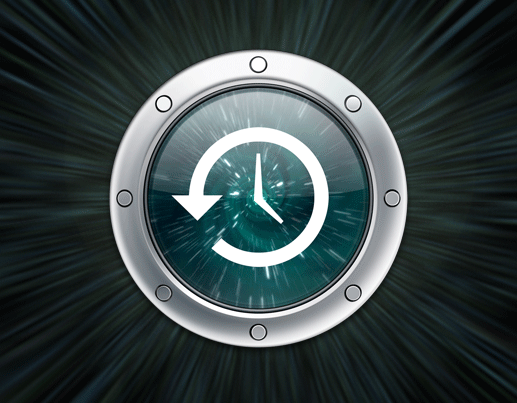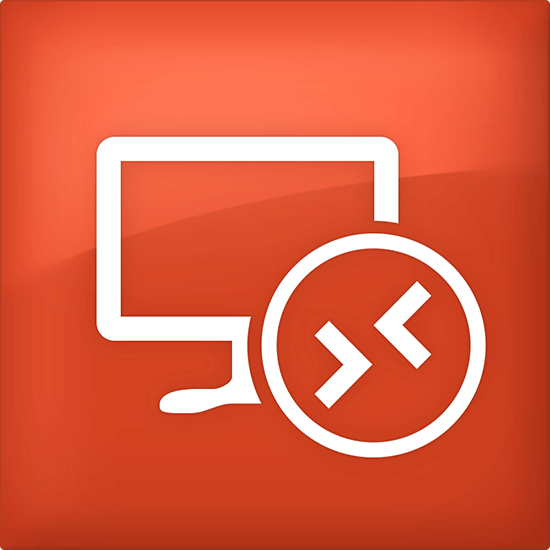Macの画面共有機能を使うにはこうやる
Macについての記事です。
Macの画面共有機能を使ってWindowsのリモートデスクトップのように遠隔操作でデスクトップ画面を操作します。Macの画面共有はVNCというプロトコルで接続する事ができ簡単にVNCサーバー機能を提供する浮ことができます。MacにはVNCクライアント用のソフトが標準でインストールされており特別にソフトをインストールしなくてもその機能を使う事ができます。
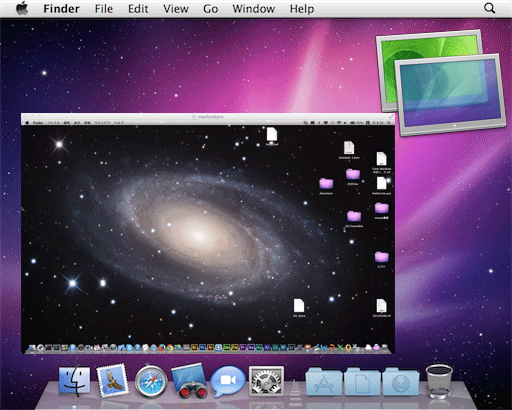
環境
• VNCサーバ Macbook Pro
• VNCクライアント Macbook Air
ここではMacbook ProをVNCサーバーに見立ててMacbook AirをVNCクライアントにして接続をしていきます。予め二台のMacは同じネットワークに接続をしておきます。

システム環境設定の共有で画面共有にチェックをつけると元々組み込まれているMacのVNCサーバー機能が有効になりTCPの5900番ポートが開きます。mDNS機能も有効になりホスト名をネットワーク内に知らせるようになります。(Bonjour)これだけでVNCサーバー機能が有効になるなんて簡単で使いやすい。後はVNCクライアントからVNCサーバにアクセスするだけです。
画面共有機能の有効化
遠隔操作をされる側のMacbook Proの設定を先に行います。
システム環境設定から「共有」をクリックします。
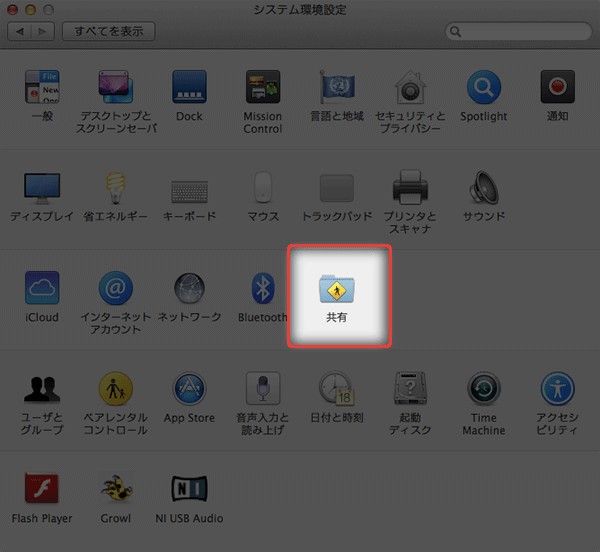
「画面共有」のチェックボックスにチェックをつけます。
この操作を行う事で遠隔操作をされる側のMacbook ProのVNCサーバ機能が有効になり他のコンピュータからのVNCプロトコルに応答するようになります。「コンピュータ名」が後ほどクライアントから接続するときに必要な情報になります。
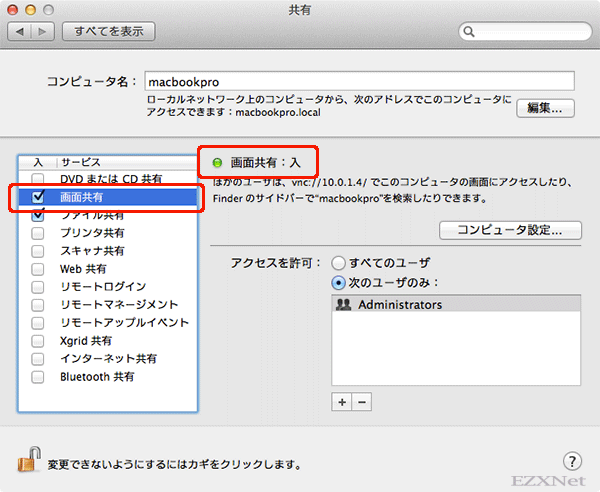
VNCサーバのIPアドレスを固定させて使うという方法もありその場合は必要に応じてIPアドレスの固定をしておきます。
IPアドレスを入力して接続をする場合は遠隔操作をされる側のMacbook ProのIPアドレスを固定しておくとどのIPアドレスを入力したらいいか迷う事もなくなりますよ。
画面共有(VNC)で接続
遠隔操作をするMacbook AirからVNCプロトコルで接続をします。
Finderがアクティブな状態でメニューバーにある「移動」から「サーバに接続」を選択。
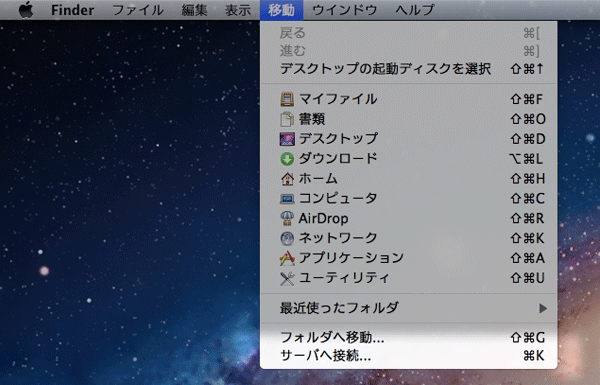
サーバへ接続で「vnc:// ホスト名.local」を入力するか「vnc://IPアドレス」を入力します。
Macのホスト名を確認する方法。
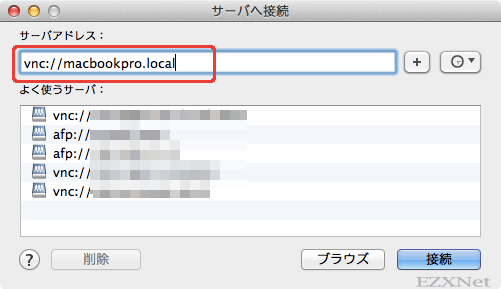
他のVNCでの接続方法はFinderに遠隔操作をされる側のMacbook Proが表示されますので「画面を共有」をクリックします。
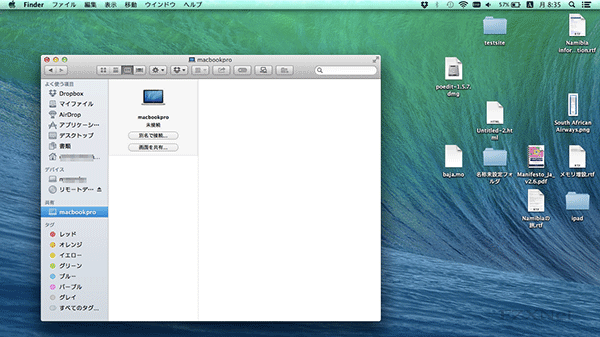
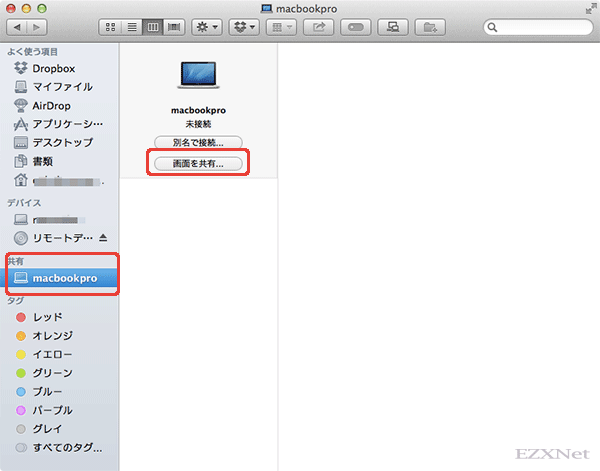
自動的にScreensharing.appのアプリが起動し遠隔操作をされる側のMacbook Proのユーザー名とパスワードを聞いてきます。
ログインするときの情報を入力します。
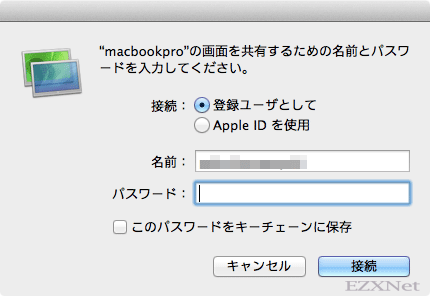
VNC接続ができると遠隔操作をされる側のMacbook Proのデスクトップ画面が遠隔操作をするMacbook Airのデスクトップに表示されます。
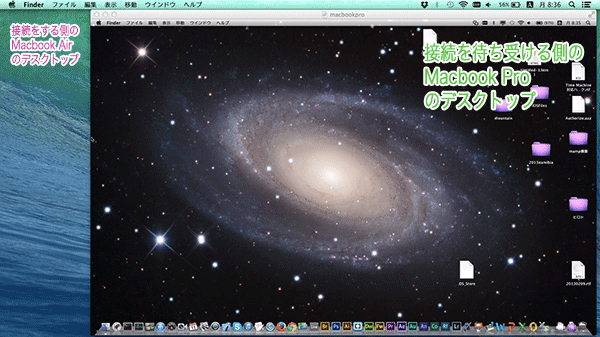
ここではMacからMacに対してリモートコントロールで接続をしましたが、iPhoneやiPadからMacを画面共有してリモートコントーロールすることもできます。
Apple公式サポートページ
OS X Mountain Lion: 画面を共有する
OS X Mavericks: 画面を共有する
OS X Mountain Lion: 別のコンピュータの画面を共有する