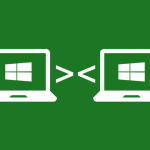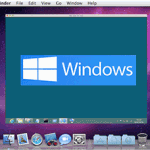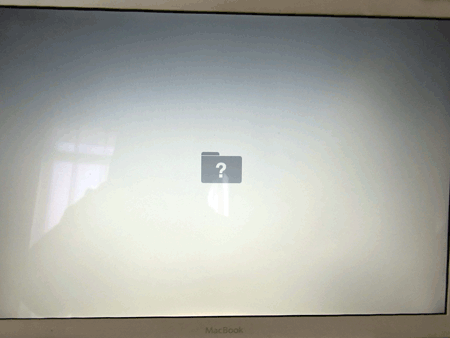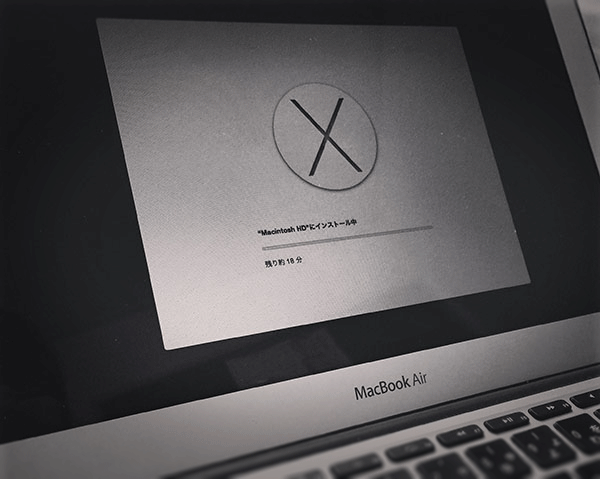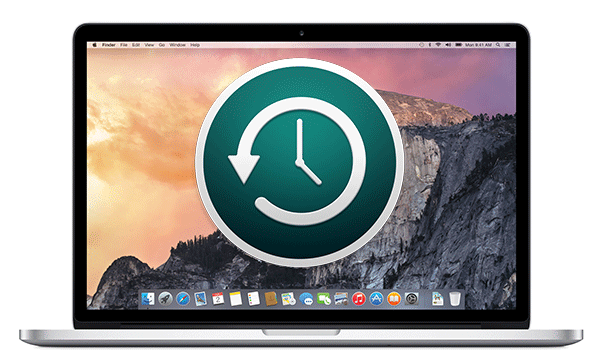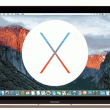MacからWindowsのリモートデスクトップ接続方法
MacからWindowsのリモートデスクトップ接続方法
Macについての記事です。
MicrosoftからMac用のリモートデスクトップアプリが公開されていました。しかも無料で利用できます。これまではMac用のOfficeをインストールしてオプションでリモートデスクトップアプリを使っていましたが他にもアプリがあったので試しました。
無料で利用できるリモートデスクトップアプリがMicrosoft社から公開されているとあれば活用したいですね。
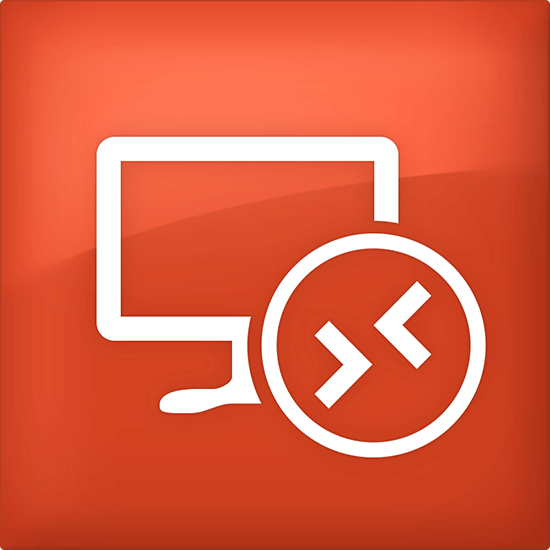
公式ではWindows XP(Professional)、Vista(Business/Ultimate/Enterprise)、7(Professional/Enterprise/Ultimate)、8(Enterprise/Pro)、8.1(Enterprise/Pro)を搭載するPCに接続できると公開していますがMacからWindows Server 2012 R2にも接続できました。
Windowsのリモートデスクトップ設定
Macからリモートデスクトップ接続をするには予めホストとなるWindowsPCのリモートでストップ機能の有効化をしておく必要があります。この機能を有効化にしておけばMacからのリモートデスクトップ接続に応答するようになります。
Microsoft Remote Desktopのダウンロード及び設定
Microsoft Remote Desktopは下記のリンクからダウンロードできます。
App StoreからMicrosoft Remote Desktopのアプリをダウンロードしてインストールします。
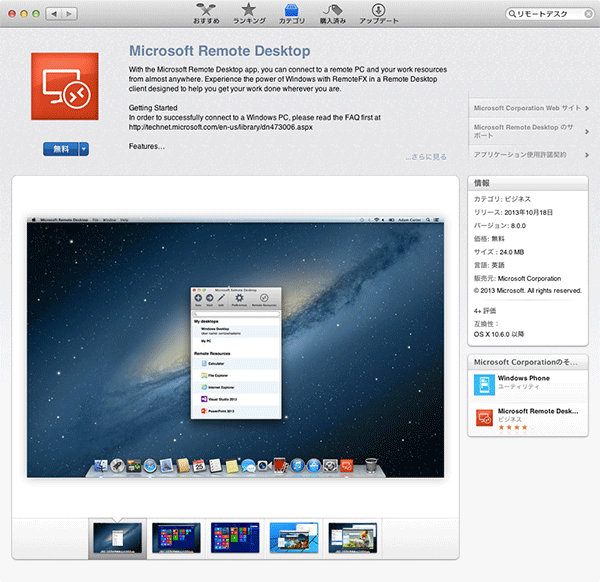
Microsoft Remote Desktopを起動します。
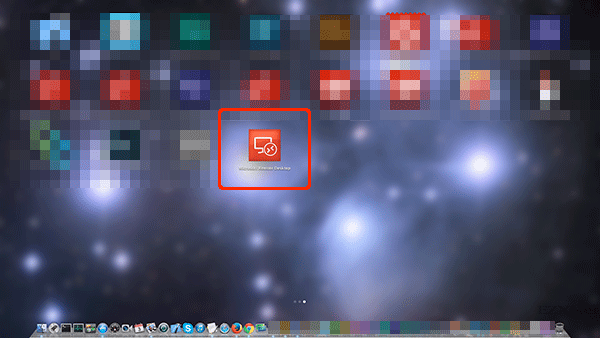
Microsoft Remote Desktopを開き接続に必要な情報を入力していきます。左上のNEWボタンをクリック。
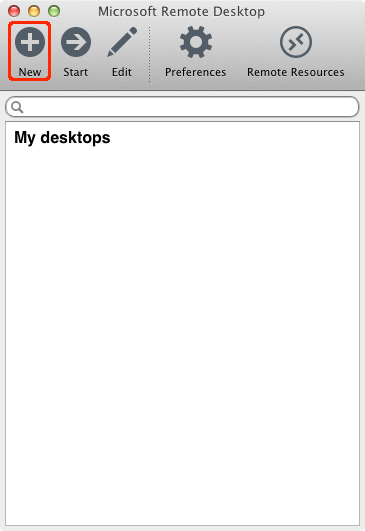
接続用プロファルの作成
ホストPCになるWindowsのホスト名やIPアドレス、ローカルユーザアカウントのユーザー名とパスワードを入力します。ローカル環境が複数のディスプレイの場合、リモートデスクトップで接続したときにWindowsもデュアルディスプレイで使うには下のチェックボックスにある「use all monitors」にチェックをつけます。
| Connection name | 任意の名前をつけます |
|---|---|
| PC name | ホストPCのIPアドレス又はコンピュータ名を入力します |
| Gateway | 同じセグメントのLAN内にWindowsがある場合は 「No Gateway configured」を選択 |
| Username | Windowsログイン用のユーザ名 |
| Password | ユーザ名に関連付けされたパスワードを入力 |
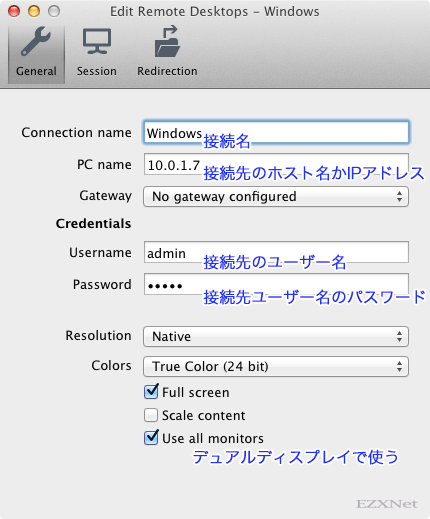
同じ方法でActive Directory ドメインサービスに管理されたドメインコントローラに参加済みのサーバーやクライアントPCに接続をしようとしてもうまくいきませんでした。
ドメインに参加しているクライアントに接続をするためには接続プロファイルでusernameに「ドメインユーザーアカウント@+ドメイン」、Passwordに「ドメインユーザアカウントに設定されているパスワード」を入力して接続します。
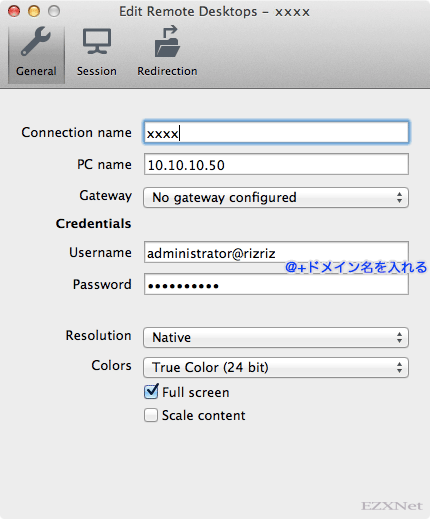
良かったところ
Active Directoryのドメインコントローラに管理されているネットワーク内のWindowsにも対応している事。
Macを複数のモニターでデュアルディスプレイで使っていればMicrosoft Remote Desktopもデュアルディスプレイで利用できて、あたかもWindowsのデスクトップ機を用意して操作をしているような感じでした。
Windowsで実行しているiTunesなどの音声がMacから再生できること。

改善してほしいところ
Windowsの一部のショートカットキーがMacのキーボードからでは利用できない事が不便なところがあります。
Mac版のOfficeに付属していたリモートデスクトップアプリ(Remote Desktop Connection for Mac)はショートカットキーを使う事ができますが、デュアルディスプレイには対応できませんでした。どちらも一長一短といった感じです。