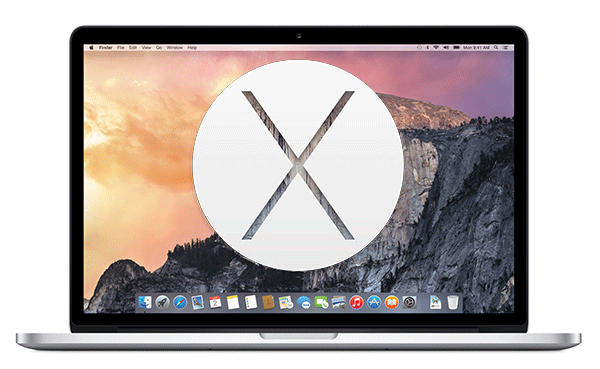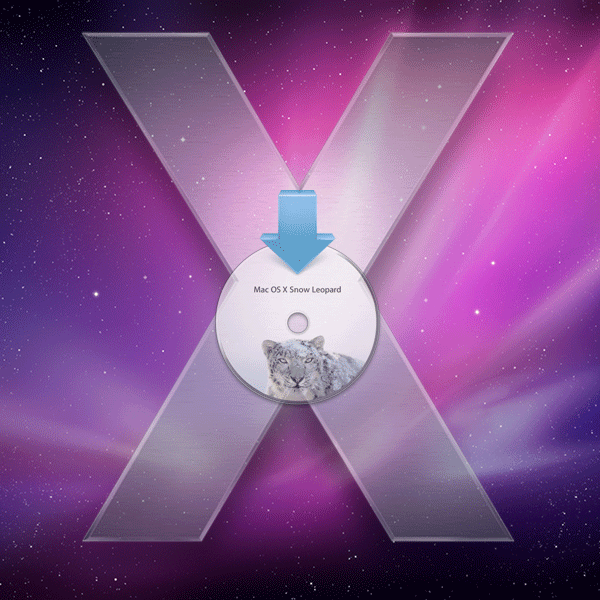Mac Outlook 2011メール設定
スポンサーリンク
Macについての記事です。
普段使っているhotmailのメールをOutlook 2011で送受信できるようにする為にメール設定をします。hotmailは基本Webメールで管理をするようになっていますがローカルの環境でも利用したい人がいたりしますのでその設定をします。
設定で必要な情報は以下の情報です。まだhotmailアカウントを取得していなければ先に取得をしておきます。
これらの設定値をOutlook 2011に設定していきます。
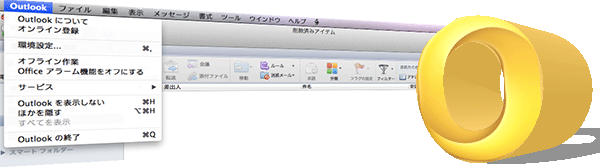
設定に必要な情報
| 設定項目 | 設定内容 |
| 対象Hotmailアカウント・ドメイン | @hotmail.comもしくは@hotmail.co.jpなど |
| POP3サーバ | pop3.live.com |
| POP SSL | 必要 |
| POPポート番号 | 995 |
| ユーザー名 | ~@hotmail.comもしくは~@hotmail.co.jp |
| パスワード | Hotmailのログインパスワード |
| SMTPサーバ | smtp.live.com |
| SMTP認証 | 必要 |
| TLS/SSL | 必要 |
| SMTPポート番号 | 587 |
設定手順
Outlookのアイコンをクリックしてアプリケーションを起動させます。

Outlookを起動させたらメニューバーに表示されているツールをクリックしてアカウントをクリックします。この操作でメールアカウントを追加していきます。
「アカウント情報を追加してください」と表示されていますのでhotmailアカウントで使用しているメールアドレスとログイン用のパスワードを入力します。
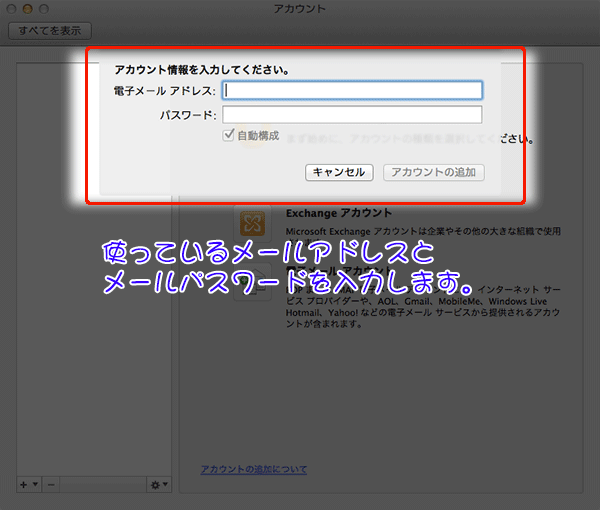
実際に自分が使っている情報を入力するとこのような感じになります。入力を終えたらアカウントの追加ボタンをクリックします。
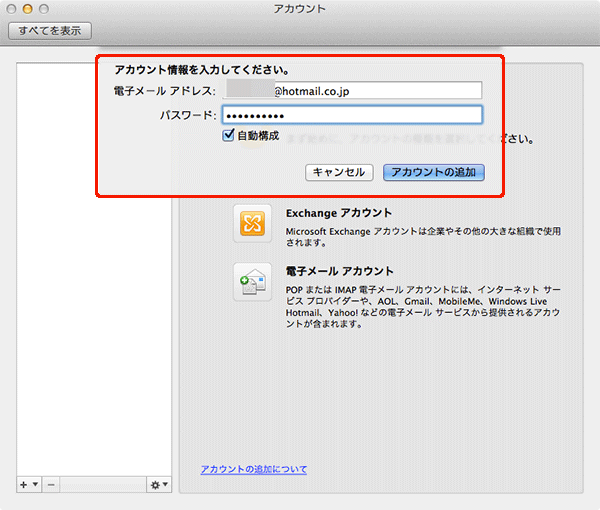
スポンサーリンク
詳細なメールサーバの情報を入力していきます。
アカウントの説明はこのメールアカウントの説明を入力しておきます。
氏名はメールアドレスを使用する人の名前を入力します。
その他に入力する情報は自動的に設定されていますが、念のためにチェックをしておきます。
電子メールアドレスには利用しているメールアドレスを入力します。
ユーザ名はメールサーバに接続するユーザ名を入力します。
パスワードにはメールサーバに接続するパスワードを入力します。
受信用サーバは受信メールサーバの情報を入力します。
右隣は受信メールサーバのポート番号を入力します。
SSLを使用するにチェックをつければ安全な通信をしてメールを受信します。
送信用サーバには送信メールサーバのアドレスを入力します。
隣には送信メールサーバのポート番号を入力します。
こちらも同様にSSLを使用するにチェックをすれば安全な通信でメールを送信します。
サーバタブの各メッセージのコピーをサーバ上に残すにチェックをして削除しないように設定をしてメールのバックアップがサーバに残るようになります。もし万が一Macのメールが消えてしまっても、メールをサーバに残すようにしておけば消えてしまったメールを再度受信できます。
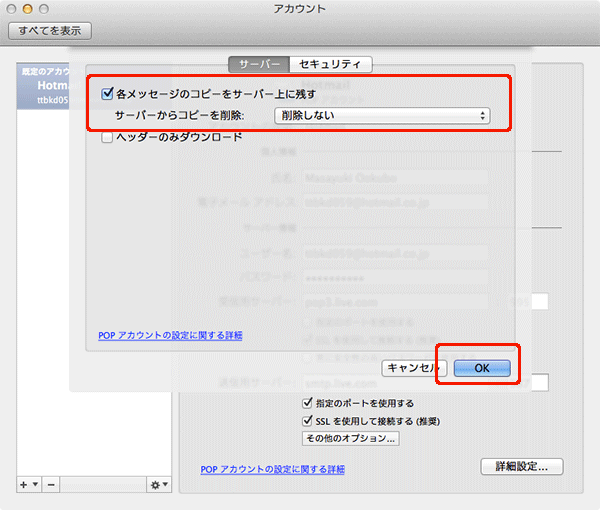
設定を終えるとメールサーバからメールを受信して使えるようになっています。
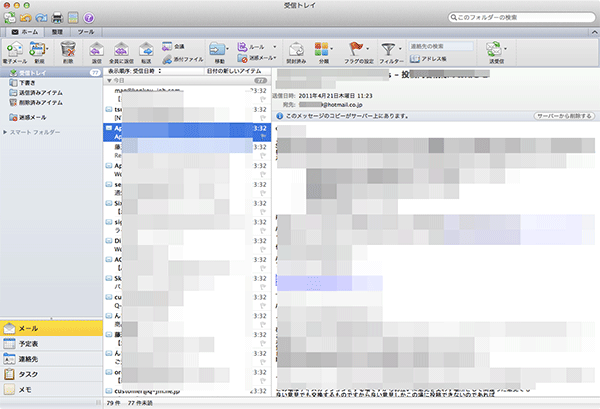
以上で設定が完了です。
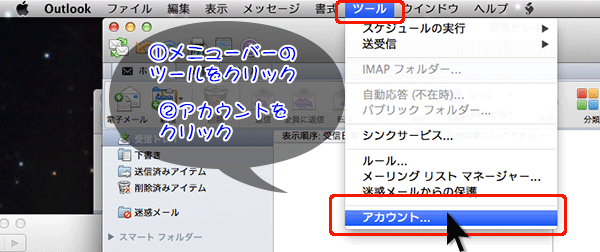
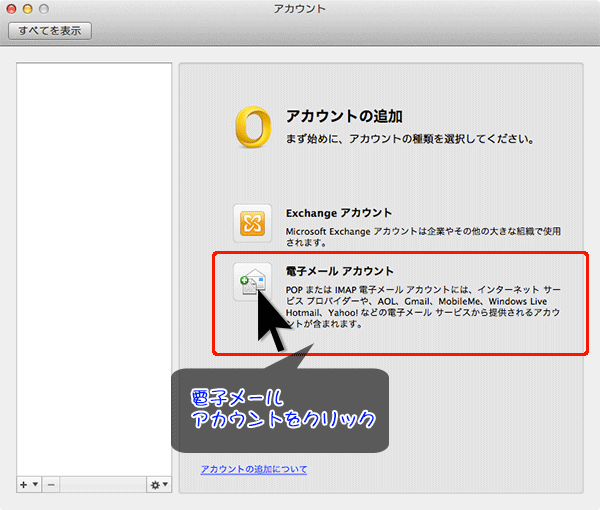
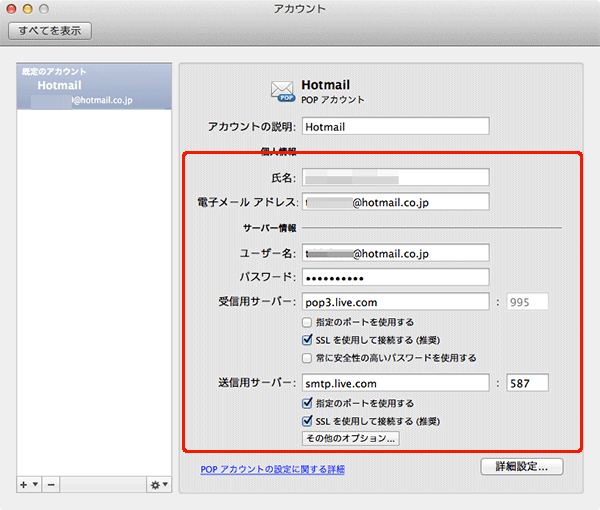
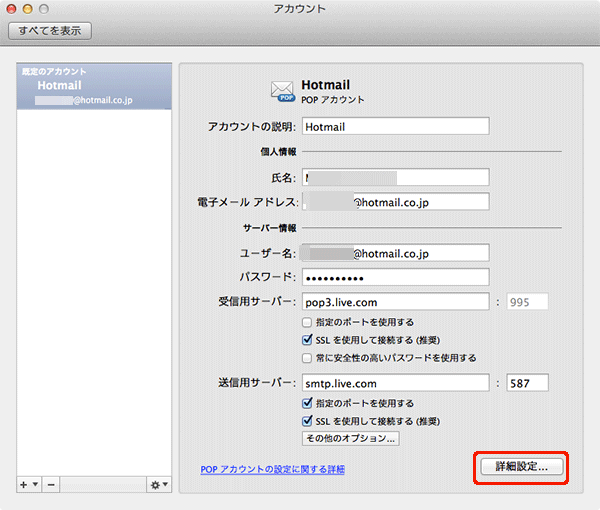
![Microsoft Office for Mac Home and Student 2011 ファミリーパック [パッケージ]](http://images-jp.amazon.com/images/P/B004478OOY.09.TZZZZZZZ.jpg)
![Microsoft Office for Mac Home and Business 2011-2 パック [パッケージ]](http://images-jp.amazon.com/images/P/B004478OOO.09.TZZZZZZZ.jpg)