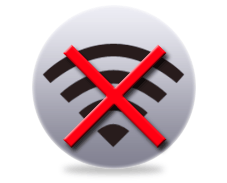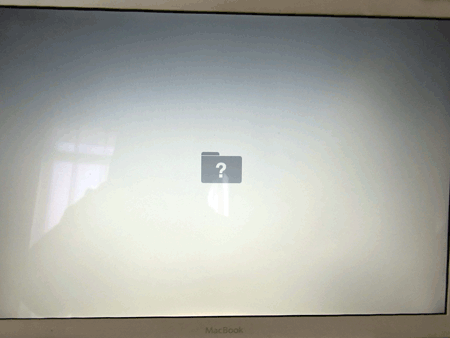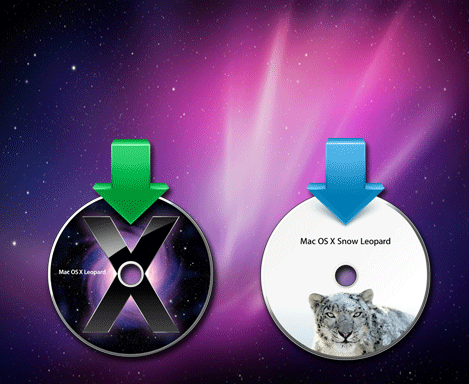Mac TimeMachineからシステム全体を復元する方法
Macについての記事です。
Macにはシステムがもし起動しなくなってしまった場合等に対処が出来るようにバックアップをする機能があります。
Time Machineと呼ばれるその機能はMacのハードディスクに入っているすべてのデータをバックアップ用に用意をしたディスクにデータを保存してくれます。バックアップをとっておく事でもし、万が一Macに保存されているデータが消えてしまってもバックアップデータから復元する事が出来ます。
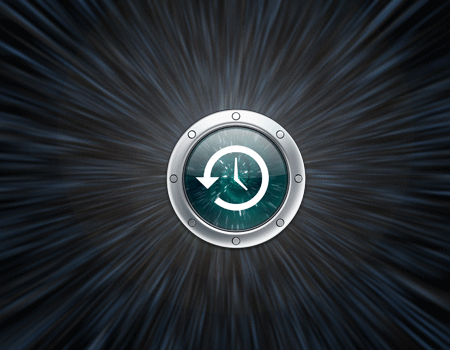
ここではTime Machineの基本的な使い方でバックアップからシステムを丸ごと復元する操作についてを行います。
バックアップの作成についてはTime MachineでMacのバックアップをするにて確認する事が出来ます。Appleの公式サイトでも復元方法が確認できます。Mac ハンドブック:Time Machine
OS X Mountain Lion: システム全体を回復する
Macを起動します
最初にすることはMacを起動させる事です。システム全体を復元したい時はMacの電源ボタンを押して起動するときに「コマンド⌘キー + R」を押しながら起動させます。
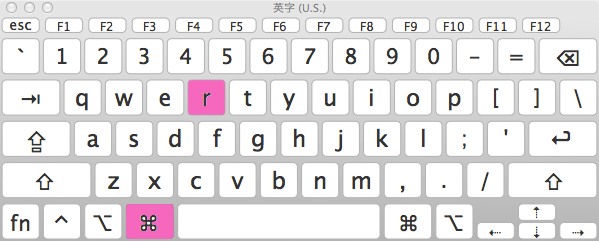
このキーを押し続けた状態で起動すると「MacOS Xユーティリティ」を起動する事が出来ます。
Time Machineバックアップから復元を選んで続けるで進みます。
MacOS Xユーティリティ
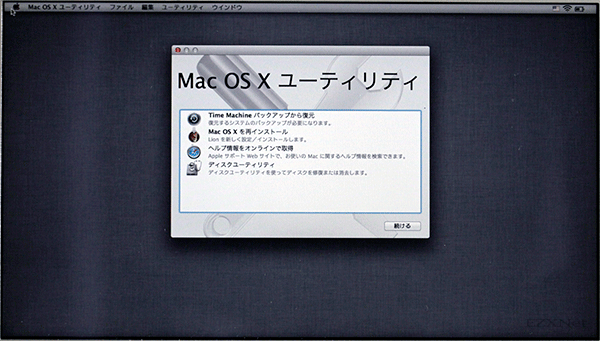
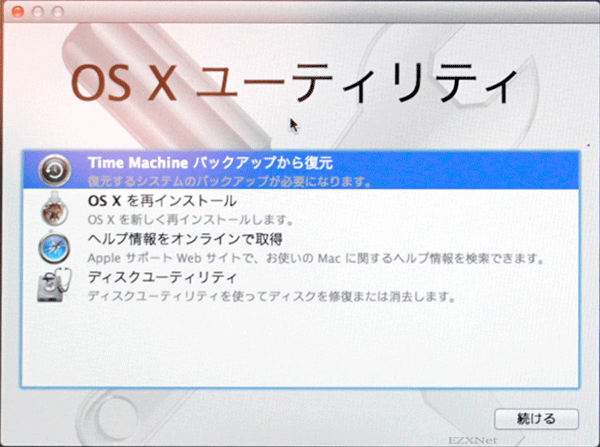
システムの復元
システムの復元の説明が表示されます。そのまま続けるで進んでいきます。
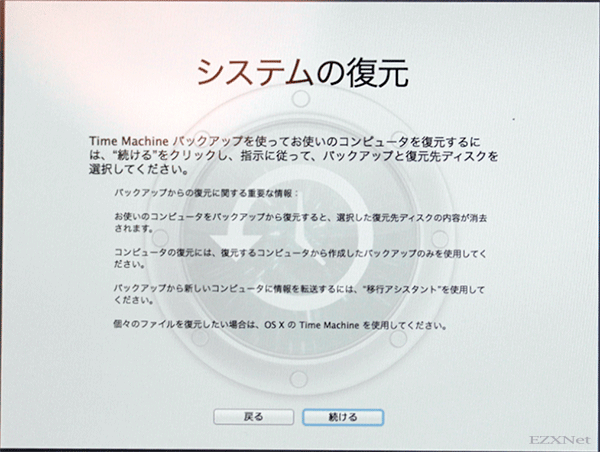
バックアップ済みデータの選択1
Macに接続されているUSB経由の外付けのハードディスクやTime Capsule等のNASで使用しているディスクが表示されます。
バックアップデータが保存されているディスクをここで選ぶようにします。
ここではバックアップデータがTime CapsuleなどのNASにデータが入っている事とします。バックアップが保存されているディスクが自動的に表示されます。
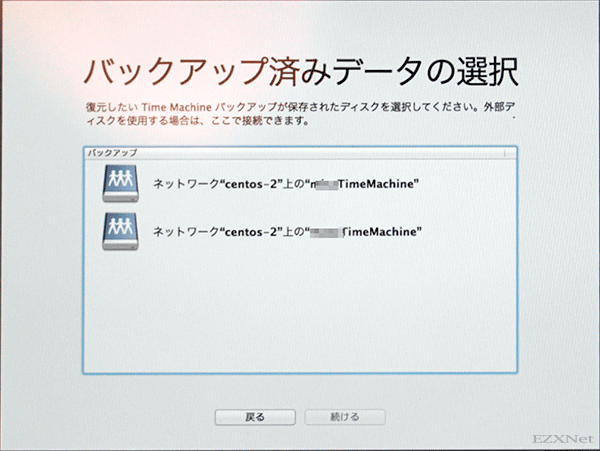
バックアップ済みデータの選択2
ディスクを選んでクリックし下の接続ボタンをクリックします。
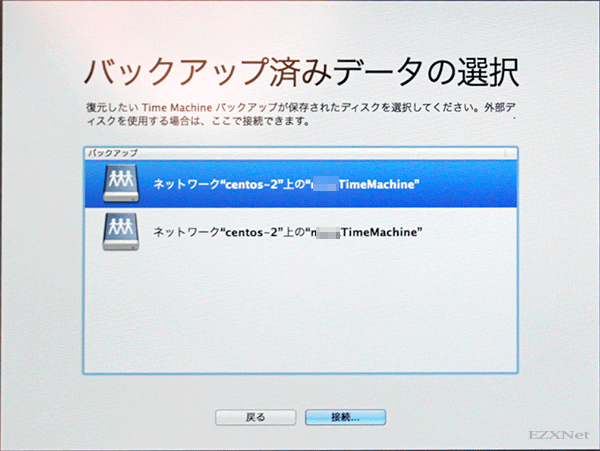
バックアップ済みデータの選択3
Time Capsule、NASに接続するための名前とパスワードの認証画面です。
ここで認証を行うのでログイン用の名前とパスワードをそれぞれ入力します。ちなみに名前とパスワードはバックアップを作成したときのMacにログインするときと同じ物を使います。
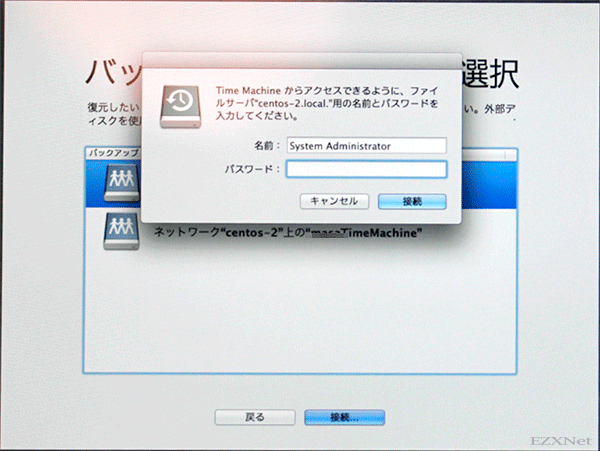
バックアップの選択4
うまく認証が通ればディスクの中に保存されているバックアップで使用しているディスクが表示されます。バックアップで使用したディスクを選択して続けるで進みます。
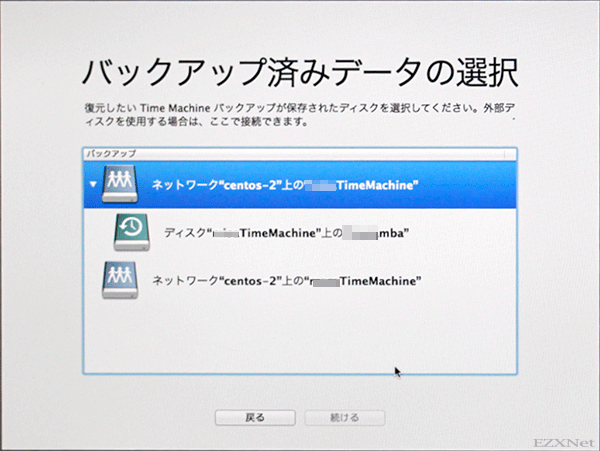
バックアップの選択5
バックアップディスクに保存されているデータが一覧で表示されます。ここでは一つしか出てきていませんが、バックアップをとった回数分だけ表示されます。
過去のどの時点に戻したいのかをここのリストで表示されている中から選んで続けるで進みます。
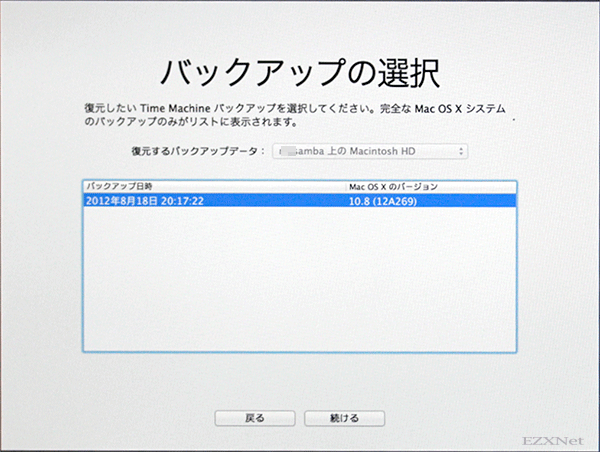
インストール先の選択1
バックアップで復元するデータをどのディスクにインストールするかの選択です。基本的にはここはMachintosh HDを選択して進めます。この設定でよければ復元ボタンをクリックします。
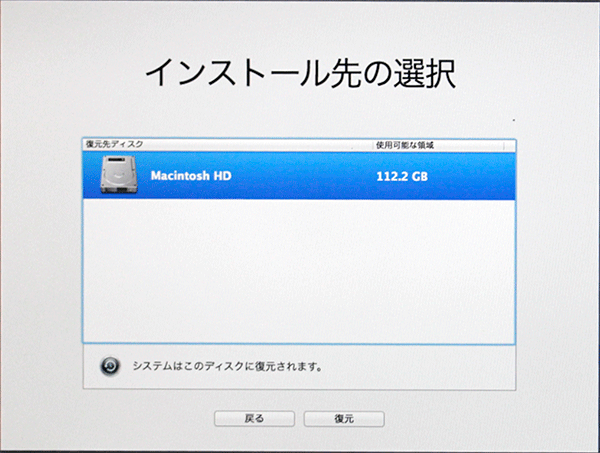
インストール先の選択2
システムの復元を行うとハードディスクの中身が書き変わる事を知らせるために注意が表示されます。よろしければ続けるで進みます。
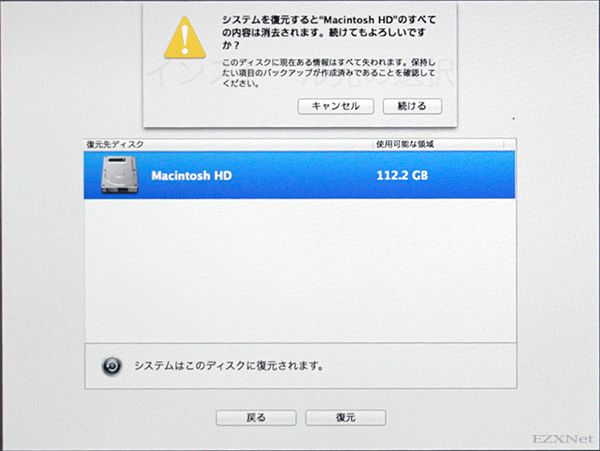
復元中2
復元が終わるとMacは過去の状態に遡ったかのように中身が書き変わって使えるようになります。
設定は以上です。MacのTimeMachineを使ったバックアップの復元は数回試しましたが失敗が今までなかったので自分の中ではとても信頼が置けるバックアップ方法だと思います。
TimeMachineを使ったバックアップがいつ失敗するか分からないのでいちおうファイルサーバーに予備のバックアップを作っています。バックアップが不安なら二重でバックアップをとっておく事もいいかと思います。
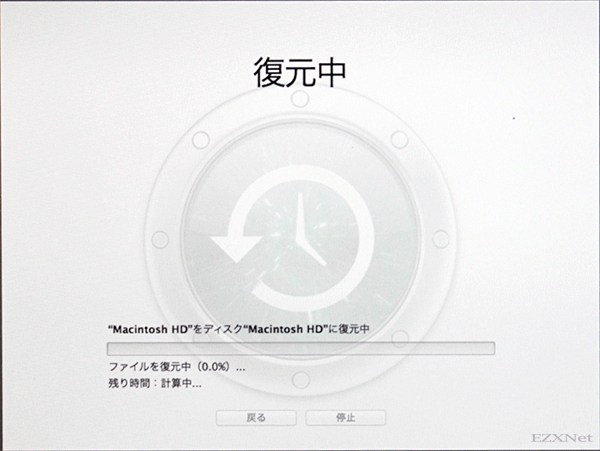
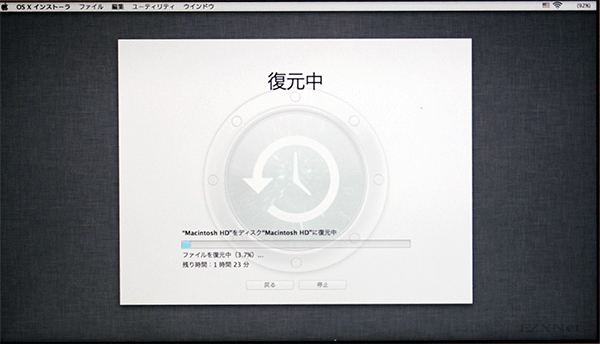
![[正規品]Apple Thunderbolt cable](http://ecx.images-amazon.com/images/I/31N%2B0n9RyJL._SL160_.jpg)