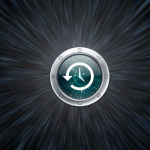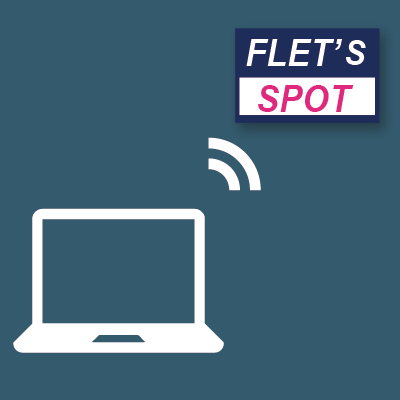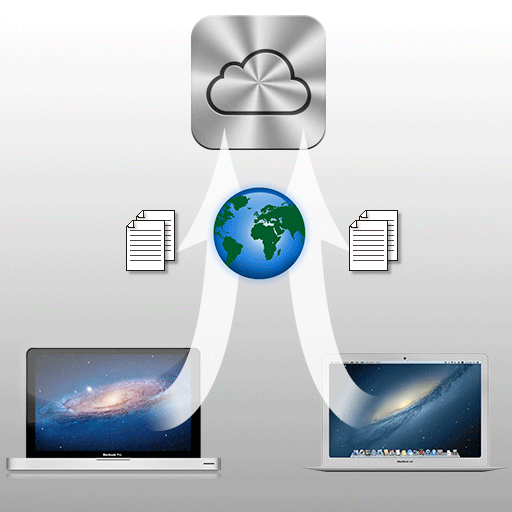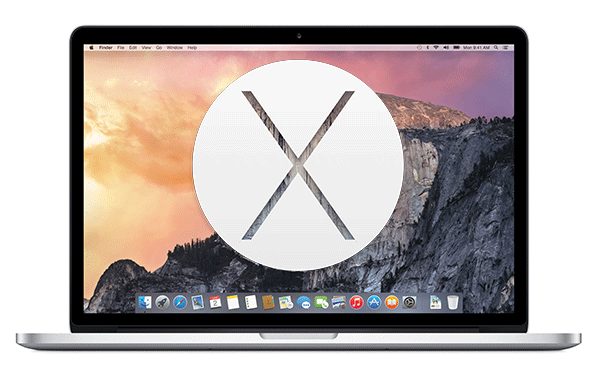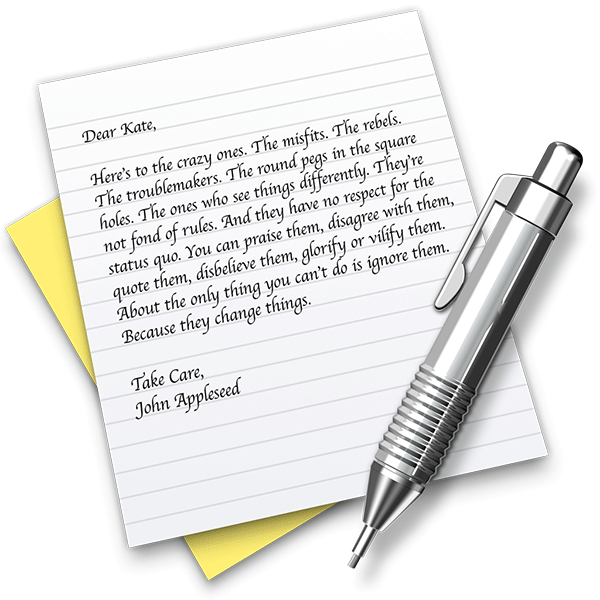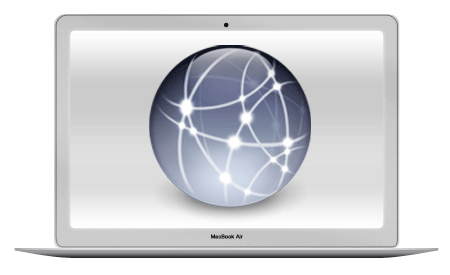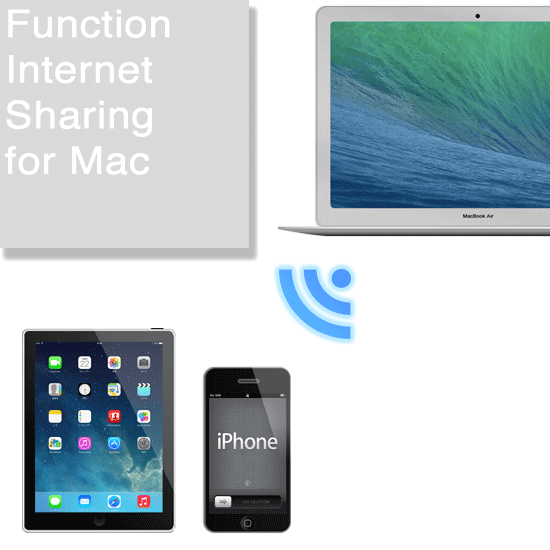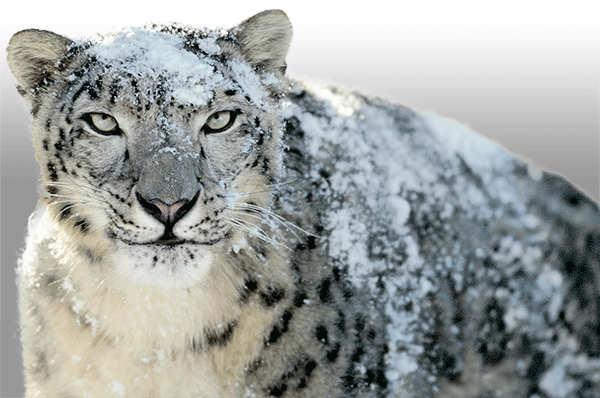Time MachineでMacのバックアップをする
Macについての記事です。
Macにはバックアップを作成するためのアプリとしてTime Machineというアプリがあります。このTime MachineはMacに保存されているあらゆるデータを保存してくれて、もし万が一Macに保存していたデータが消えてしまってもTime Machineに保存されているデータを使って元の状態に戻す事ができます。システムの状態もバックアップが作成されますので、Macに内蔵されているディスクが故障して交換をしなければいけないときでもTime Machineに保存しているデータを使って故障する前の状態に戻す事もできます。
イメージ的にはバックアップを作成したときの状態が丸ごとTime Machineに保存されます。しかも自動でバックアップを作成する設定ができるので何かの作業を行っているときでも、裏側ではしっかりバックアップが作成されています。
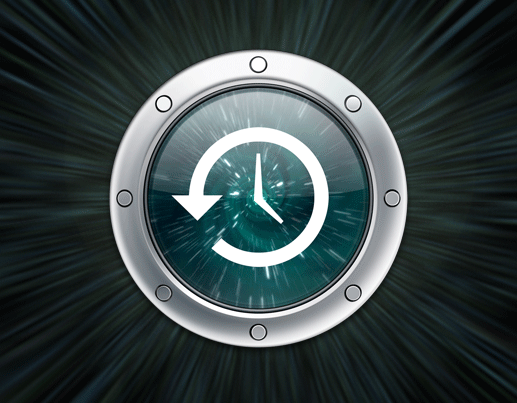
使うもの
Time Machineに対応するUSB対応の外付けのハードディスクやNASなどが一般的に使われています。Apple社が出しているTime Capsuleは無線LANルータ機能を兼ね備えたバックアップ作成マシンです。いわゆるNASと呼ばれるネットワークに接続して使う外付けハードディスクです。Apple社の純正品以外でもそれに代わる同じような製品はたくさんあります。
最近では転送速度が10GBpsのThunderbolt対応のストレージも出回るようになり、この技術を取り入れている周辺機器では高速なデータ転送を実現します。USB接続やNASなどよりも遥かにデータの送受信が早いのでバックアップの作成作業もあっという間に作成されるでしょう。
Time Machineの設定
バックアップするためにTime Machineを起動します。
システム環境設定を開くとTime Machineの項目が見つかるのでクリックして起動させます。
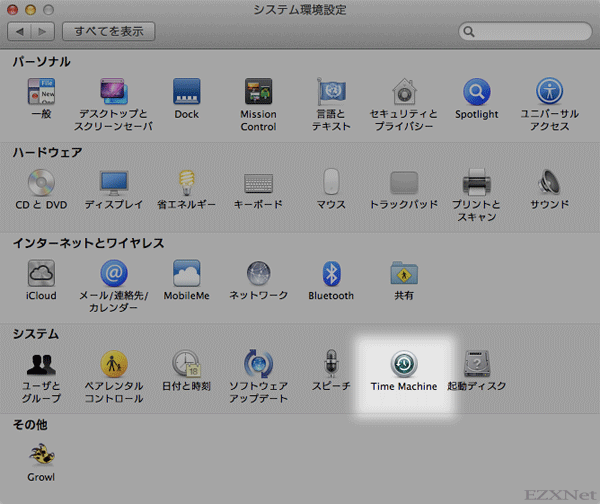
Time Machineの設定
Time Machineを起動すると設定する画面が表示されます。左側の”切”、”入”ボタンでTime Machineで自動的にバックアップをとるのかまたは自動的には行わないのか設定する事ができます。
Time Machineの設定は右の項目から行います。ディスクを選択をクリックします。
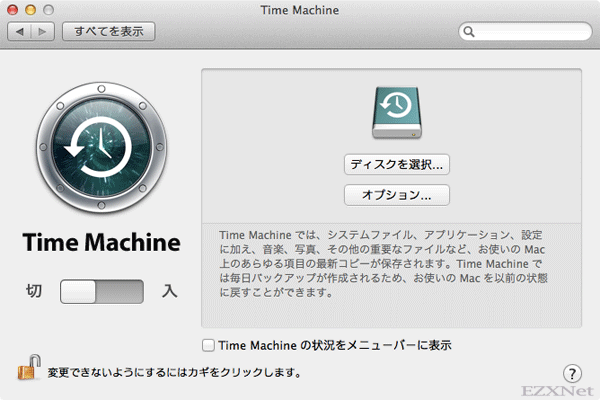
ディスクを選択をクリックするとTime Machineが使用できるディスクが表示されますのでバックアップ先となるディスクを選択します。
ディスクは認識されていないと表示されません。たくさんのデータが入るディスクが望ましいと思います。
このように複数表示されている場合はバックアップを作成したいディスクを選択します。
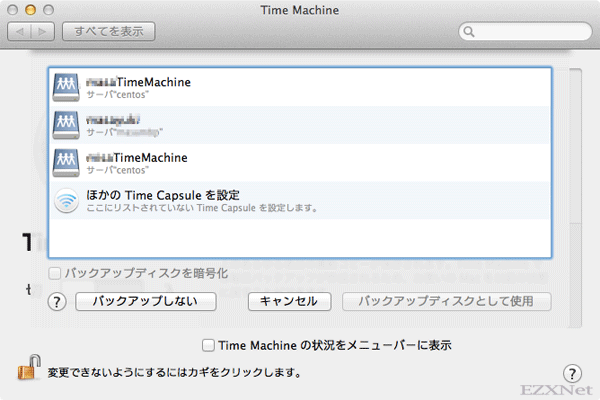
バックアップ用のディスクをクリックして選択。
”バックアップディスクとして使用”をクリック。
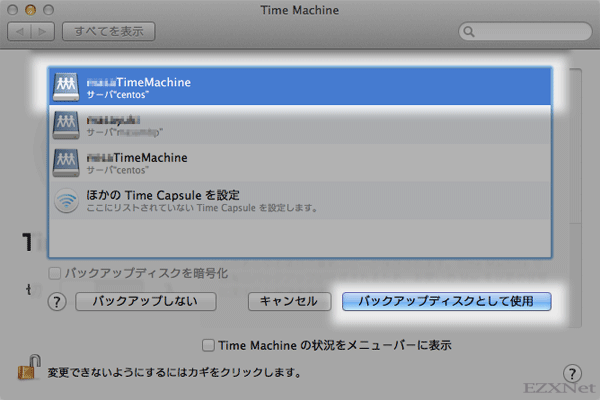
選択したディスクはファイルサーバとして使用していますのでサーバへログインするための名前とパスワードを入力します。環境によってはこの画面がでない事もあります。
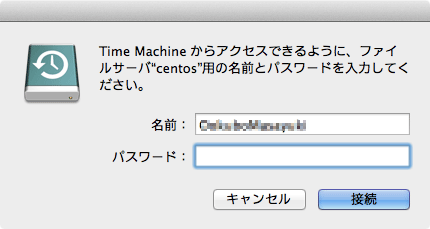
実際に名前とパスワードを入力した状態。接続をクリックします。
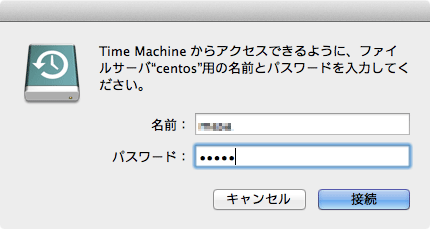
ディスクが使用できるようになっている事が確認できるとディスク作成までのカウントダウンが始まります。
この画面では”次回のバックアップ”がカウントダウンされています。0になるとバックアップの作成が始まります。
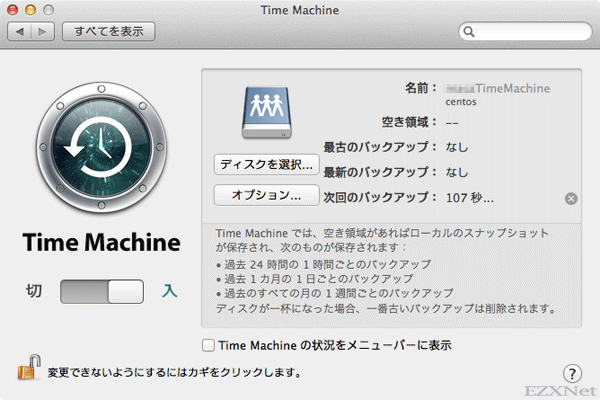
”次回のバックアップ”から”バックアップの作成中”にステータスが変わりました。
バックアップが作成されるまで待ちます。
ちなみに自分の場合は125GBの容量をバックアップするのに10時間くらいかかりました。二回目以降のバックアップは差分バックアップというファイルやフォルダの更新があったデータが書き変わるだけなのでそんなに時間がかかりませんが、初回は丸ごとバックアップを作成するので時間に余裕があるときに行った方がいいかもしれません。
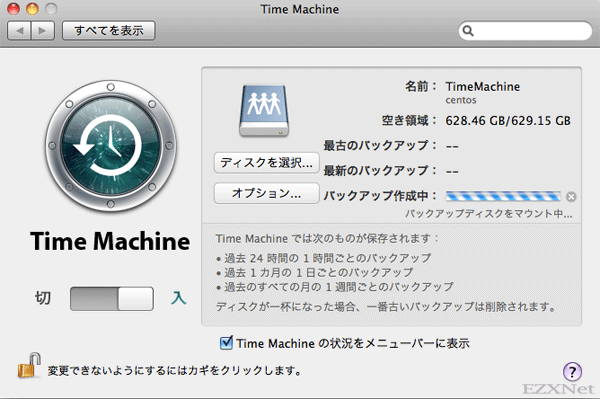
バックアップが作成されると最新のバックアップをした日時が表示されてバックアップをとったのが何時なのかわかるようになります。次回のバックアップ予定時間も表示されます。
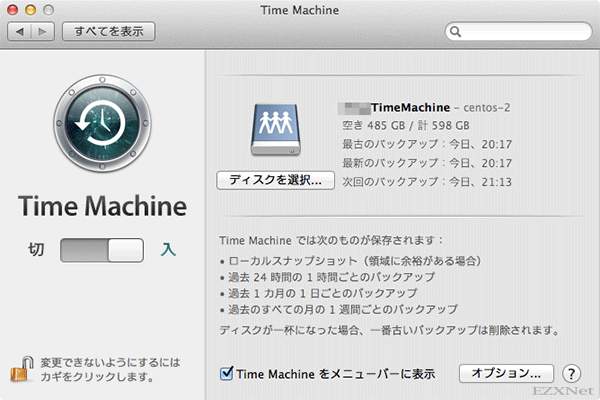
バックアップを作成するときにどうしてもここはバックアップしなくてもいいとか、バックアップ用のディスクを節約したいからバックアップするデータを選びたいとか中にはそういう希望もあると思います。
そんな時はこの画面の”オプション”をクリックします。
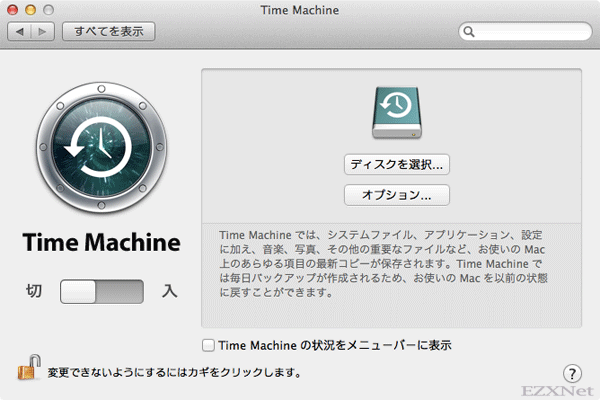
バックアップ対象から除外する項目が表示されます。
バックアップしたくないフォルダをここに登録をしておけば登録されたフォルダの以下の階層のフォルダも含めてバックアップされなくなります。
左下の+ボタンを押してフォルダを追加していきます。
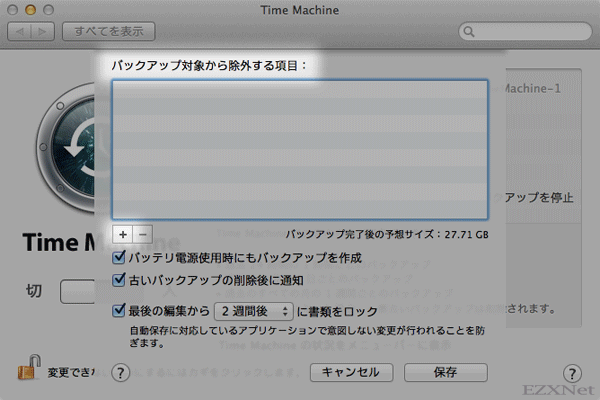
フォルダを選択する画面が表示されますのでバックアップしたくないフォルダを選択すると画像のようにフォルダが登録されます。
保存をクリックすると設定が反映されますのでバックアップを作成していきます。
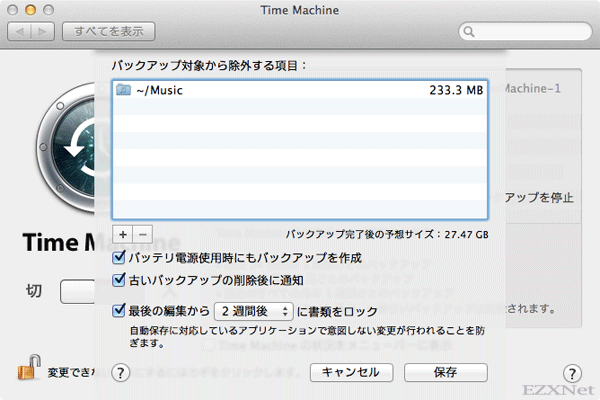
以上のように難しい操作をしなくてもMacのバックアップを作成できます。
バックアップしたデータをシステム丸ごと復元するときはTime Capsuleの出番です。
下記のリンクでApple公式のバックアップ関連の記事が見れます。
AirMac Time Capsule を使ってはじめてバックアップする
Time Machine で Mac をバックアップする方法
OS X Mountain Lion: Mac をバックアップするための代替方法
OS X Mountain Lion: Mac のバックアップを作成する
OS X Mountain Lion: 重要なアプリケーションファイルのバックアップ
AirMac Time Capsule:Time Machine バックアップがマウントされず、「バックアップボリュームが見つかりません」と表示されることがある
OS X Lion: Time Machine を使ってバックアップを作成した項目を復元する

![[正規品]Apple Thunderbolt cable](http://ecx.images-amazon.com/images/I/31N%2B0n9RyJL._SL160_.jpg)