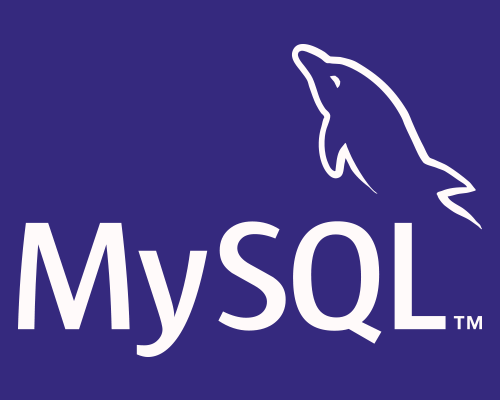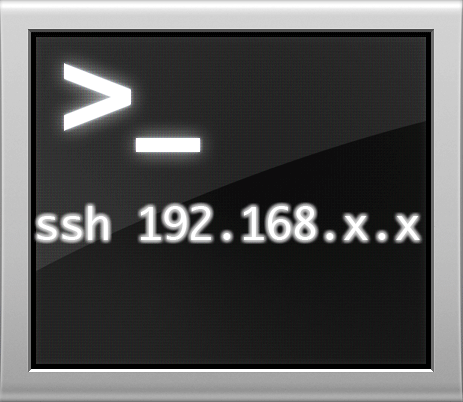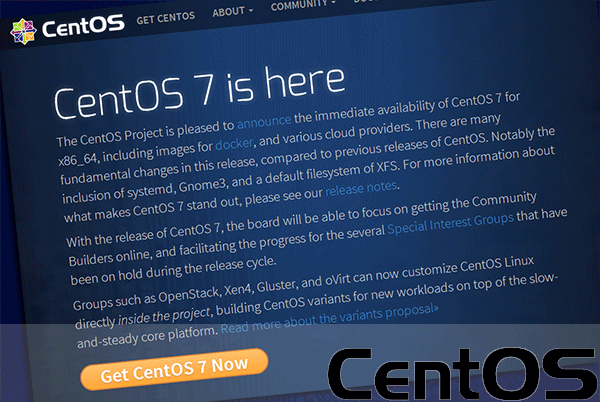openSUSE12.2をインストール
Linuxについての記事です。
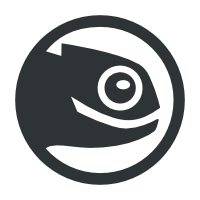
openSUSEをインストールしたときの様子を記事にしました。
今回インストールを実施したopenSUSEのバージョンは12.2です。
インストールする為に必要になるisoファイルは以下からいただきました。
isoファイルをCDなどに焼いてイメージディスクを作成します。
作成したディスクを使ってコンピュータにインストールを進めます。
使用する環境に合わせて32bit版、64bit版使いたい方を選ぶといいと思います。
openSUSE公式サイト
openSUSEメインページ
openSUSEインストールディスクをインストールしたいコンピュータに読み込みさせて起動させます。
openSUSEインストール
openSUSEのディスクブート画面
ディスクからいインストールをしていくので”Installation”を選択します。
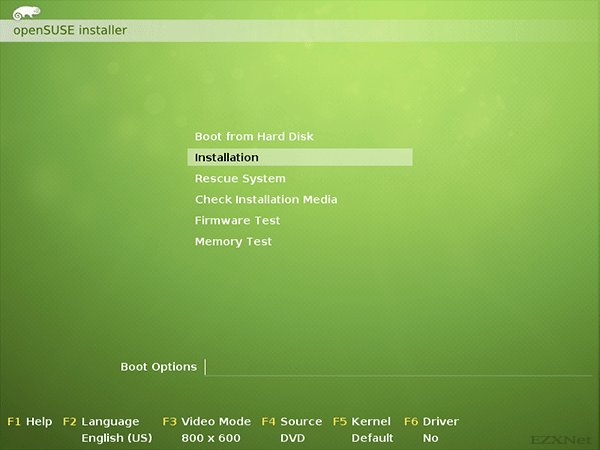
openSUSEのロゴ画面
ディスクを読み込んでいるようですのでしばらく待ちます。
ようこそ
使用する言語と、キーボードの設定を進めていきます。
ライセンス同意画面でもありますので同意の上で進めていきます。
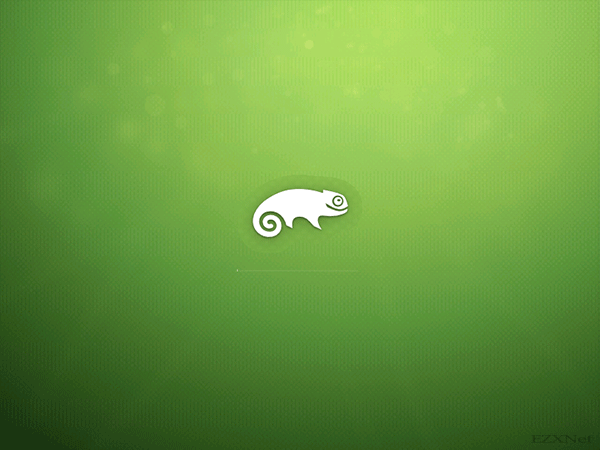
インストールモード
新規インストールか既存のシステム更新どちらかを選択します。
新規インストールを選択して次へで進みます。
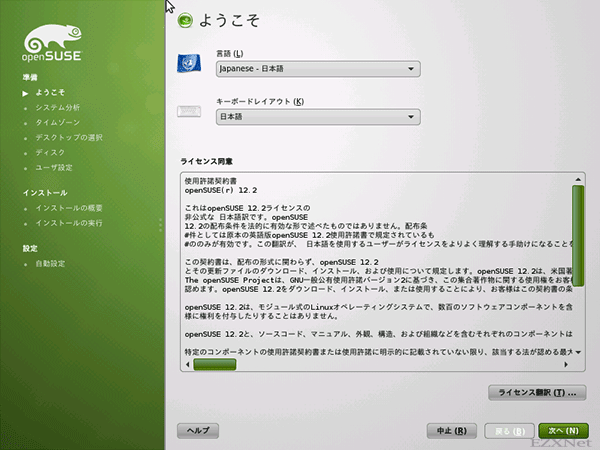
時計とタイムゾーン
使用する地域を選択して時計を合わせます。
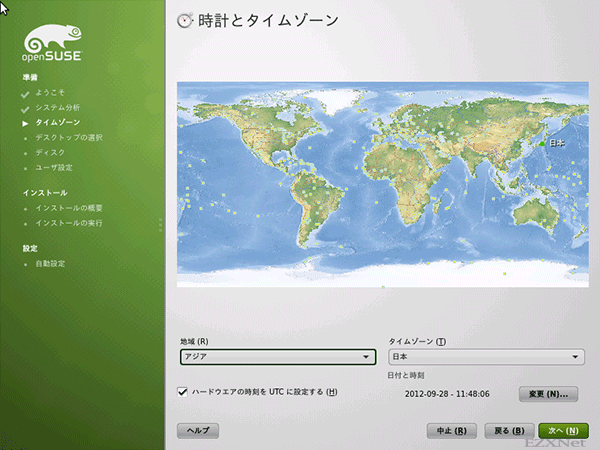
デスクトップの選択
デスクトップ環境を構成するGNOMEを使うか、KDEを使うか選択します。
ここではGNOMEを選択します。
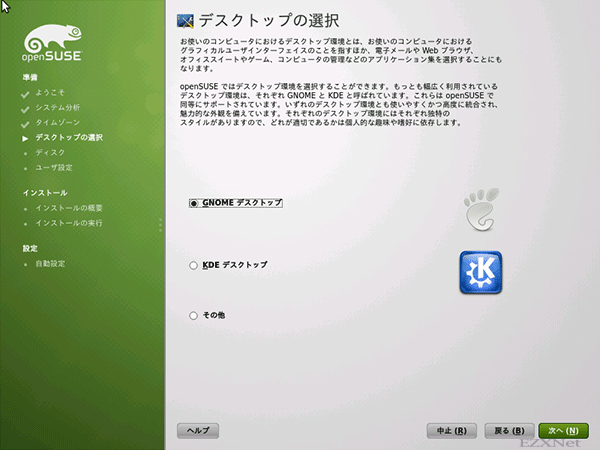
パーティション分割の提案
使用するディスクドライブのパーティションの設定を進めます。
パーティションの設定をしたい場合は”パーティション設定の編集”から設定を進めていきます。
ここでは”パーティション設定の編集”で進めていきます。
そのままパーティションの設定を変更せずに使用するのであればそのまま次へで進めていきます。
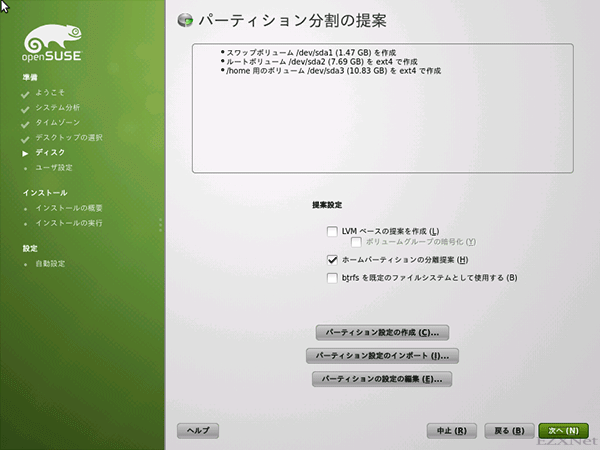
熟練者向けパーティション設定
認識しているディスクドライブが表示されます。
ディスクドライブをダブルクリックします。
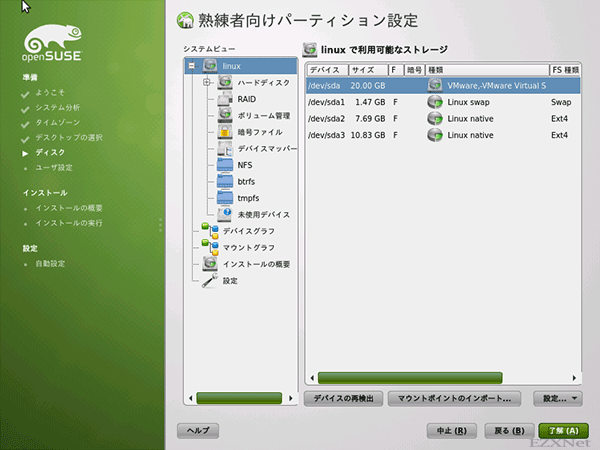
パーティション分割の提案2
自動的にパーティションを作ってくれていましたのでそのまま進めます。
了解をクリック。
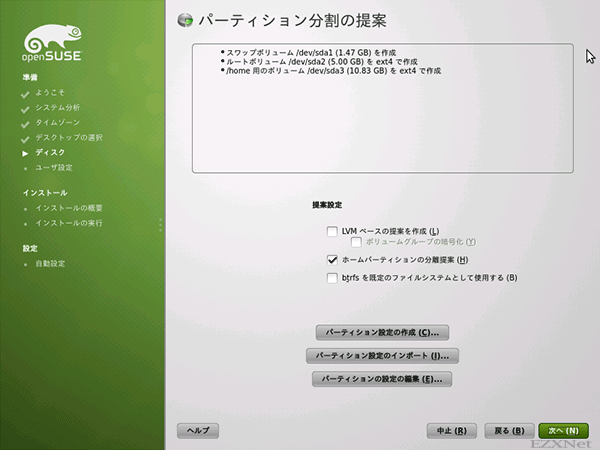
パーティションの設定
パーティションの設定をする前の画面に戻りましたので次へで進みます。
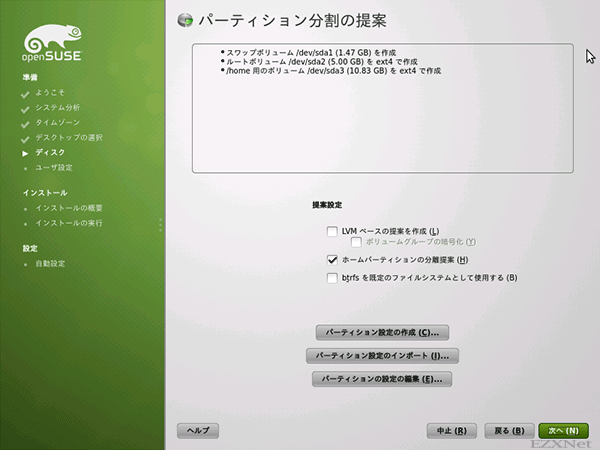
新しいユーザの作成
アカウントの作成をします。使用するユーザの名前と任意のパスワードを入力して次へで進みます。
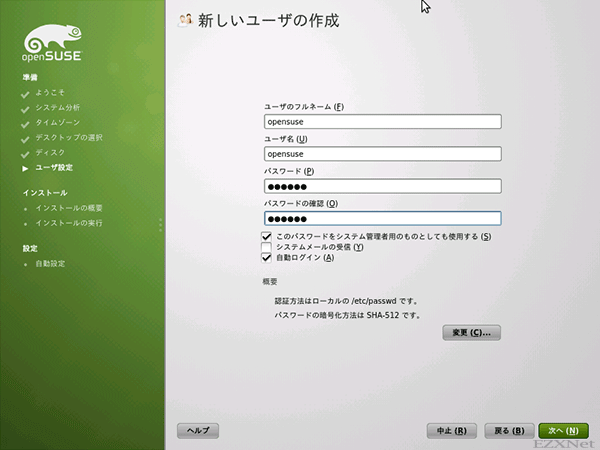
インストール設定
インストールをする内容の確認画面です。
変更したい項目があればクリックをして設定を変更します。
ここではインストールするで先に進みます。
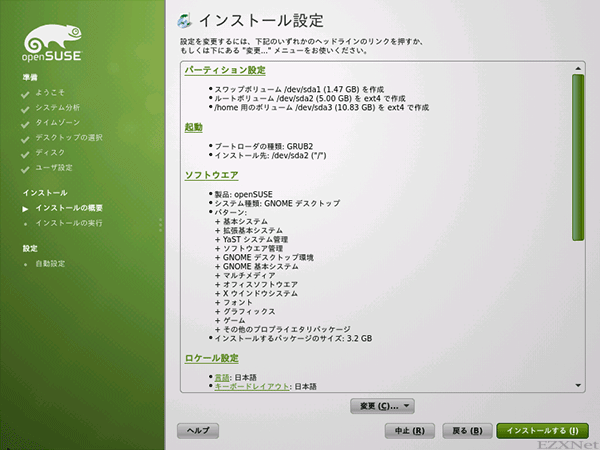
インストールの確認
この内容でインストールをしても良ければ”インストールする”でインストールを進めていきます。
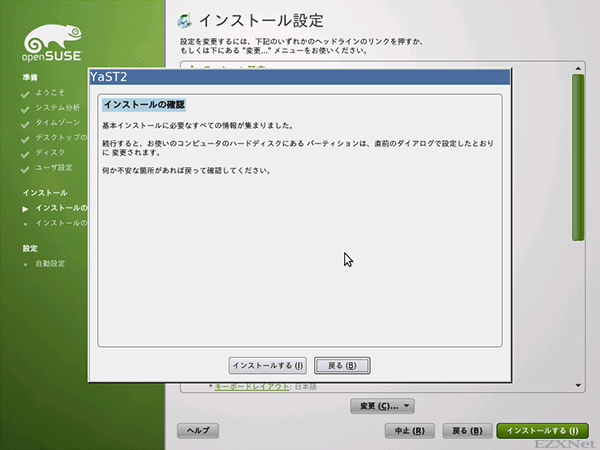
インストールの実行
インストール中です。しばらくこのまま待ちます。
インストールが終わると自動的にシステムの再起動が始まります。
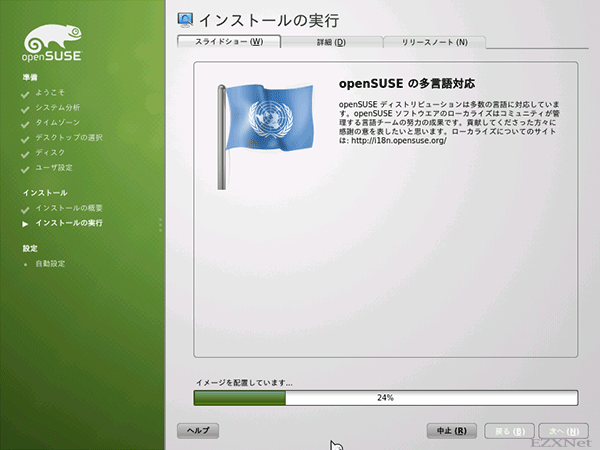
openSUSE起動選択画面
openSUSEを選択して起動します。
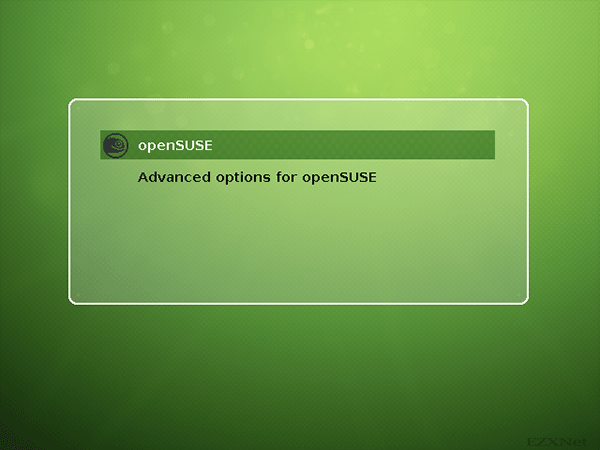
openSUSEログイン画面
先ほど作成をしたユーザを選択してログインします。
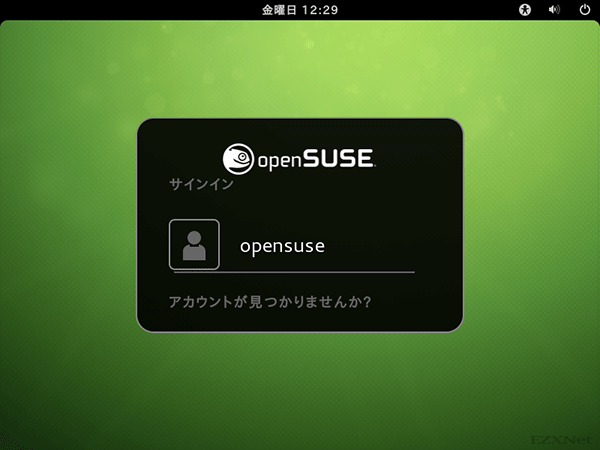
openSUSEデスクトップ画面
ログイン成功するとデスクトップが表示されます。
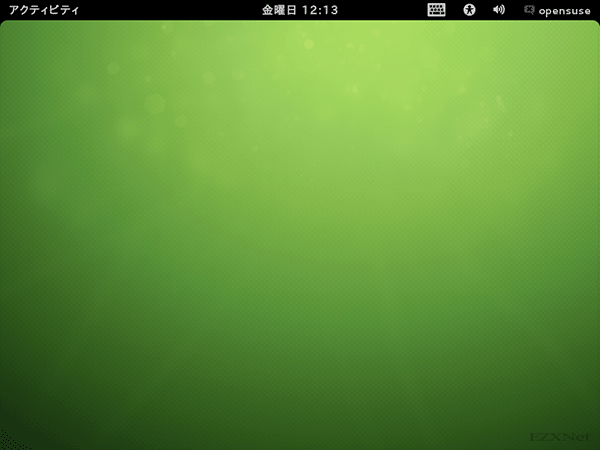
openSUSEのシステム確認
システムモニターというアプリを起動するとopenSUSEのバージョンやシステムを構成しているハードウェアの状態などを確認する事ができます。
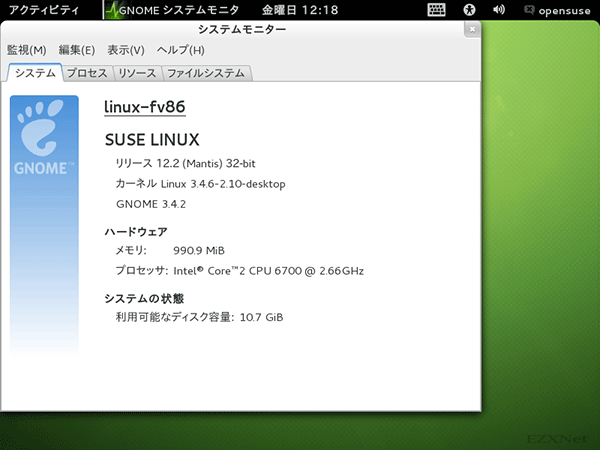
以上でopenSUSEのインストールは完了です。