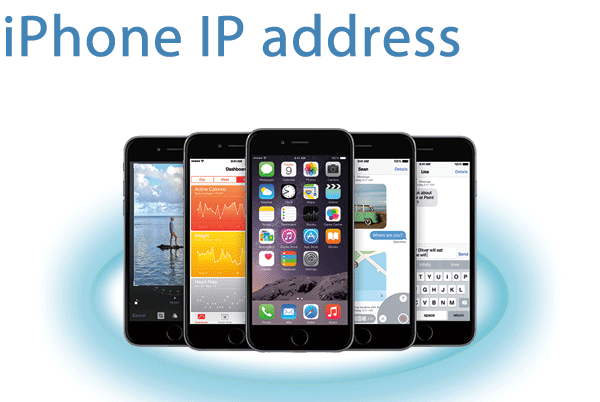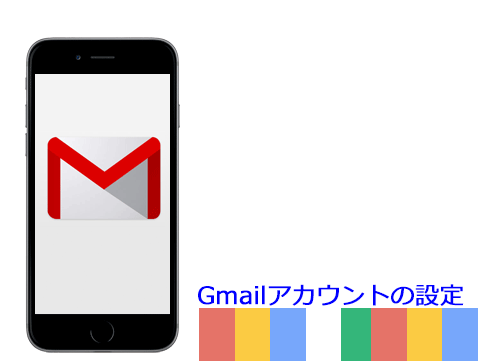iPhone6 OCNメール設定
iPhoneについての記事です。
iPhoneにOCNのメールを受信できるようにアカウントの作成をします。パソコンなどで受信しているOCNのメールアドレスを外出先からでも手軽に見られるようにiPhoneに設定をします。
メールに関するApple公式サポート情報
- メールサーバ設定の確認
- メールプロバイダからメール設定情報を入手する
- iOS デバイスでメールアカウントを追加する
- iOS:「メール」のトラブルシューティング
- 複数のデバイスで POP アカウントを使用する
OCNサポートページ
OCNメールの新規設定
iPhoneの操作
[設定]画面が表示されます。
[メール/連絡先/カレンダー]をタップします。
![[メール/連絡先/カレンダー]をタップします。 [メール/連絡先/カレンダー]をタップします。](http://ezxnet.com/wp-content/uploads/2015/02/ocn139.png)
[メール/連絡先/カレンダー]画面が表示されます。
[アカウントを追加]をタップします。
![[アカウントを追加]をタップします。 [アカウントを追加]をタップします。](http://ezxnet.com/wp-content/uploads/2015/02/ocn140.png)
[アカウントを追加]画面が表示されます。
OCNのメールアカウントの作成は[その他]をタップします。
![OCNのメールアカウントの作成は[その他]をタップします。 OCNのメールアカウントの作成は[その他]をタップします。](http://ezxnet.com/wp-content/uploads/2015/02/ocn141.png)
[その他]画面が表示されます。
[メールアカウントを追加]をタップします。
![[メールアカウントを追加]をタップします。 [メールアカウントを追加]をタップします。](http://ezxnet.com/wp-content/uploads/2015/02/ocn142.png)
アカウント作成
[新規アカウント]画面が表示されます。
名前、メール、パスワード、説明にそれぞれ必要な値を入力します。
- 名前
- メール送信時に送信者として相手に通知される名前を入力します。
- メール
- OCNメールアドレスを入力します。
(例)mail@xxx.ocn.ne.jp - パスワード
- OCNメールパスワードを入力します。
- 説明
- メールアカウントの説明を入れます。
受信メールサーバの設定
[POP]をタップし下記の表にある内容を入力して右上の[保存]ボタンをタップします。
| ホスト名 | pop.ocn.ne.jpを入力します。 |
|---|---|
| ユーザ名 | OCNメールアドレスを入力します。 (例)mail@xxx.ocn.ne.jp |
| パスワード | OCNメールパスワードを入力します。 |
送信メールサーバの設定
| ホスト名 | smtp.ocn.ne.jpを入力します。 |
|---|---|
| ユーザ名 | OCNメールアドレスを入力します。 (例)mail@xxx.ocn.ne.jp |
| パスワード | OCNメールパスワードを入力します。 |
送信メールサーバ、受信メールサーバの編集
[メール/連絡先/カレンダー]画面に戻ります。
[アカウント]から新しく作成したOCNのメールアカウントをタップします。
![[アカウント]から新しく作成したOCNのメールアカウントをタップします。 [アカウント]から新しく作成したOCNのメールアカウントをタップします。](http://ezxnet.com/wp-content/uploads/2015/02/ocn147.png)
アカウント情報の画面が表示されます。
[POPアカウント情報]の[メール]をタップします。
[SMTP]画面が表示されます。
[プライマリサーバ]の[smtp.ocn.ne.jp]をタップします。
![[プライマリサーバ]の[smtp.ocn.ne.jp]をタップします。 [プライマリサーバ]の[smtp.ocn.ne.jp]をタップします。](http://ezxnet.com/wp-content/uploads/2015/02/ocn149.png)
送信メールサーバの設定画面が表示されます。
送信メールサーバの情報を編集します。
[サーバ]の項目はオンに切り替えます。
| ホスト名 | smtp.ocn.ne.jpを入力します。 |
|---|---|
| ユーザ名 | OCNメールアドレスを入力します。 (例)mail@xxx.ocn.ne.jp |
| パスワード | OCNメールパスワードを入力します。 |
| SSLを使用 | 有効に切り替えます。 |
| 認証 | パスワードを選択します。 |
| サーバポート | 465を入力します。 |
[SMTP]画面に戻ります。
画面左上のアカウント名または[戻る]をタップします。
アカウント情報の画面に戻ります。
[詳細]をタップします。
| SSLを使用 | オンにします。 |
|---|---|
| 認証 | [パスワード]を選択 |
| サーバから削除 | 用途に応じて変更します。 他の端末でメールを受信したい場合は[しない]を選択します。 [しない]を選ぶことでサーバにメールのコピーを残すようになります。 |
| サーバポート | 995を入力します。 |
アカウント情報の画面に戻ります。
画面右上の[完了]をタップします。
ホーム画面に戻りメールのアプリを起動すると作成したOCNメールアカウントが追加され受信ボックスが閲覧できるようになります。
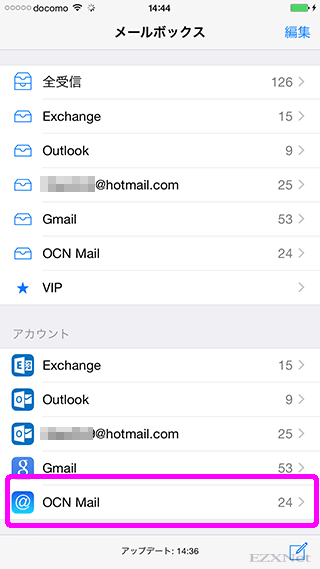
設定は以上です。
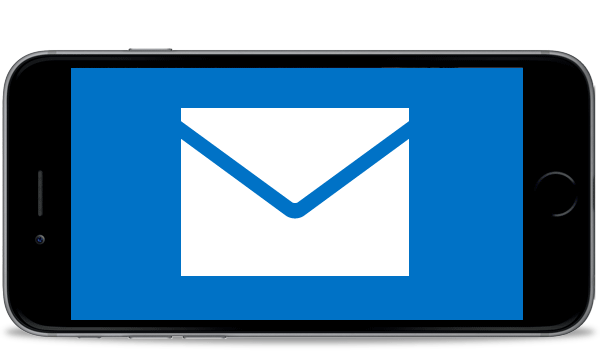
![ホーム画面で[設定]をタップします。 ホーム画面で[設定]をタップします。](http://ezxnet.com/wp-content/uploads/2015/02/pic2371.png)
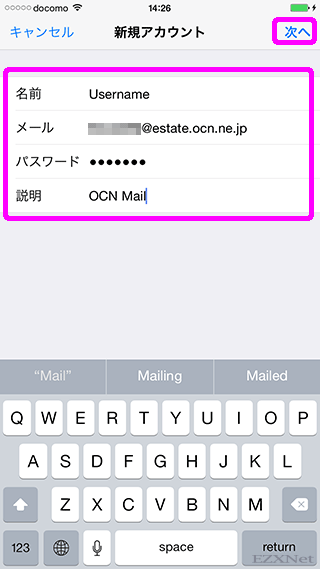
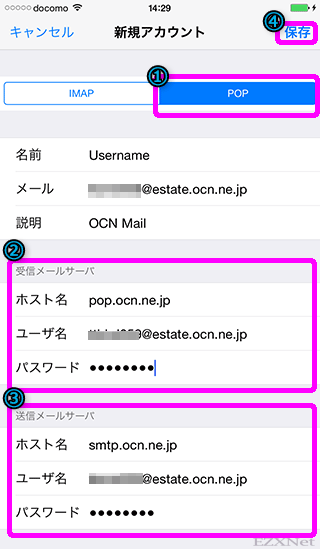
![[検証中]と表示された場合は、しばらく待ちます。 [検証中]と表示された場合は、しばらく待ちます。](http://ezxnet.com/wp-content/uploads/2015/02/ocn146.png)
![[POPアカウント情報]の[メール]をタップします。 [POPアカウント情報]の[メール]をタップします。](http://ezxnet.com/wp-content/uploads/2015/02/ocn148.png)
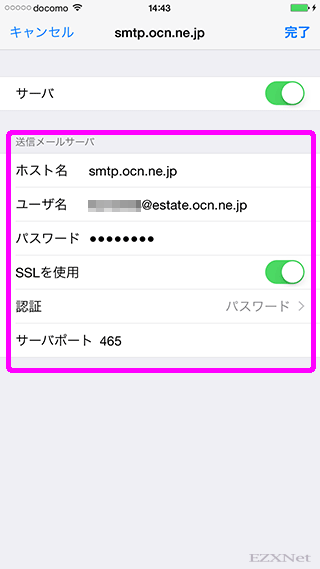
![[詳細]をタップします。 [詳細]をタップします。](http://ezxnet.com/wp-content/uploads/2015/02/ocn151.png)