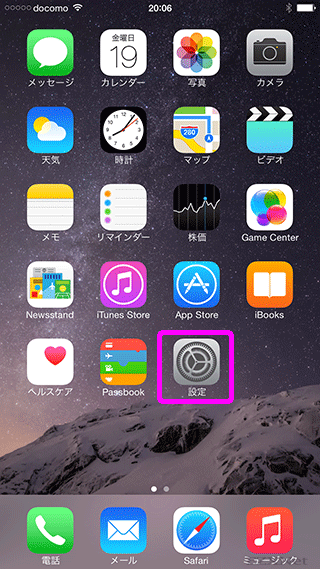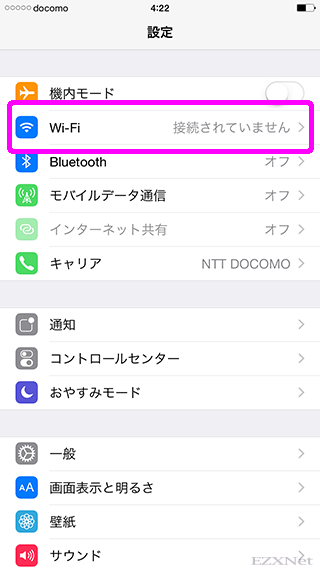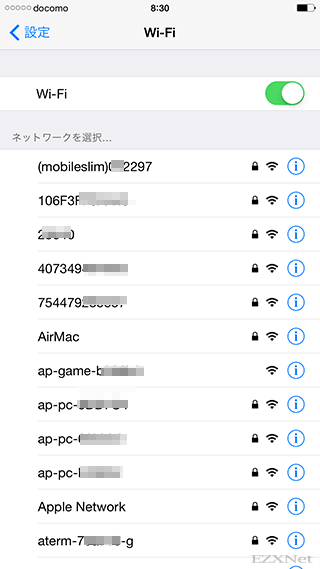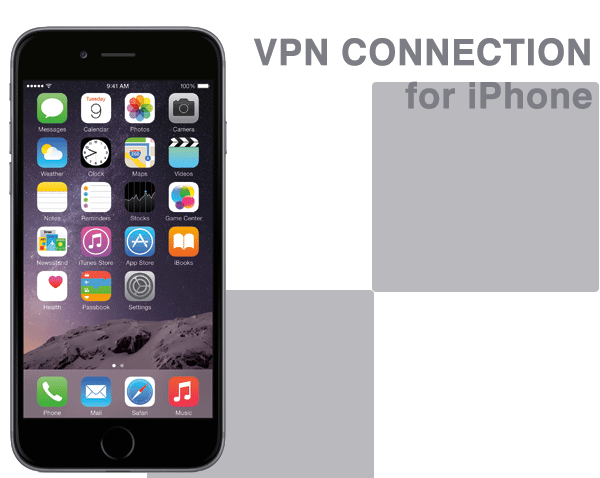iPhone6 Wi-Fi接続設定方法
iPhoneについての記事です。
iPhone6のWi-Fi接続設定方法を紹介します。iPhoneを固定回線をひいている家庭のWi-Fiネットワークに接続すれば、モバイルネットワーク通信よりも高速な通信ができるようになります。
キャリアが提供するモバイルネットワーク通信は一日のデータ通信の容量に制限が設けてあることが多く、制限を超えてしまうと極端に通信速度が下がってしまいがちです。
Wi-Fiネットワークを経由した通信を行うようにしておけば、モバイルネットワーク通信は最小限に抑えられます。容量制限のない固定回線の契約をして、iPhoneを固定回線を経由したWi-Fiネットワーク通信を利用する事で容量を気にする事無く高速な通信でインターネット接続が可能になります。

準備するもの
iPhoneのWi-Fi設定をするには事前準備として下記の設定情報を用意しておくとスムーズにいきます。これらの情報がわからない場合は無線LAN(Wi-Fi)アクセスポイントの管理者に確認をすると良いです。尚、iPhoneのWi-Fi設定では標準の機能でBUFFALOのAOSSやWPSの自動接続設定はできません。手動で設定するか専用のアプリを利用して必要があります。
iOS:AOSS 搭載のワイヤレスルーターを使用した Wi-Fi ネットワークへの接続
- 無線LAN(Wi-Fi)アクセスポイントのネットワーク名(SSID)
- 無線LANセキュリティの種類
- Wi-Fiアクセスポイントに設定されているパスワード
iPhoneの操作
「Wi-Fi」の機能がオフになっている場合はオンに切り替えます。
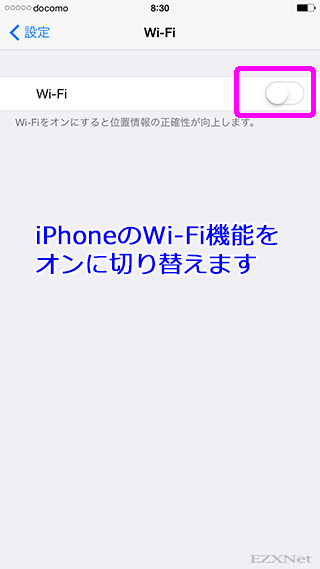
Wi-Fiネットワークの選択
iPhoneが検出したWi-Fiネットワーク(SSID)が表示されます。接続をしたいWi-Fiネットワークをタップして選択します。Wi-Fiアクセスポイントの設定でSSIDを非表示の設定(SSIDステルス設定)にしている場合は表示されません。
パスワード入力
アクセスポイントに設定されているWi-Fiネットワークに接続する為のパスワードを入力します。
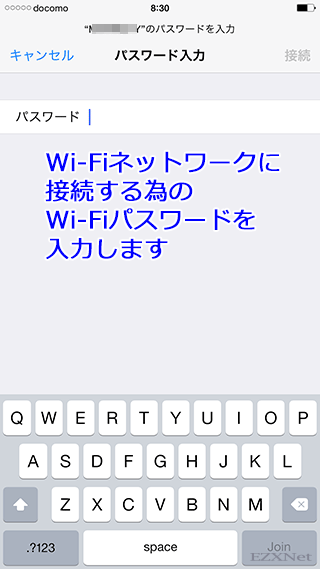
パスワードを入力したら右上の「接続」またはキーボードの「Join」をタップします。
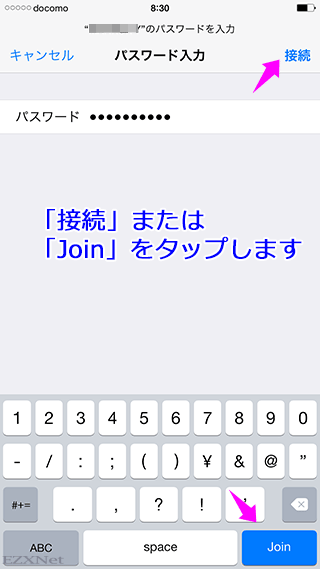
Wi-Fi接続の確立
iPhoneに設定が正しくされていればWi-Fiアクセスポイントとの接続が確立されてSSID一覧画面ではレ点のチェックマークが付きます。
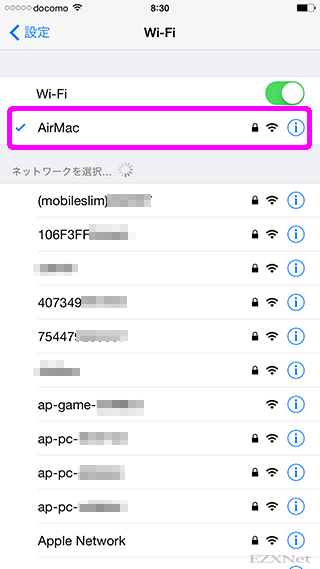
SSIDを非表示の設定(SSIDステルス設定)にしている場合
無線LAN(Wi-Fi)アクセスポイントの設定でWi-Fiネットワーク名を非表示(ステルス設定)にしている場合はiPhoneではSSIDを検出する事ができません。
SSIDが非表示の設定にされている場合はSSIDの手動入力で設定を進めていきます。
Wi-Fiネットワークの選択
SSID一覧画面の下に表示される「その他」を選択します。
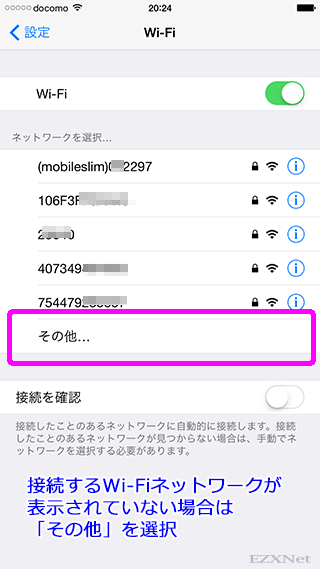
SSIDの入力
「名前」の項目に接続をしたいWi-Fiネットワーク名(SSID)を入力します。
次にセキュリティを選択します。
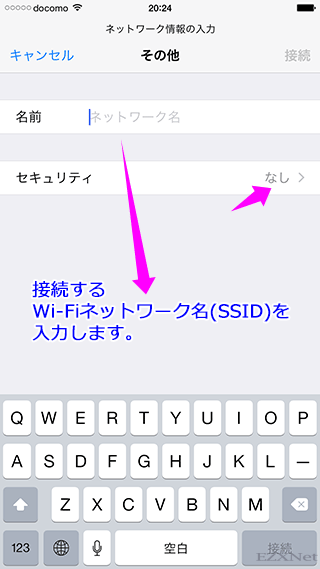
セキュリティ選択
無線LAN(Wi-Fi)アクセスポイントに設定されている「セキュリティ(暗号化)」の種類を選択します。
パスワードの入力
アクセスポイントに設定されているWi-Fiネットワークに接続する為のパスワードを入力して、右上の「接続」またはキーボードの「Join」をタップします。
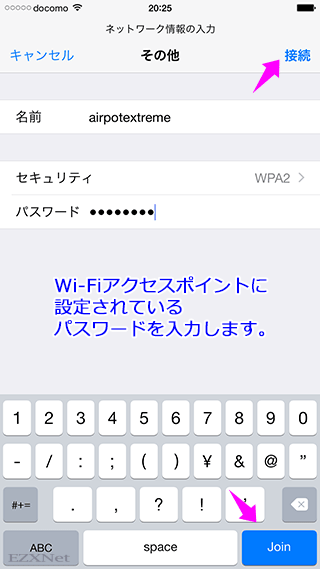
Wi-Fi接続の確立
iPhoneに設定が正しくされていればWi-Fiアクセスポイントとの接続が確立されてSSID一覧画面ではレ点のチェックマークが付きます。
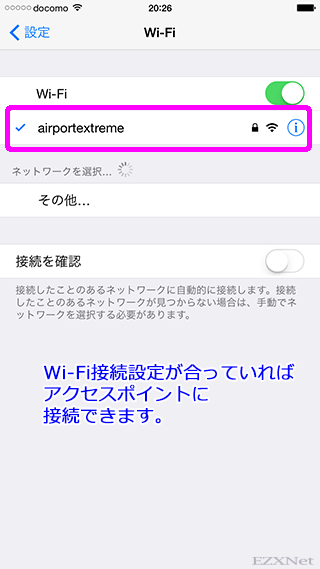
設定は以上です。
Appleサポート公式サイト