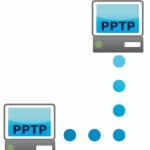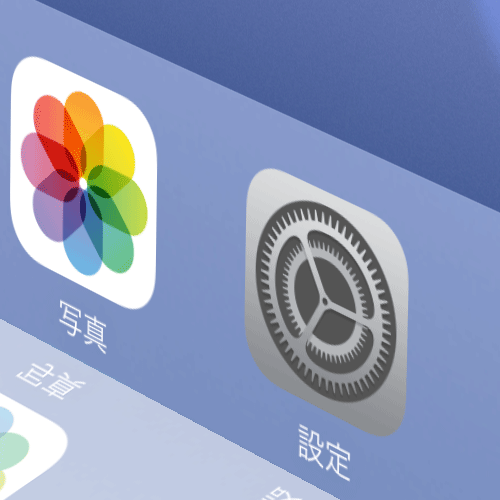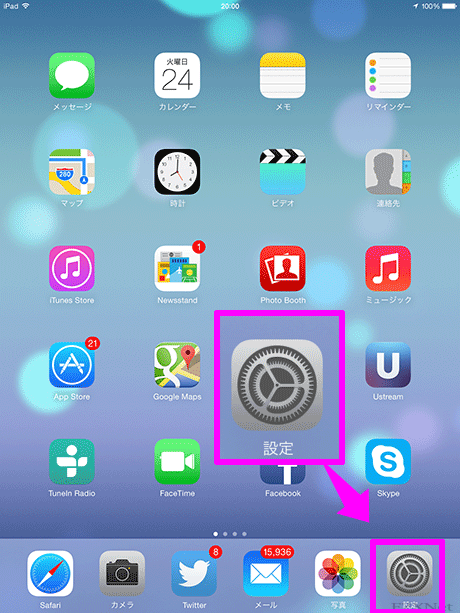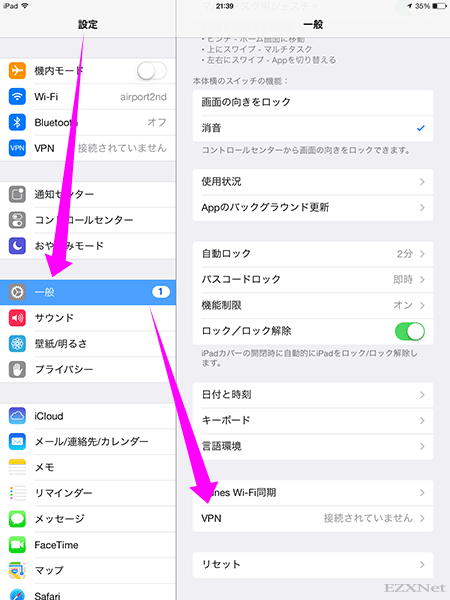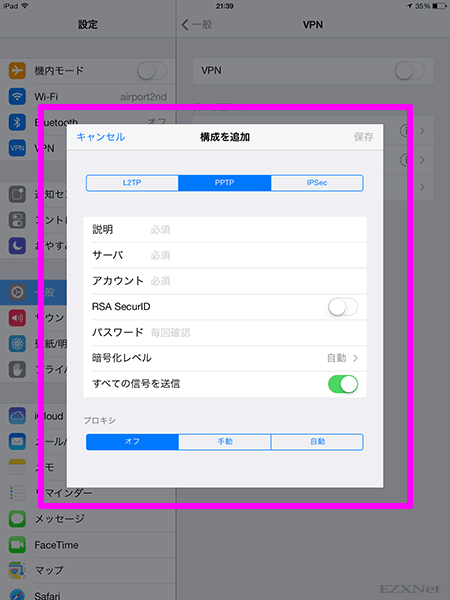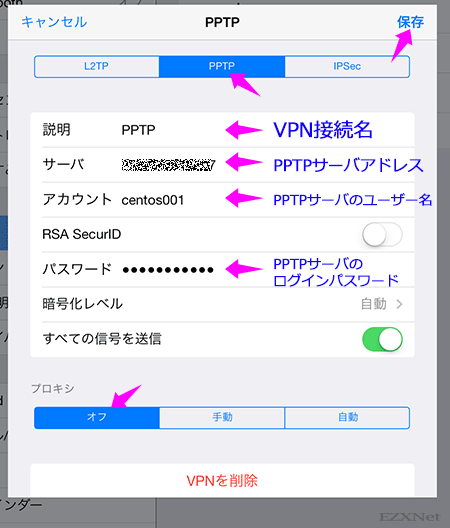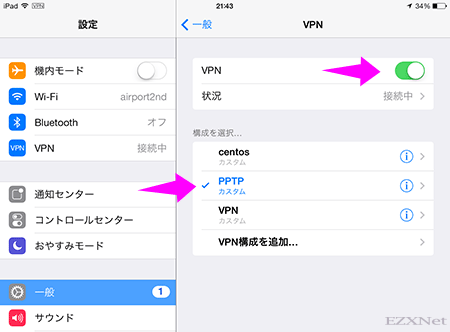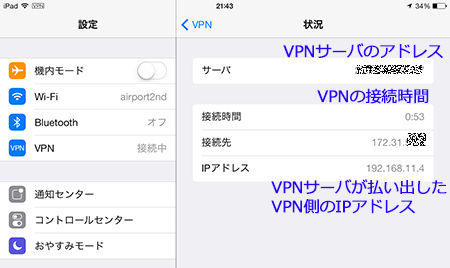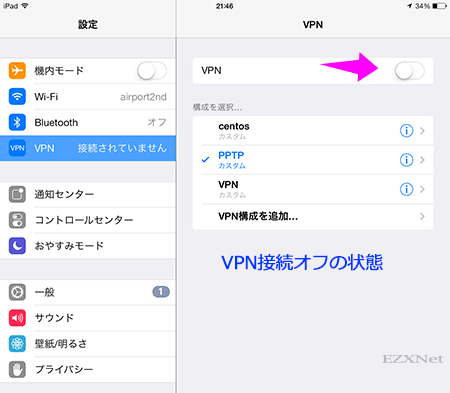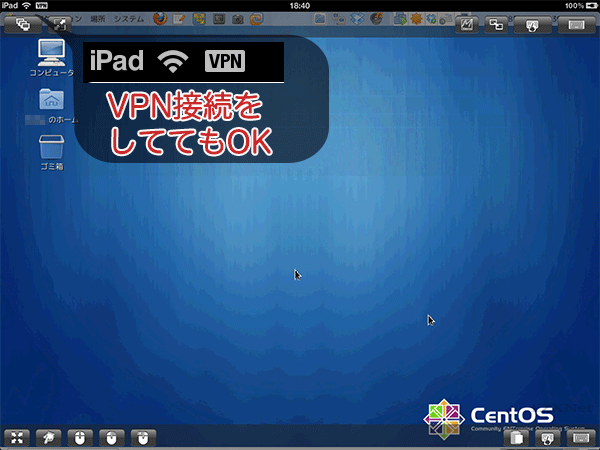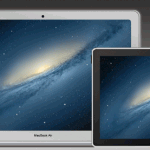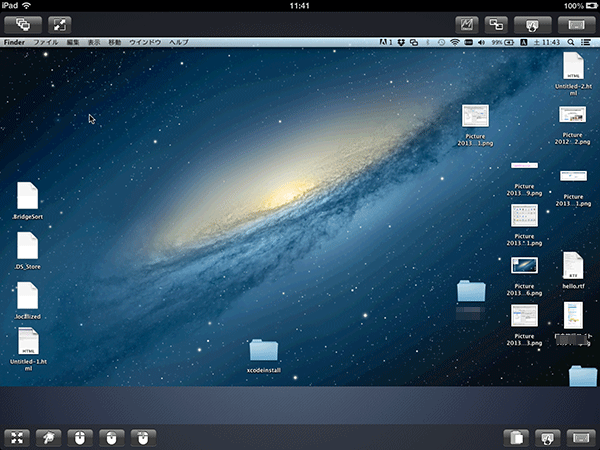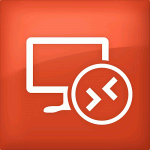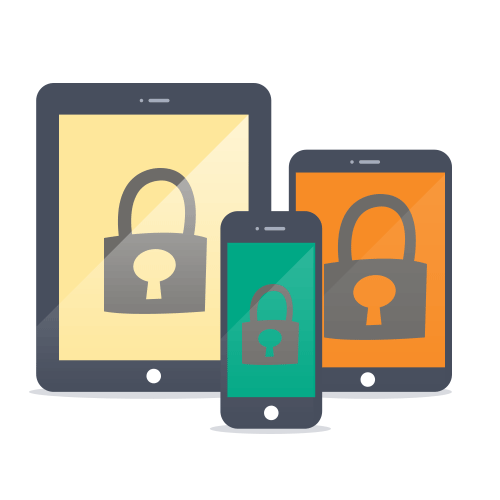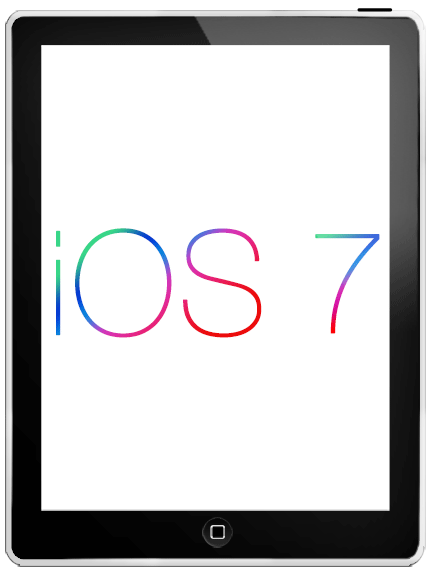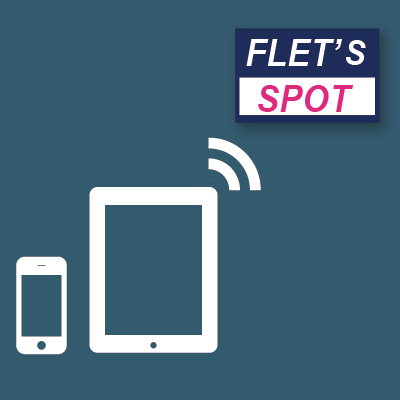iPadのVPNリモートアクセス接続設定方法 iOS7
iPadについての記事です。
iPadから会社や自宅に設置されているネットワークに接続するためにPPTPというプロトコルを使ってVPN接続をします。PPTPプロトコルを使用するためには接続される側のネットワークにPPTPサーバーを用意して設定をしておく必要があります。
ここではそのPPTPサーバーの設定を終えている状態でiPadからの設定接続方法を書いていきます。
一例ですがPPTPサーバーの設定方法についてはBUFFALOのルータでPPTPサーバの設定という記事にしてあります。
VPN接続について
VPN接続を使用すると手元のiPadから社内や家庭内に設けているネットワークにアクセス可能になります。
一般的にインターネットは公衆回線で利用されており、誰もがその回線を利用しています。データ通信を行う上で公衆回線を使う事はデータの盗聴、改竄、なりすましなどの脅威が潜んでいます。外出先から社内や家庭内のネットワークとデータ通信をする上で機密事項を扱う場合は安全な通信ができるようにこういったセキュリティに配慮する必要があります。
それを実現できるのがVPN接続です。
VPN接続では「トンネリング」という技術でVPNサーバを設けている拠点と接続をして、データ通信が暗号化されてセキュアな通信が出来ます。
イメージ的には一般公衆回線の中にトンネルを通してVPNサーバと接続してトンネルの中で暗号化されたデータのやり取りを行うようになります。
設定
ポップアップされた項目にVPN接続に必要な情報の入力をします。
「PPTP」タブをタップします。
PPTPサーバに設定されている(ここではBUFFALOのルータのこと)情報を元にiPadの設定を進めていきます。
- 説明
- VPN接続する名前を決めて入力
- サーバ
- PPTPサーバのアドレスを入力します。ここではグローバルIPアドレスを入力するかDDNSサービスを利用している場合はホスト名を入力します。
- アカウント
- PPTPサーバに設定されているログイン用のIDを入力します。
- RSA SecurID
- BUFFALOルータにこの機能はないので使用しません。
- パスワード
- PPTPサーバに設定されているログイン用のパスワードを入力します。
- すべての信号を送信
- [すべての信号を送信]をオンにするとiPadの通信がすべてVPNサーバを経由して接続になります。オフにした場合は,仮想ローカルネットワークにアクセスするときだけVPNを経由し、インターネット等の通信は手元のネットワークを経由して接続します。
[すべての信号を送信]をオンにすると例えば、VPN接続中にiPadからインターネットに接続をした場合はVPNサーバを経由して接続になるので接続されたホストはVPNサーバからアクセスがあると判断します。この場合グローバルIPアドレスもVPNサーバが取得しているグローバルIPアドレスを使って通信をします。
プロキシの設定はデフォルトではオフになっています。
必要な項目を入力したら右上の保存ボタンをタップします。
VPNの項目に作成したVPN接続名が表示されます。
編集する場合は「i」のボタンをタップします。
VPNの接続を開始するにはスイッチをタップしてオンに切り替えます。
VPNの接続に成功するとVPNのステータスに「接続中」と表示され、画面左上にVPNのアイコンが表示されます。VPN接続中の間はこのアイコンが表示されたままになります。
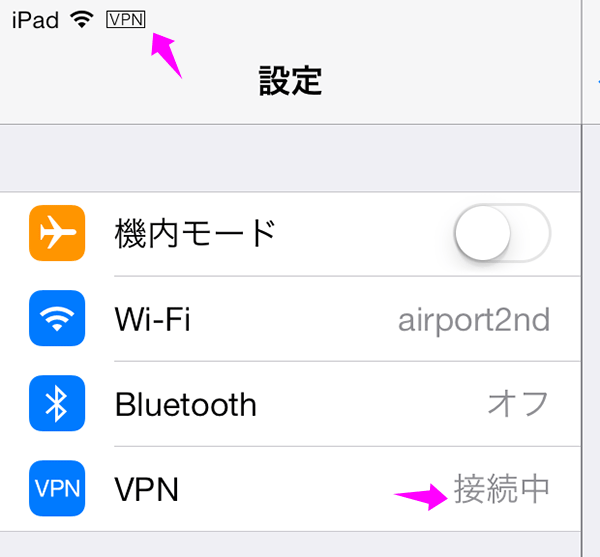
接続状況を確認するには「状況」をタップします。
サーバの項目にVPNサーバのWAN側に割り振られているグローバルIPアドレスが表示されます。DDNSサービスを使用している場合はホスト名が表示されます。
- 接続時間
- VPN接続の経過時間です。
- 接続先
- 接続先のアドレス情報
- IPアドレス
- VPNサーバから割り当てられたIPアドレスです。対向のルータのLAN側のネットワークセグメントに参加することになります。
VPN接続のオンオフの切り替えは左側の列からできるようになります。
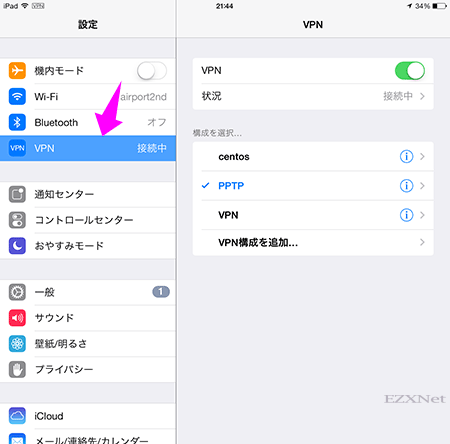
VPNの活用
VPN接続はただ接続するだけでは意味がありません。
VPN接続をして出来る事がたくさんあります。
活用例1
カフェ等で提供されている公共の無料Wi-Fiスポットは誰でも自由に利用できるようになっています。そんな自由に利用できる公共のWi-Fiスポットは利用しているユーザーは多数います。自分の端末を公共Wi-Fiに接続して外出先から手軽にネット通販でショッピングをし、クレジットカードの情報を入力しようものなら誰かに通信の内容を傍受されてしまう可能性があります。外出先で利用するWi-Fiネットワークに潜むネットワーク脅威には対策が必要になります。
それを補完できる機能がVPN接続です。
Wi-Fiネットワークに接続をしているだけではなくVPN接続を組み合わせて利用する事でネットワーク脅威はかなり軽減されて安全な通信をする事が出来るようになります。
活用例2
VPNに接続するとiPadはVPNサーバを経由してそのVPNサーバのネットワークセグメントに参加する事になります。例えば、接続先が自宅であれば自宅で普段使っているような感覚で外出先からも自宅内にあるサーバや他のコンピュータのリソースを利用する事が出来ます。ファイル共有やファイルの編集、iPadにVNCクライアントアプリをインストールして自宅内のネットワークにあるMacやLinuxのリモートコントロール、iPadにMicrosoftリモートデスクトップアプリをインストールして自宅内のWindowsをリモートデスクトップ接続すること等も可能です。
下記のリンク先にVNC接続やリモートデスクトップの接続方法を紹介しています。VPN接続と組み合わせて使う事ができます。
VPN経由でLinuxなどのVNCサーバーを遠隔操作する方法。iPadアプリを使ってVNCサーバーの操作をするにはRemoterVNCなどのiOSアプリが必要になります。
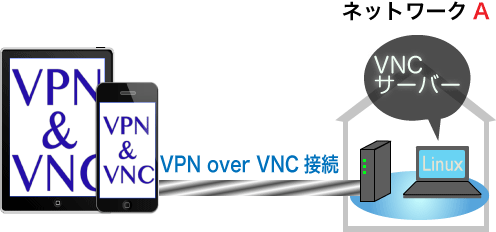
Macの画面共有機能を使って遠隔操作する方法。
WindowsPCをiPadからリモートデスクトップ接続する方法
Apple公式のiOSデバイスでのVPN接続方法