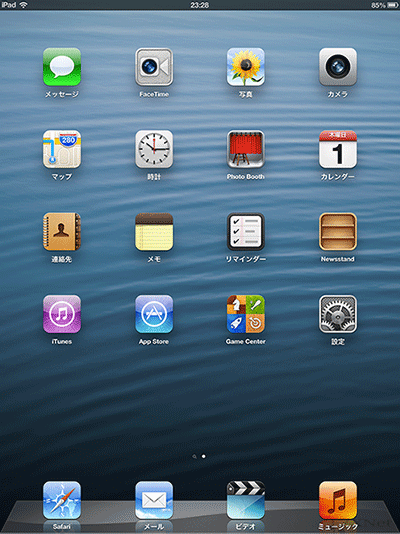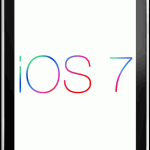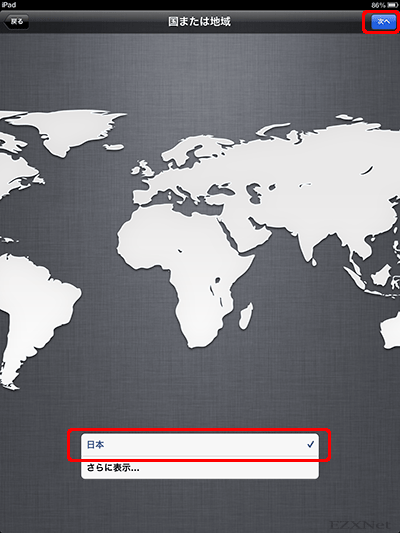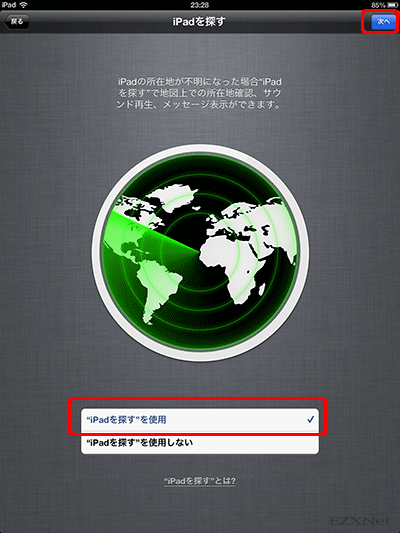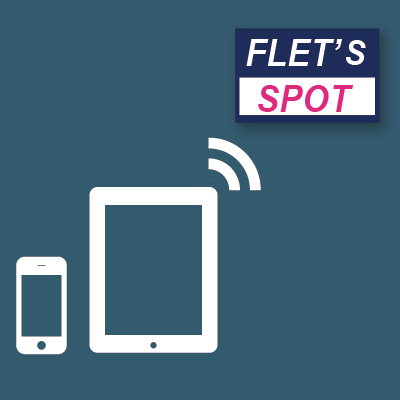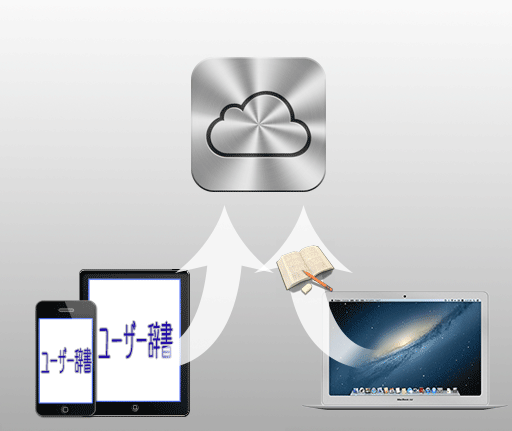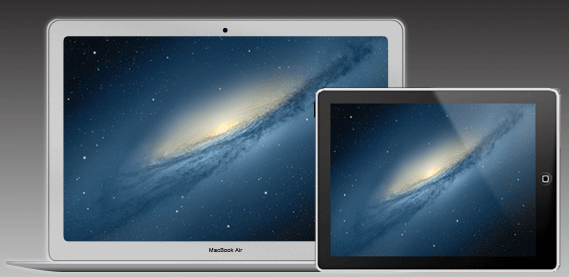iPadの初期設定 iOS6版
iPadについての記事です。
iPadを購入したら最初に行うのは初期設定です。初期設定はWi-Fiの設定やiCloud、AppleIDの設定、使用する言語の設定を行います。自分が買ったiPadでも初期設定を行いましたのでその様子をこの記事で紹介したいと思います。
iPadにはiOSというOSがインストールされています。このOSは新しいバージョンが登場すると新しいバージョンで利用する事になります。
iOSのバージョン毎に初期設定の内容が異なりますので2013年春において最新バージョンのiOS6の初期設定内容をまとめます。
Apple公式サイト↓
Apple公式 iPadユーザガイド iOS6ソフトウェア用
iOS:Wi-Fi ネットワークと接続に関するトラブルシューティング
iOS:Wi-Fi の設定がグレイ表示されている、または暗くなっている
Wi-Fi:802.11n Wi-Fi ネットワークに接続できない
初期設定はiPadが自動的に初期設定の内容を導いてくれますので、難しくはなく誰でもすぐに進められるようになっています。ここで紹介する内容は一例で使う用途によって設定方法を変更する事も可能です。自分が分かる範囲で設定の内容に説明を含めていきたいと思います。
iPadとiPad miniどちらも同じ方法で初期設定できるようになっています。
予め準備しておくと良いものがWi-Fiの設定値(SSIDとWi-Fiのパスワード、AppleIDとパスワードが分かるようにしておくと初期設定がスムーズに進んでいきます。
iPadを箱から取り出して電源を入れると初期設定が開始されます。
画面の下のボタンを左にスライドさせます。
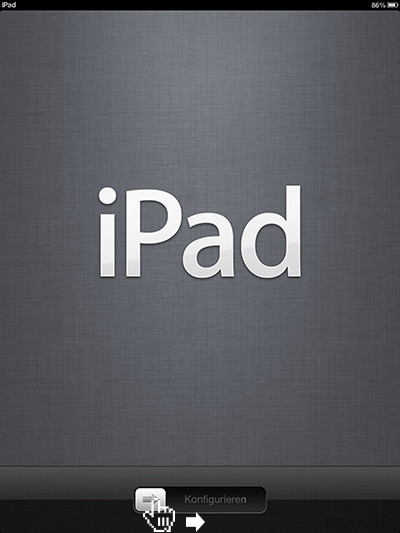
使用する言語の設定
日本語を使用するようでしたらそのまま右上の→ボタンをクリックして進みます。
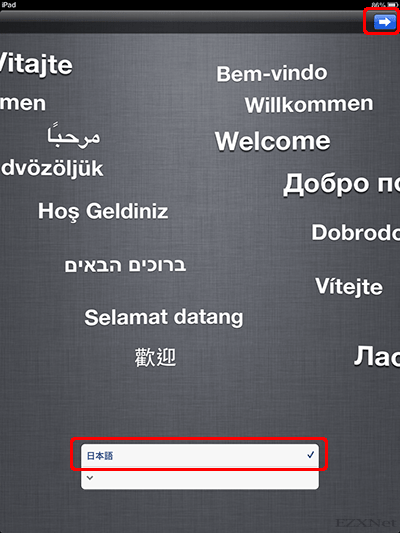
Wi-Fiの設定
iPadにはネットワークに接続してインターネットに接続する事ができるようになっています。ここでネットワークに接続する為のWi-Fiの設定をします。iPadをネットワークに接続する為にはWi-Fi環境が必要です。Wi-Fi環境を自宅等で用意しておきます。ここでネットワークに接続する為のWi-Fiの設定をします。iPadが検出したSSIDが一覧で表示されます。自宅で使っているSSIDを探してタップします。SSIDというのはWi-Fiの電波の名前のようなものです。SSIDが隠蔽されている場合は「その他」を選択してWi-Fiプロファイルの作成をします。
なお、Wi-Fiの接続環境が無い場合は、母艦となるPCやMacとの接続をして下にあるiTunesに接続をタップして先に進みます。そうするとWi-Fi接続設定をしなくても設定を先に進める事ができます。
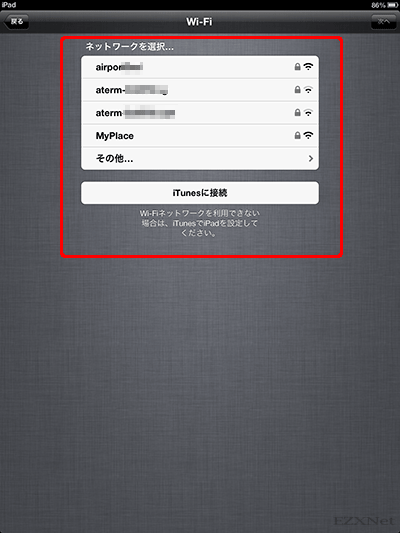
Wi-Fiのパスワードの入力
Wi-FiのSSIDをタップするとパスワードの入力になります。パスワードを入力して右上の適用ボタンをタップします。
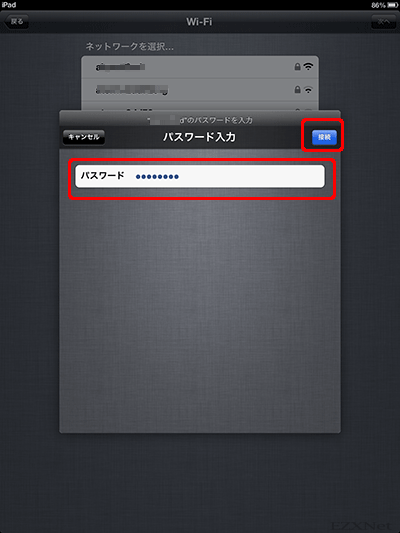
位置情報サービス
位置情報サービスはiPadのアプリにあるマップというアプリで連動してiPadの位置を知らせるサービスです。オンにするとiPadの位置をネットワークに接続されているiPadの位置を確認する事ができます。位置情報サービスをオンにして右上の次へをタップします。
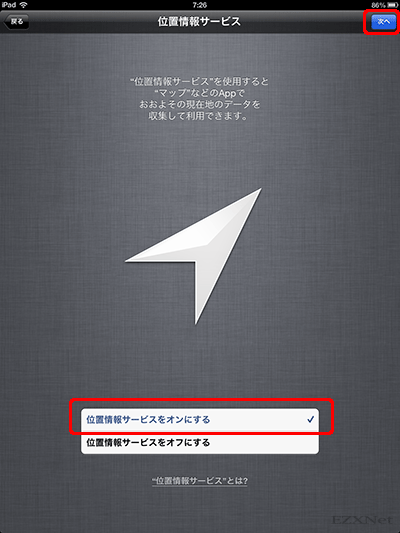
iPadを設定
iPadを初めて使うのか他にiPadを持っていてバックアップから復元して使うのかの選択画面です。
以前使っていたiPadのデータを引き継ぐ場合はiCloudバックアップから復元か、iTunesバックアップから復元を選んで復元する事ができます。ここでは初めてiPadを使う事を想定して先に進みます。
新しいiPadとして設定をタップして右上の次へをタップします。

AppleID
AppleIDとはAppleで利用するアカウントの事でAppleIDを取得しておくとiTunesやApp Storeで音楽やアプリを購入する事ができます。iPadを楽しんで使う為にも是非AppleIDは取得しておいた方がコンテンツを購入したり無料のアプリをダウンロードできるようになりますので是非取得しておく事をお勧めします。AppleIDをここで作成する事もできます。AppleIDの登録は後から行う場合は一番下にあるこの手順をスキップでこの設定を先送りすることもできます。自分はAppleIDを取得していましたのでAppleIDでサインインをタップします。
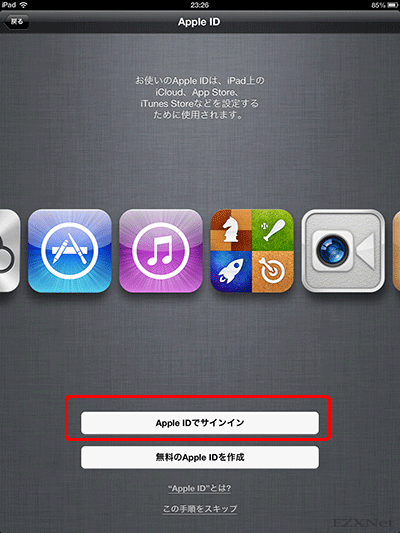
AppleID
AppleIDとパスワードを入力して右上の次へをタップします。
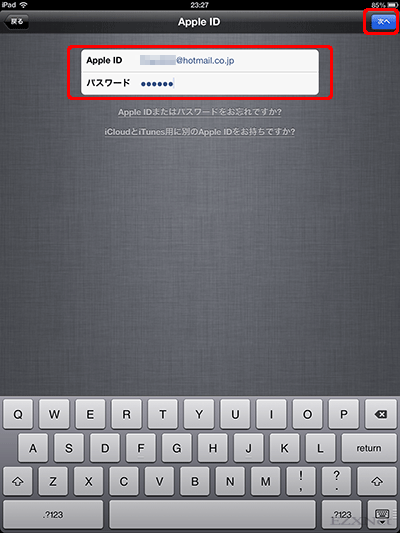
利用規約
iPadの利用規約が表示されて右下の同意するボタンをタップします。
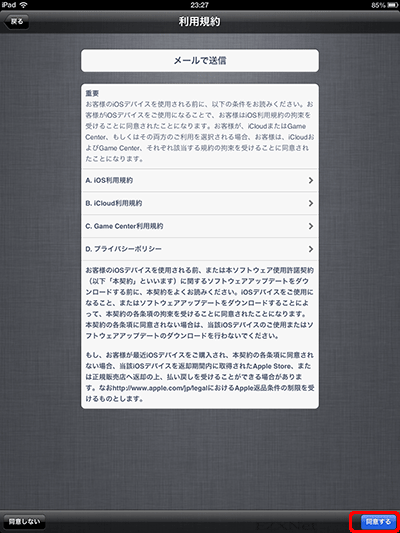
利用規約
利用規約の確認画面が表示されます。同意するボタンをタップして次に進みます。
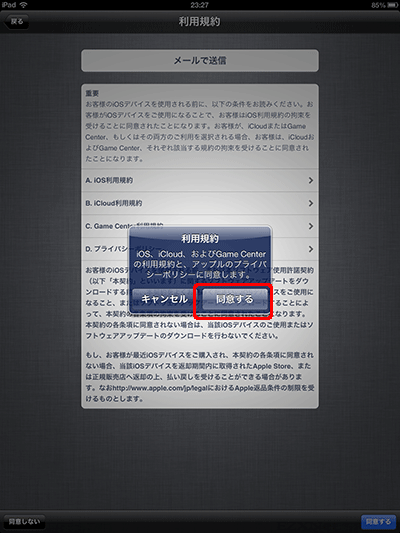
iCloud設定
iCloudはiPadやiPhone、パソコンにある写真のデータや音楽のデータ、連絡先の情報等を共有させる為の機能です。iCloudはバックアップとして利用する事もできてデータをiCloud上から復元させる事もできます。
iCloudを使用をタップして右上の次へをタップします。
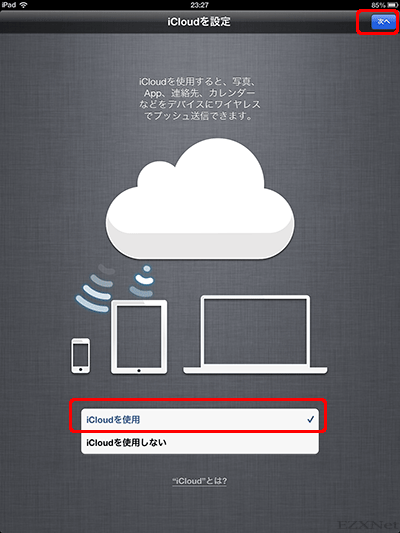
iCloudバックアップ
iPadのバックアップデータをiCloud上に作成するか選ぶ事ができます。iCloudにバックアップを作成をタップして右上の次へをタップします。
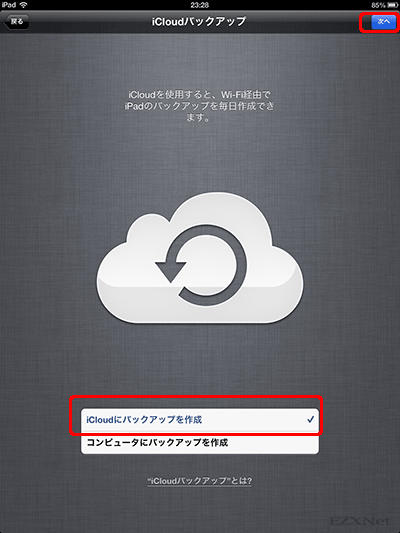
iPadを探す
iPadをもし紛失してしまった場合はここの設定を有効にしておく事でiPadを見つけ出す事ができるようになります。
iPadを探す方法については以下の記事で確認する事ができます。
Siri
Siriは音声認識機能でiPadに話をかけるとSiriが反応して情報を提供してくれます。機能を使いたい場合はSiriを使用をタップして次へをタップします。
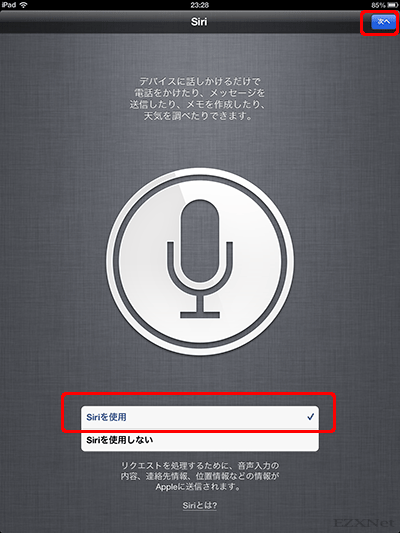
診断
iPadの使用状況をAppleに送信する事ができます。
送信して使いたい場合は自動的に送信するをタップして右上の次へをタップします。
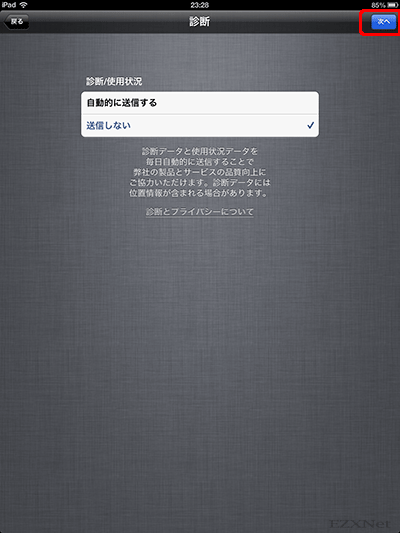
ご登録ありがとうございました。
iPadの設定が終わって準備が整いました。iPadを使うをタップして次へ進みます。
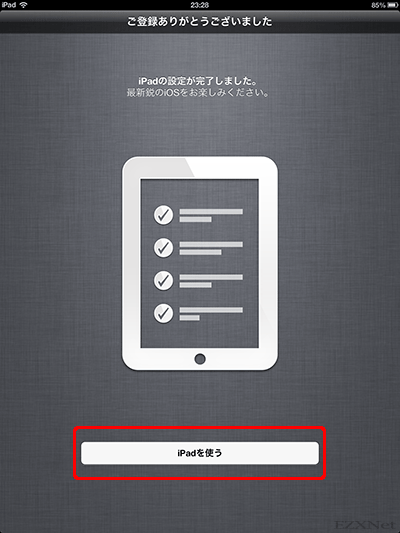
iPadのホーム画面
iPadのホーム画面が表示され初期設定完了です。