【完全版】AirMacユーティリティ6.1でWi-Fiとインターネットの設定方法
AirMacについての記事です。
AirMacベースステーションの設定をしてWi-FiとPPPoEの設定をします。
Macと一緒にAirMacベースステーションを使う人も多いかと思います。AirMacベースステーションのデザインが変わりましたね。
AirMacベースステーションの設定をするためにはAirMacユーティリティを使います。AirMacユーティリティはバージョンによってユーザーインターフェースが異なり、この記事の内容はAirMacユーティリティ バージョン6.1について触れています。自分が設定で経験した事をすべてこの記事に残します。分からなかった事も頑張って調べて分かるようにしてから記事にしています。
AirMacユーティリティアップデート情報
- 2013年2月7日にAirMacユーティリティ 6.2が公開されました。必要な場合はリンクをクリックしてインストールしてください。AirMacユーティリティ 6.2
- 2013年7月11日にAirMacユーティリティ 6.3.1が公開されました。
それ以前のバージョンについては過去の記事で触れています。
WindowsPCを使ってAirMacベースステーションの設定もできます。Windowsからの設定方法は下記の記事に書いておきます。
Windows版 AirMac ユーティリティの設定方法
少し長い記事ですが頑張って最後まで読んでもらえるとうれしいです。
自分のAirMacユーティリティのバージョンがわからないってときは”AirMacユーティリティについて”で確認する事ができます。
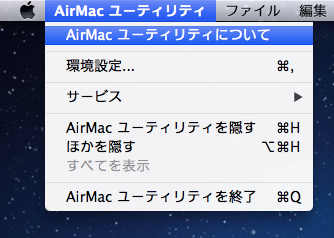
AirMacユーティリティ6.0以降のバージョンを使うにはMac OSX Lion 10.7.2以降が必要です。2012年6月12日にAirMacユーティリティのバージョンアップで6.1が公開されています。
AirMacユーティリティ 6.3はMacOS 10.7.5以降が必要です。使用したいバージョンにあわせてOSのアップデートが必要です。
環境
フレッツ光回線を使用している場合のインターネットの設定方法です。
フレッツひかり回線を契約してインターネット回線を使っていると設置場所にGE-PON(ONU)やVH-100(回線終端装置)やひかり電話ルータという装置が設置されます。
環境に合わせて設定方法が異なります。ここではベーシックな使い方を例に挙げたいと思います。なおこの設定方法は一例で使用する環境によって設定方法は何通りもあるので参考程度に見ていただくと幸いです。
GE-PON(ONU)やVH-100が設置されている場合
GE-PON(ONU)やVH-100(回線終端装置)が設置されている場合の配線は以下のイメージになると思います。
GE-PON(ONU)やVH-100にはルータ機能がない装置になりますのでAirMacベースステーションにPPPoEの設定が必要になります。
AirMacベースステーションにPPPoEの設定をするとAirMacベースステーションがルータとして機能するようになり、Wi-Fi接続された複数のコンピュータを同時にインターネットに接続することができるようになります。
イメージ
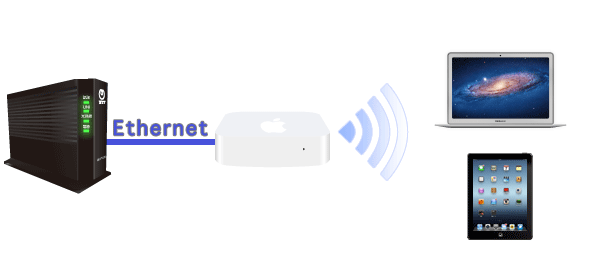
AirMacベースステーションをPPPoEルータモードで使う場合の設定
設定に必要なものは各プロバイダから付与される接続用のIDや接続用のパスワードです。設定情報についてはインターネットサービスプロバイダ設定値一覧を参考程度に見てください。
Macからの操作
設定を進めるためAirMacユーティリティを起動します。起動方法はFinderを起動してアプリケーション、ユーティリティを開くとAirMacユーティリティを開くことができます。
以下の画像のようにLaunchpadから開く事もできます。
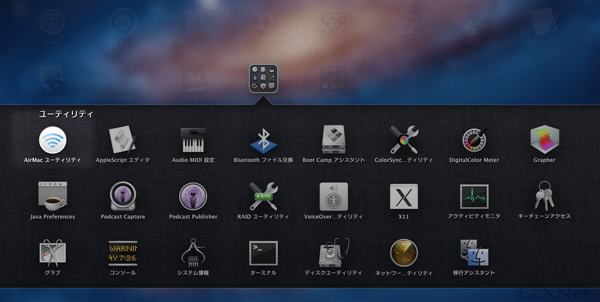
AirMacユーティリティ
工場出荷時状態で初めて使用する場合は電波をキャッチすると自動的にAirMacユーティリティが起動します。
AirMacベースステーションの電波を検出するとAirMacベースステーションのアイコンが表示されます。アイコンをクリックしてステータスを表示させます。
ここでなかなか検出しない場合は使用しているMacと有線LANケーブルでAirMacベースステーションのLANポートと接続して検出しやすくなります。
有線LANケーブルでの接続ができない状況であればベースステーションをリセットするのも一つの方法です。リセットすると自分の場合は検出してくれました。ただし、リセットすると設定内容が失われる可能性がありますので慎重に行うようにします。リセットにはソフトリセットとハードリセットがありハードリセットする方法は下記のリンクにおいておきます。
AirMacベースステーションの工場出荷時状態にする方法
状況にAirMacベースステーションのステータスで問題が検出されるとオレンジ色のステータスランプが表示されます。実際に本体にあるステータスランプを確認するとランプがオレンジ色で点滅しています。画面の内容からすると”インターネット接続”に問題が検出されています。
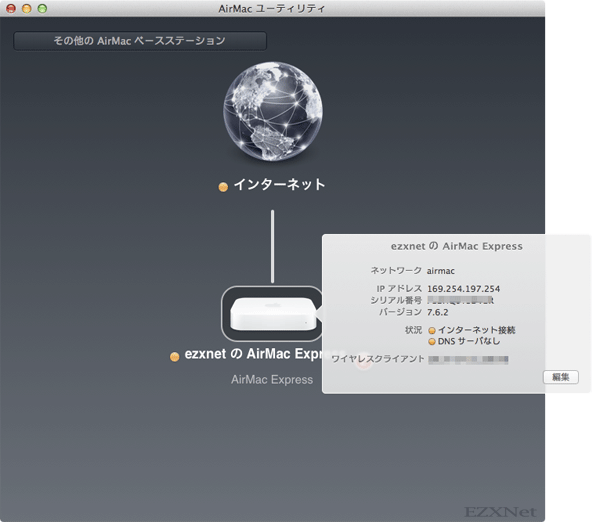
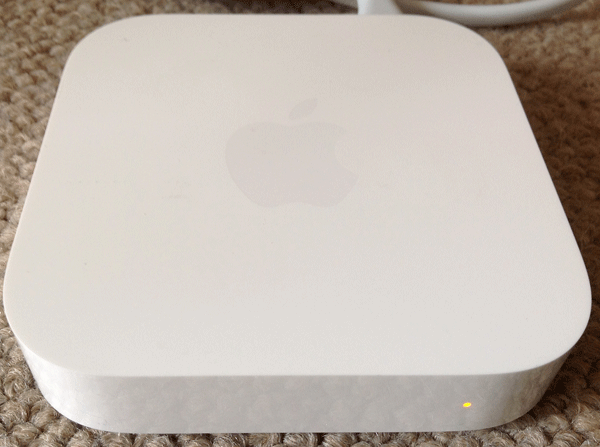
“編集”ボタンをクリックして設定を進めていきます。
編集ボタンをクリックするとそれぞれタブ形式で設定する画面が表示されます。
ベースステーション
ベースステーションタブではAirMacベースステーションの名前やパスワードの設定を行うことができます。
- ベースステーション名
- このAirMacベースステーションの識別するための名前です。
- ベースステーションのパスワード
- 他の端末からAirMacユーティリティを開いて設定をする時に必要なパスワード。
- パスワードの確認
- パスワードを再入力します。
- このパスワードをキーチェーンに保存
- チェックをしておけば次回からパスワード入力なしでこの画面が開きます。
- WAN経由での設定を許可
- 外部から接続して設定できるようにするのかの設定。ここにチェックを入れるとリモートでAirMacベースステーションに接続する事ができます。
- どこでもMy Mac
- どこでもMy Macの設定です。iCloud経由で自分のMacとのファイル共有などの設定ができます。ここでは触れません
インターネット
インターネットタブの設定は使用する環境によって設定方法が何通りもあります。
インターネットタブではAirMacベースステーションのネットワークに接続する設定をしたり、装置が取得しているIPアドレスが表示されます。GE-PON(ONU)やVH-100という回線終端装置にはルータとしての機能がないのでAirMacベースステーションにPPPoEの設定をします。
上部に光電話ルータを設置している場合は他のルータを設置している場合の設定方法
- 接続方法
- 上部のネットーワークとの接続方法について設定をします。DHCP、静的、PPPoEの中から選択することができます。プルダウンメニューからPPPoEを選択してAirMacベースステーションにPPPoE接続の設定をします。
- アカウント名
- プロバイダから提供される接続用のIDを入力します。各プロバイダの設定情報は別の記事でも書いています。
- パスワード
- プロバイダから提供される接続用のパスワードを入力します。
- サービス名
- 任意に文字を入力します。プロバイダの名前でもいいかと思います。
- IPv4アドレス
- 上部のネットワークから取得しているIPアドレス。PPPoEが確立されていませんのでAPIPAアドレスが表示されています。
- サブネットマスク
- サブネットマスクの状態
- ルータアドレス
- 上部に設置されているルータのIPアドレス
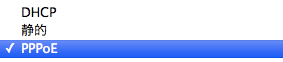
ワイヤレス
ワイヤレスタブではワイヤレスネットワークの設定をします。SSIDの変更やWi-Fiのセキュリティの設定をしたりSSIDを追加することができます。
- ネットワークモード
- ワイヤレスネットワークを作成するのか他のAirMacベースステーション等の無線ルータと無線接続をするのか選択ができます。
- ワイヤレスネットワーク名
- AirMacベースステーションから飛んでいる無線の電波の名前を決めます。一般的にはSSIDと呼ばれています。
- ワイヤレスセキュリティ
- 無線の暗号化の設定ができます。セキュリティなし、WEP、WPA/WPA2パーソナル、WPA2パーソナル、WPA/WPA2エンタープライズ、WPA2エンタープライズから選択することができます。
- ワイヤレスパスワード
- ワイヤレスネットワークの暗号化の設定をしたときにパスワードを任意に決めます。
- パスワードの確認
- ワイヤレスパスワードの確認入力するところです。
- このパスワードをキーチェーンに保存
- チェックマークをつけておけばコンピュータに無線接続に必要なパスワードが保存されます。
- ゲストネットワークを使用
- チェックマークをつけておけば追加で電波(SSID)を飛ばすことができます。一般的にはマルチSSID機能と呼んだりします。
- ゲストネットワークのセキュリティ
- ゲストネットワークで使用する無線の暗号化の設定です。セキュリティなし、WPA/WPA2パーソナル、WPA2パーソナルから選択することができます。
- ゲストネットワークのパスワード
- ゲストネットワークの暗号化の設定をしたときに設定するパスワードです。
- ワイヤレスオプション
- 5Ghz帯域のSSIDを有効にするかの設定をする事ができます。
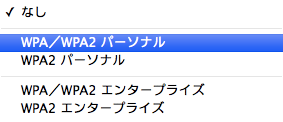
元々AirMacベースステーションは電波の帯域は2.4GHzを使用しています。ワイヤレスオプションで設定をすると5GHzの帯域を使用する事が出来ます。それぞれの大まかな特徴として2.4GHzは電波干渉を受けやすいけど、遠くまで電波が届きやすい。
5GHzは電波干渉は受け辛いけど、電波が遠くまでは届かない。というそれぞれに特徴があります。
| 環境/帯域 | 2.4GHz | 5GHz |
|---|---|---|
| 電波干渉 | 受けやすい | 受けづらい |
| 電波の届く範囲 | 広範囲 | 2.4GHzと比較すると劣る |
| 障害物に対して | 強い | 弱い |
ネットワーク
ネットワークタブではAirMacベースステーションをルータモードとして使うのかブリッジモードで使うのかなどの設定をすることができます。
- ルータモード
- DHCP機能を有効にするのか無効にしてIPアドレスを上部のネットワークから取得するようにするのか選択できます。先の設定で”接続方法”をPPPoEに選択していますので、DHCPとNATを選択します。DHCPとNATはDHCP機能とNAT機能を有効にするときに使います。DHCPはIPアドレスを各端末に割り振る機能です。NAT機能はグローバルIPアドレスとプライベートIPアドレスの変換をしてくれる機能です。外部からプライベートネットワークに接続したい場合などに必要です。
- DHCPの範囲
- プライベートIPアドレスで使用するクラスを選択します。プライベートネットワークで使用できるIPアドレスは10.0.~、172.16.~、192.168.~何れかで選択することができます。
- DHCPリース
- クライアントのIPアドレスの更新頻度を変更できます。
- NATポートマッピング・プロトコルを有効にする
- 外部から特定のプロトコルを使用して接続し、宅内LANにアクセスするときに設定が必要です。
これでPPPoEの設定ができた事になりますので右下の”アップデート”のボタンをクリックして設定を進めていきます。
”装置とそのネットワークサービスが一時的に利用できなくなります。続けてよろしいですか?”と確認画面が表示されますので続けるで設定を進めていきます。
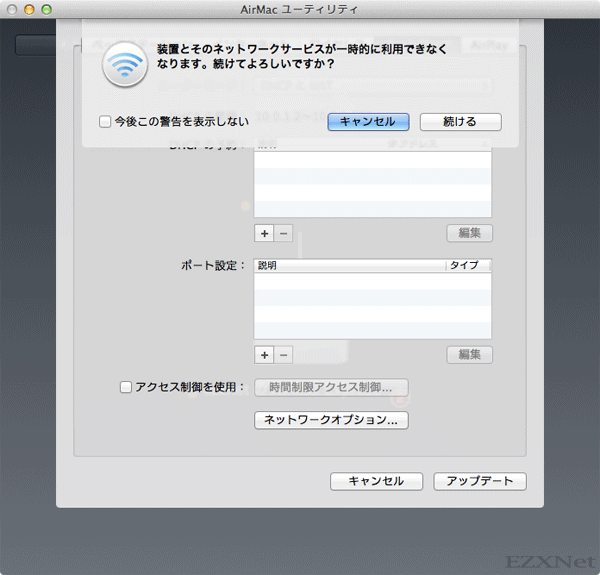
設定が完了するとAirMacベースステーションのステータス画面に戻ります。
ステータスを示す緑のアイコンが正常に設定を完了している事を示しています。

AirMacベースステーションの本体のランプも緑色で点灯するようになりました。

ひかり電話ルータが設置されている場合
ひかり電話が設置されているとランプの状態である程度のステータスを確認することができます。ステータスを示すランプ状態によって設定する内容も異なると思いますので確認が必要です。
ひかり電話ルータの”ひかり電話”のランプが点灯していてひかり電話の契約が運用中の時は装置はルータとして動作するようになっています。
逆に、”ひかり電話”のランプが消灯していてひかり電話の契約が運用中ではない時はオプションランプが青で点灯するようになっています。この場合ルータとして動作することができませんので上記に示した設定方法で設定をするか、ひかり電話ルータにPPPoEの設定をしてから下記に示す設定方法で設定をするかどちらかで使えるようになります。
ひかり電話ルータの設定については過去の記事でも紹介しています。
ひかり電話ルータを使用していてPPPランプが点灯している場合
ひかり電話ルータのPPPランプが点灯している場合はルータ本体にPPPoEの設定がされている時に点灯します。この状態のときはインターネットの設定はひかり電話ルータに設定済みになっている確率が高いのでAirMacベースステーションにはブリッジモードもしくはローカルルータモードで稼動するように設定をします。
イメージ配線図
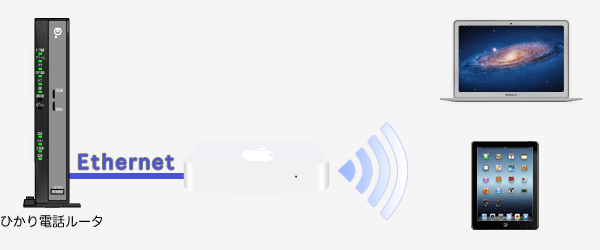
AirMacベースステーションローカルルータで使う場合は上部のネットワークと分けて使うこともできますが、多段ルータになってしまい環境によっては設定してもうまく接続できないことも可能性として出てきてしまいます。そこでここではAirMacベースステーションを上部のネットワークと同じIPアドレスのセグメントを取得するようにブリッジモードで設定してみます。
AirMacベースステーションをブリッジモードで使う場合の設定
AirMacユーティリティを起動します。起動方法はFinderを起動してアプリケーション、ユーティリティを開くとAirMacユーティリティを開くことができます。
AirMacベースステーションの電波を検出するとAirMacベースステーションのアイコンが表示されます。アイコンをクリックしてステータスを表示させます。
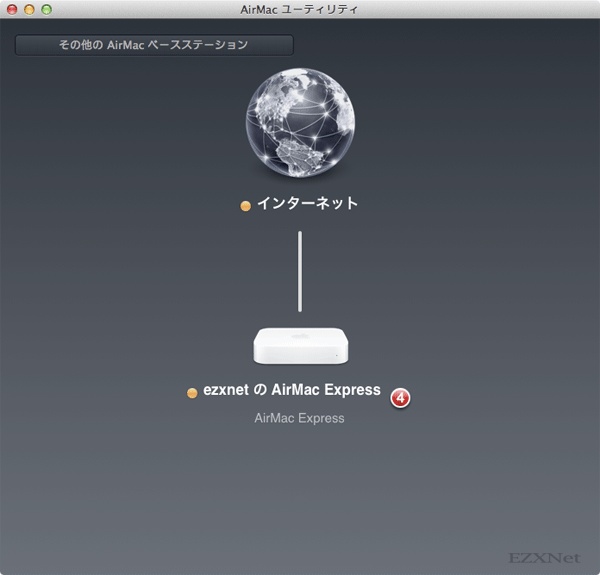
状況にAirMacベースステーションのステータスで問題が検出されるとオレンジ色のステータスランプが表示されます。実際に本体にあるステータスランプを確認するとランプがオレンジ色で点滅しています。画面の内容からすると”インターネット接続”に問題が検出されています。
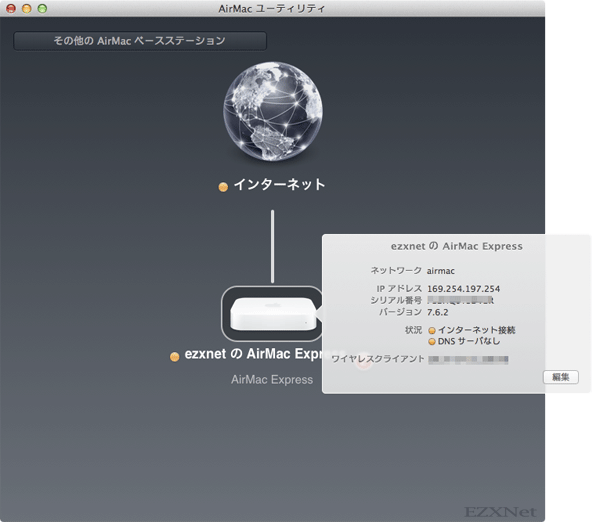
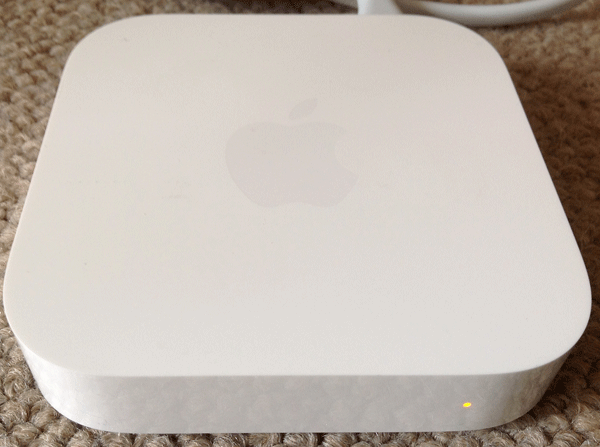
“編集”ボタンをクリックして設定を進めていきます。
編集ボタンをクリックするとそれぞれタブ形式で設定する画面が表示されます。
ベースステーション
ベースステーションタブではAirMacベースステーションの名前やパスワードの設定を行うことができます。
- ベースステーション名
- このAirMacベースステーションの識別するための名前です。
- ベースステーションのパスワード
- 他の端末からAirMacユーティリティを開いて設定をする時に必要なパスワード。
- パスワードの確認
- パスワードを再入力します。
- このパスワードをキーチェーンに保存
- チェックをしておけば次回からパスワード入力なしでこの画面が開きます。
- WAN経由での設定を許可
- 外部から接続して設定できるようにするのかの確認。
- どこでもMy Mac
- どこでもMy Macの設定です。iCloud経由で自分のMacとのファイル共有などの設定ができます。ここでは触れません
インターネット
インターネットの接続に関する設定を行います。環境によってはプロバイダとのPPPoE接続設定もここで行います。
- 接続方法
- 上部のネットーワークとの接続方法について設定をします。DHCP、静的、PPPoEの中から選択することができます。上部のネットワークにはひかり電話ルータが設置されていて設定が済んでいる状態です。プルダウンメニューからDHCPを選択して上部のネットワークからIPアドレスを取得するようにします。
- IPアドレス
- 上部のネットワークから取得したAirMacベースステーションのIPアドレスが表示されます。
- サブネットマスク
- サブネットマスクの状態
- ルーターアドレス
- 上部のネットワークから取得しているIPアドレス。
- プライマリDNSサーバ
- 参照したいDNSサーバがあれば入力します。特別な設定が必要なければ空欄の状態にします。
- 接続解除までの待機時間
- 接続を開始してからどれくらいの時間で接続を解除するかの設定。ブロードバンド回線を使用していればほとんどが常時接続になると思うので設定しないでいいと思います。詳しくは各プロバイダに確認が必要です。
- IPアドレス
- グローバルIPアドレスが表示されます。
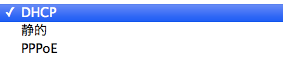
ワイヤレス
ワイヤレスタブではワイヤレスネットワークの設定をします。SSIDの変更やWi-Fiのセキュリティの設定をしたりSSIDを追加することができます。
- ネットワークモード
- ワイヤレスネットワークを作成するのか他のAirMacベースステーション等の無線ルータと無線接続をするのか選択ができます。
- ワイヤレスネットワーク名
- AirMacベースステーションから飛んでいる電波の名前を決めます。一般的にはSSIDと呼ばれています。
- ワイヤレスセキュリティ
- 無線の暗号化の設定ができます。セキュリティなし、WEP、WPA/WPA2パーソナル、WPA2パーソナル、WPA/WPA2エンタープライズ、WPA2エンタープライズから選択することができます。
- ワイヤレスパスワード
- 暗号化の設定をしたときにパスワードを任意に決めます。
- パスワードの確認
- ワイヤレスパスワードの確認入力するところです。
- このパスワードをキーチェーンに保存
- チェックマークをつけておけばコンピュータに無線接続に必要なパスワードが保存されます。
- ゲストネットワークを使用
- チェックマークをつけておけば追加で電波(SSID)を飛ばすことができます。一般的にはマルチSSID機能と呼んだりします。
- ゲストネットワークのセキュリティ
- ゲストネットワークで使用する無線の暗号化の設定です。セキュリティなし、WPA/WPA2パーソナル、WPA2パーソナルから選択することができます。
- ゲストネットワークのパスワード
- ゲストネットワークの暗号化の設定をしたときに設定するパスワードです。
- ワイヤレスオプション
- 5Ghz帯域のSSIDを有効にするかの設定をする事ができます。
元々AirMacベースステーションは電波の帯域は2.4GHzを使用しています。ワイヤレスオプションで設定をすると5GHzの帯域を使用する事が出来ます。それぞれの大まかな特徴として2.4GHzは電波干渉を受けやすいけど、遠くまで電波が届きやすい。
5GHzは電波干渉は受け辛いけど、電波が遠くまでは届かない。というそれぞれに特徴があります。
| 環境/帯域 | 2.4GHz | 5GHz |
|---|---|---|
| 電波干渉 | 受けやすい | 受けづらい |
| 電波の届く範囲 | 広範囲 | 2.4GHzと比較すると劣る |
| 障害物に対して | 強い | 弱い |
ワイヤレスオプション
ワイヤレスオプションを開くと無線の電波の周波数帯を変更したSSIDを追加したり、チャンネルの変更をすることができます。
5GHzのチェックマークにチェックをつけると5GHz帯の周波数の電波を追加できます。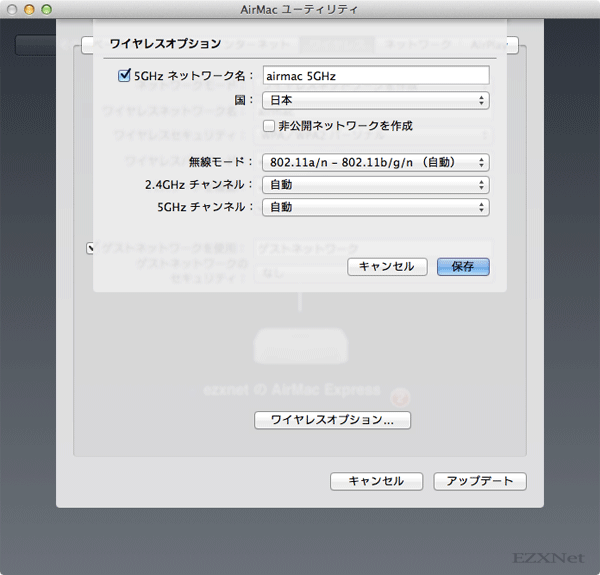
ネットワーク
ネットワークタブではAirMacベースステーションをルータモードとして使うのかブリッジモードで使うのかなどの設定をすることができます。
- ルータモード
- DHCP機能を有効にするのか無効にしてIPアドレスを上部のネットワークから取得するようにするのか選択できます。”切(ブリッジモード)”を選択するとDHCP機能が無効になり上部のネットワークにルータがあればIPアドレスをそこから取得するようになります。既にひかり電話ルータにPPPoEの設定が済んでいる場合ブリッジモードを選択して設定を進めます。
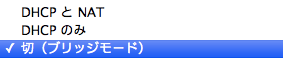
これでAirMacベースステーションのブリッジモードの設定ができた事になりますので右下の”アップデート”のボタンをクリックして設定を進めていきます。
”装置とそのネットワークサービスが一時的に利用できなくなります。続けてよろしいですか?”と確認画面が表示されますので続けるで設定を進めていきます。
設定が完了するとAirMacベースステーションのステータス画面に戻ります。
ステータスを示す緑のアイコンが正常に設定を完了している事を示しています。

AirMacベースステーションの本体のランプも緑色で点灯するようになりました。

AirMacベースステーションのアイコンをクリックするとSSID、本体に割り当てられているIPアドレスやWi-Fi接続されている端末の台数やそのMACアドレスを確認する事ができます。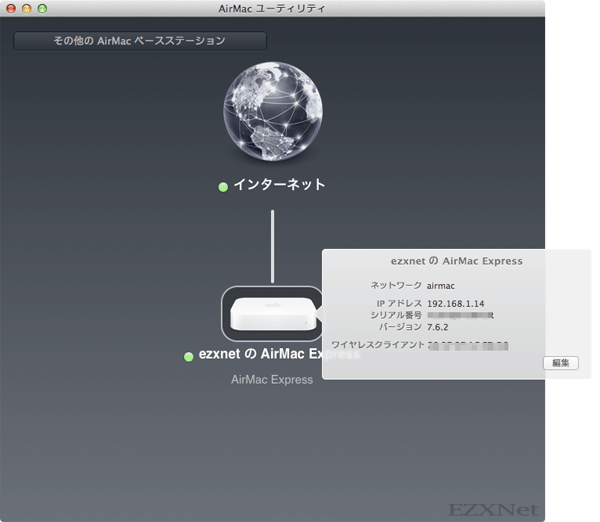
ブリッジモードの設定をするとDHCPサーバからIPアドレスを取得する事が出来ます。
AirMacベースステーションのIPアドレスのセグメントをルータと合わせる事が出来ます。
参考
公式設定ガイド
Apple公式サポートページ
AirMac:古い WEP または WPA セキュリティメカニズムを使って接続したときの 802.11n 接続の速度が遅い
AirPort Utility 6.x: PPPoE を使ってインターネットに接続する
AirPort Utility 6.x: Ethernet を使ってインターネットに接続する
AirPort Utility 6.x: ベースステーションまたは Time Capsule をブリッジとして設定する
[更新情報]
20130714 AirMacユーティリティ6.3について追記しました。
何か疑問点があればTwitterや下のコメント欄にコメントをお待ちしています。
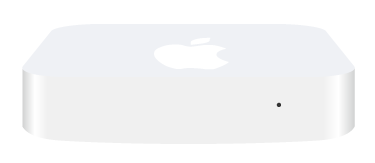
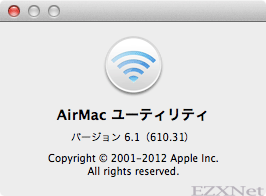

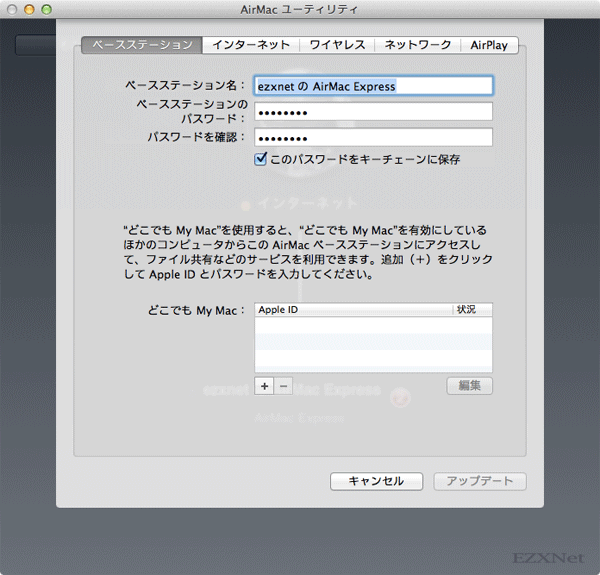
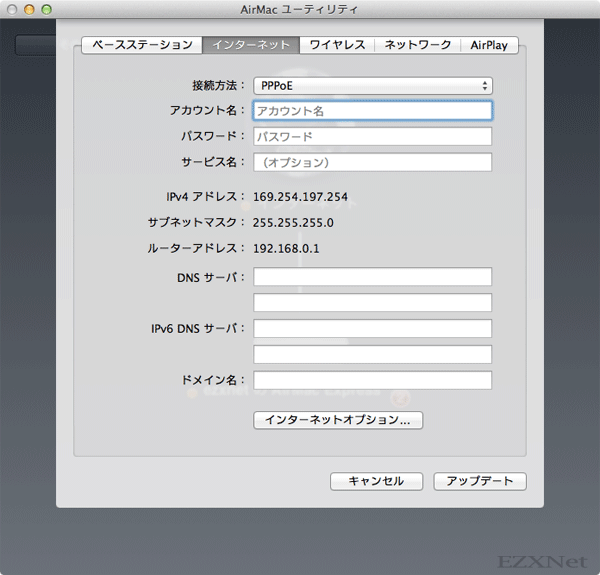
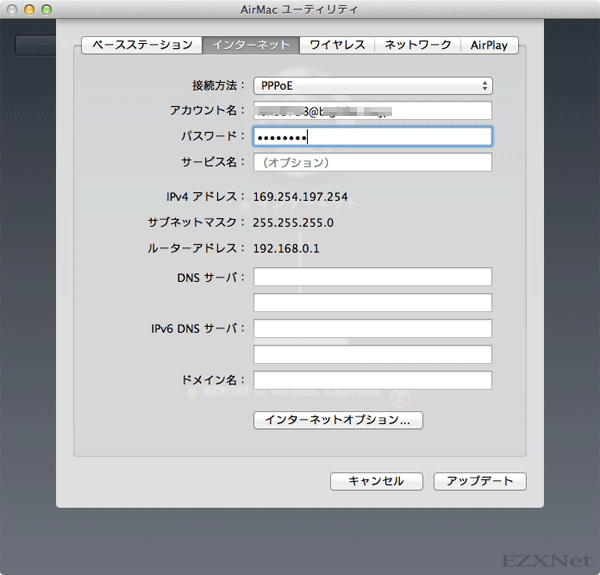
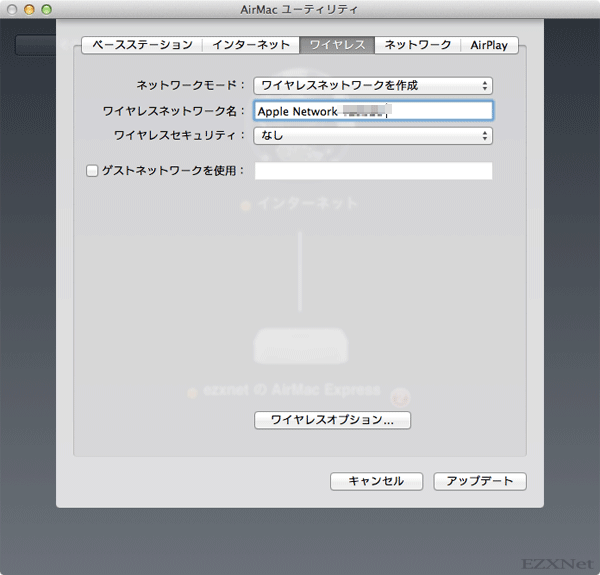
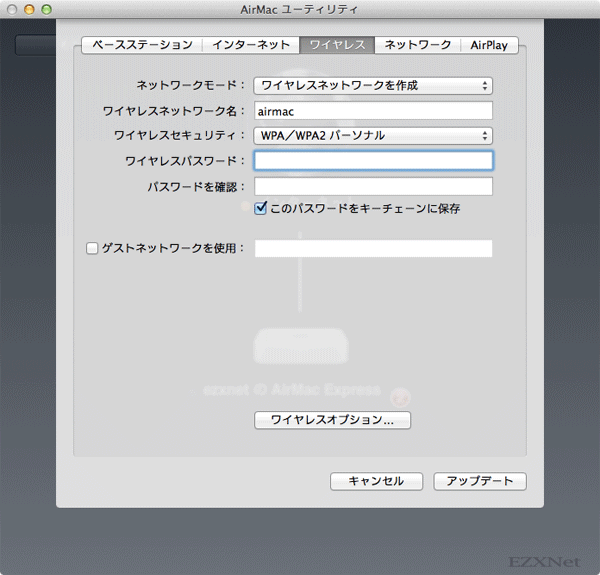
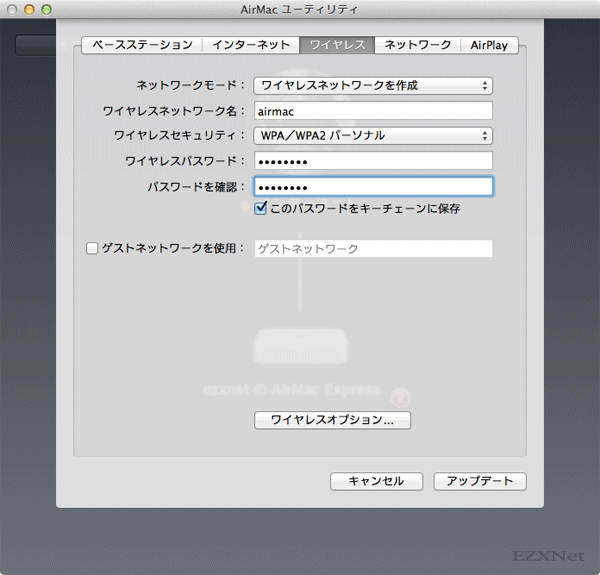

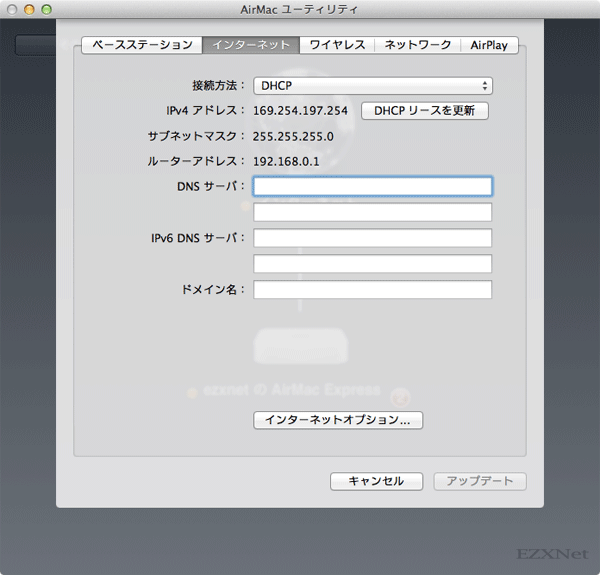
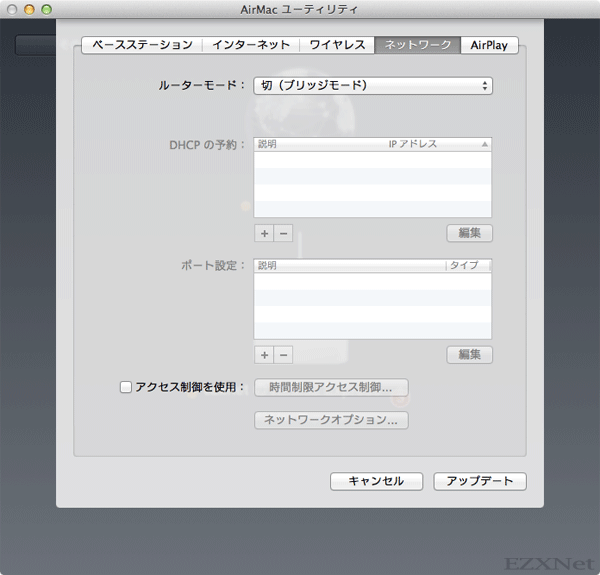
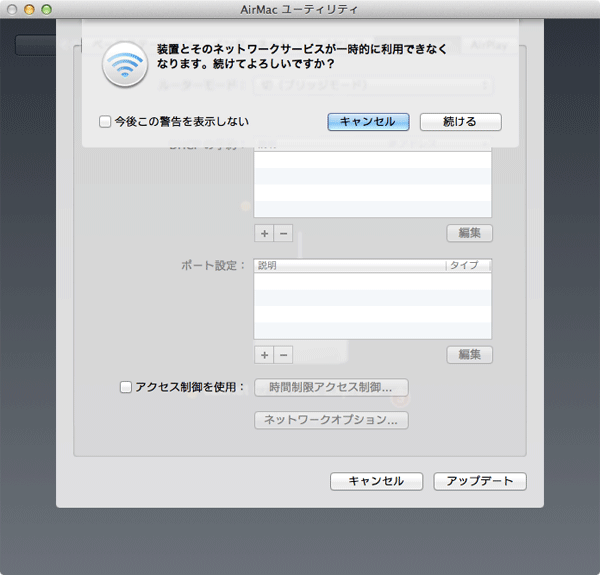









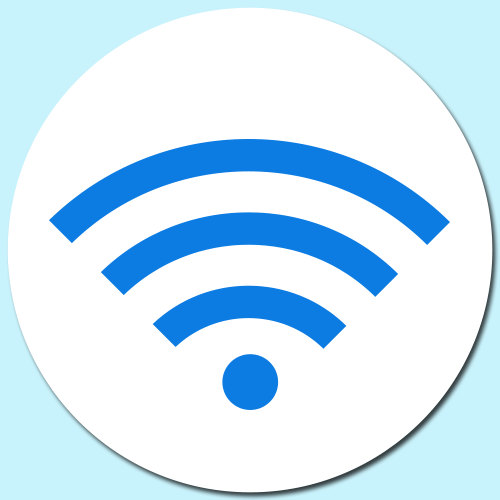



当方自宅の回線でit’scomを使用しています。
こちらのサイトの設定を参考にして設定をしましたがうまくいきませんでした。
何か解決策がありますでしょうか?