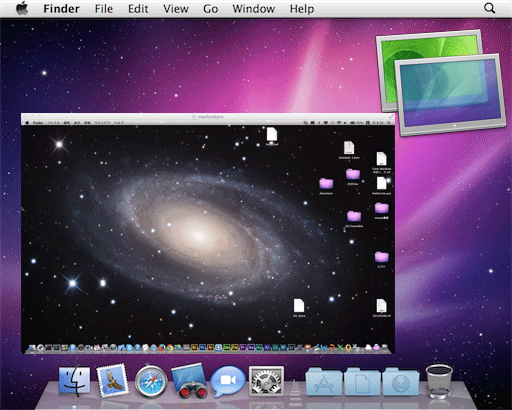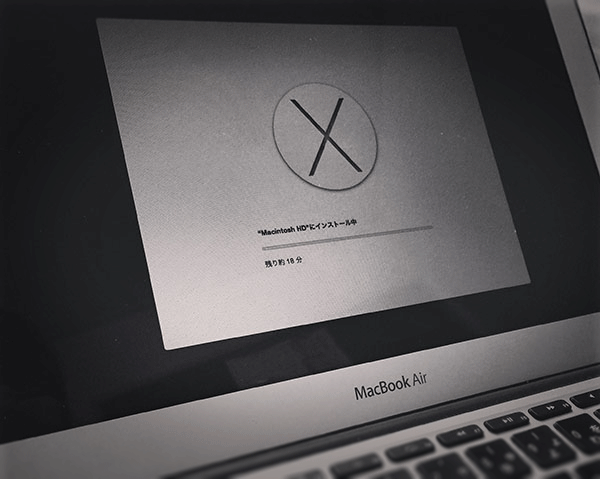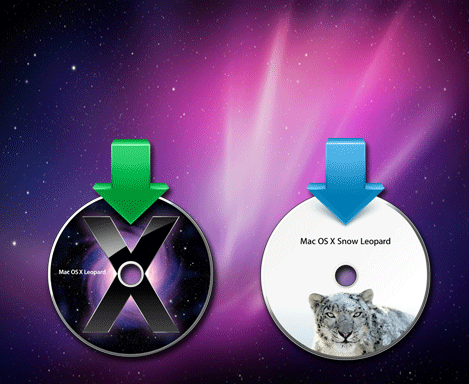Mac Wi-Fi接続設定方法
Macについての記事です。
Macを無線LANアクセスポイントに接続をしてWi-Fi設定を行う手順です。Wi-Fiネットワークに接続する事でMacがネットワークに参加してインターネット接続や他のコンピュータとファイル共有などの機能を使う事が出来るようになります。
設定方法としてSSID(Wi-Fiネットワーク名)が表示されている場合と、SSIDが表示されていない場合とで分けてありますので環境に合わせて設定方法を選択します。
メニューバーから設定を行う
SSIDが検出されている場合
接続するSSIDが検出されていない場合は「SSIDが表示されていない場合」の接続方法の手順で進めます。
メニューバーにあるWi-Fiアイコンをクリックします。
Wi-Fi機能がオンになっていない場合は「Wi-Fiを入にする」を選択します。
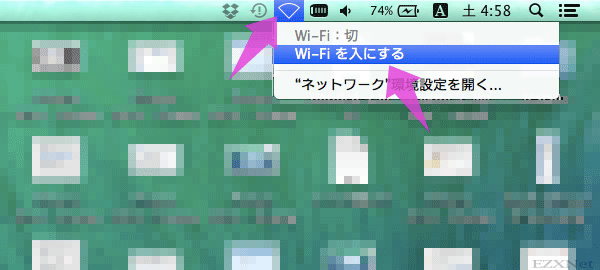
メニューバーのWi-FiアイコンをクリックするとMacが検出するSSIDが一覧で表示されます。
一覧の中から接続をしたいSSIDを選択します。鍵のマークがついているのはSSIDにセキュリティの設定がされていることを示しています。
SSIDを選択するとWi-Fiネットワークへの接続に必要なパスワードの入力画面が表示されます。
接続で使用するパスワードの入力をします。
「このネットワークを記憶」のチェックボックスにチェックをつけると次回から自動的にWi-Fi接続します。
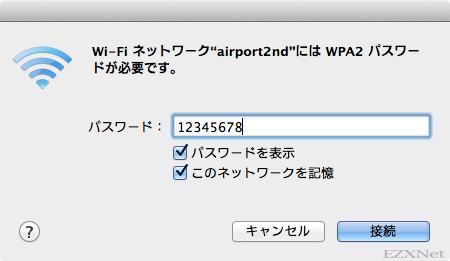
接続に成功するとWi-Fiアイコンが黒で表示されるようになります。
アイコンをクリックすると接続しているSSIDにチェックマークがついた状態になります。
SSIDが検出されていない場合
無線LANルータの設定でSSIDを非表示(ANY接続拒否、ステルス設定、Wi-Fiブロードキャスト設定)になっている場合は無線LANルータから電波が飛んでいてもMacが検出するWi-Fiの電波の一覧には表示されません。
一覧に表示されていない場合は手動設定でSSIDと暗号化方式、接続用のパスワードをそれぞれ設定して接続します。
メニューバーの「Wi-Fiアイコン」を選択して「ほかのネットワークに接続」を選択します。
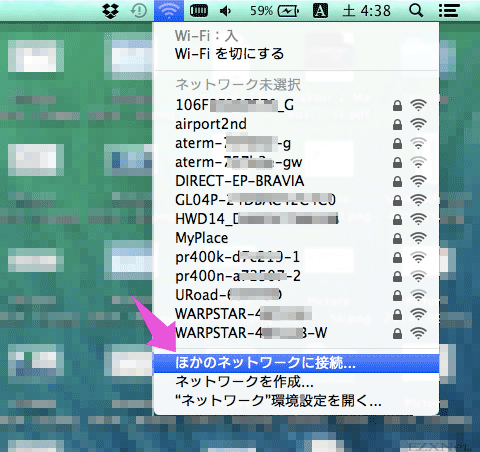
「Wi-Fiネットワークを検出して接続します」の画面で指示に従って入力を進めます。
- ネットワーク名
- 接続するWi-FiネットワークのSSID
- セキュリティ
- SSIDに設定されているセキュリティの種類を選択(WPA、WPA2、WEP、TKIP、AESなど)
- パスワード
- SSIDに設定されているパスワード(WPAキーや暗号化キー、WEPキー等)
「このネットワークを記憶」のチェックボックスにチェックをつけると次回から自動的にWi-Fi接続します。
入力を終えたら「接続」のボタンをクリックします。
Wi-Fiネットワークの接続で「ネットワーク名」、「セキュリティ」、「パスワード」を入力します。
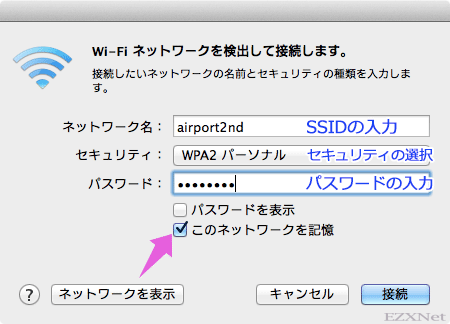
システム環境設定からWi-Fiネットワークの設定を行う
メニューバーの「Appleマーク」を選択して「システム環境設定」を選択します。
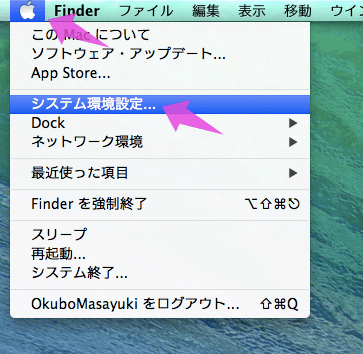
システム環境設定でネットワークを選択します。
左側の列から「Wi-Fi」を選択してWi-Fiがオンになっていない場合は「Wi-Fiを入にする」のボタンを選択します。
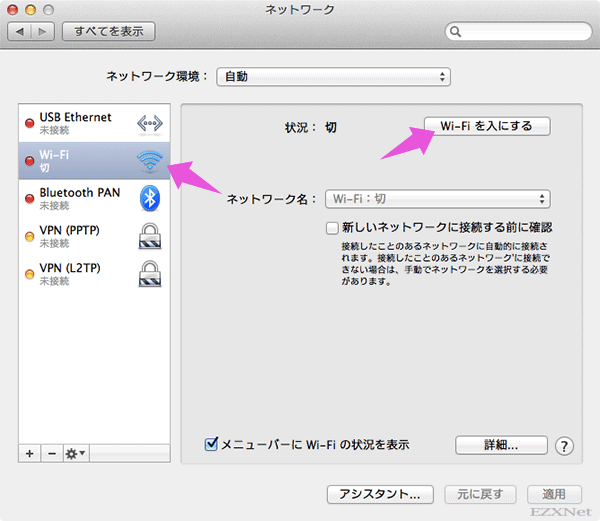
SSIDが検出されていない場合
「ネットワーク名」を選択しプルダウンメニューから「ほかのネットワーク」に接続を選択します。
Wi-Fiルータの設定でSSIDを隠蔽している設定(ステルス設定)になっている場合は手動でSSIDや暗号化の種類を選択して設定を進めていきます。
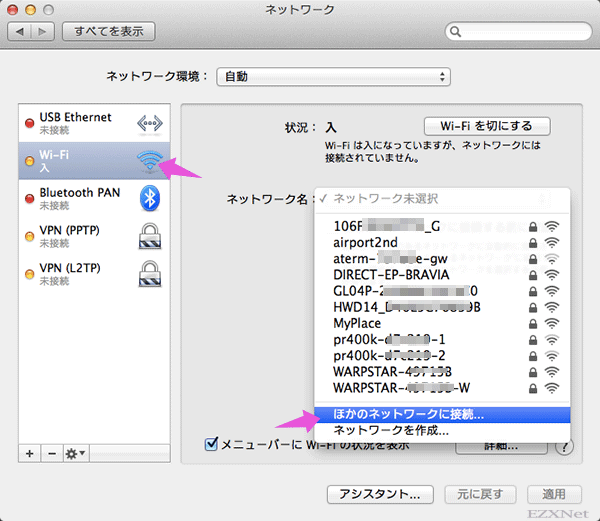
「Wi-Fiネットワークを検出して接続します」の画面で指示に従って入力を進めます。
- ネットワーク名
- 接続するWi-FiネットワークのSSID
- セキュリティ
- SSIDに設定されているセキュリティの種類を選択(WPA、WPA2、WEP、TKIP、AESなど)
- パスワード
- SSIDに設定されているパスワード(WPAキーや暗号化キー、WEPキー等)
「このネットワークを記憶」のチェックボックスにチェックをつけると次回から自動的にWi-Fi接続します。
入力を終えたら「接続」のボタンをクリックします。
接続に成功すると左側の列の「Wi-Fi」に緑のアイコンが表示され「状況」に接続済みと表示されます。Macが取得しているIPアドレスも確認できます。
※メニューバーにWi-Fiアイコンが表示されていない場合
メニューバーにWi-Fiの状況を表示のチェックボックスにチェックを付けます。
(メニューバーにWi-Fiアイコンが表示されていない場合はシステム環境設定のネットワークの項目からメニューバーにWi-Fiアイコンが表示されるように設定することができます。)
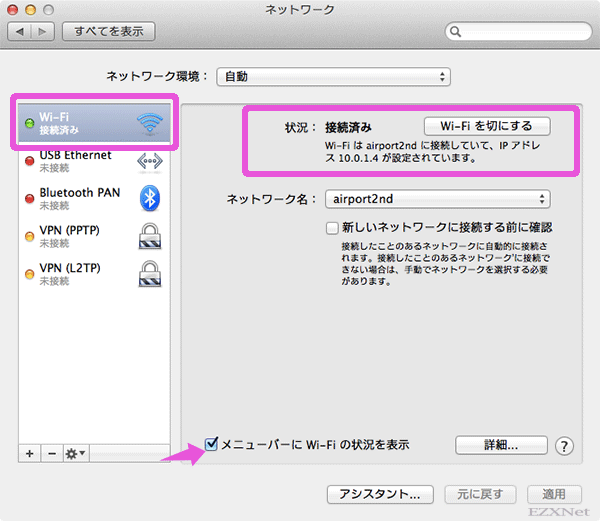
SSIDが検出されている場合
Macが検出するWi-Fiネットワーク(SSID)が一覧で表示されます。接続したいWi-Fiネットワーク(SSID)を選択します。
SSIDを選択するとWi-Fiネットワークへの接続に必要なパスワードの入力画面が表示されます。
接続で使用するパスワードの入力をします。
接続に成功すると左側の列の「Wi-Fi」に緑のアイコンが表示され「状況」に接続済みと表示されます。Macが取得しているIPアドレスも確認できます。
設定は以上です。
Appleの公式サポートページ
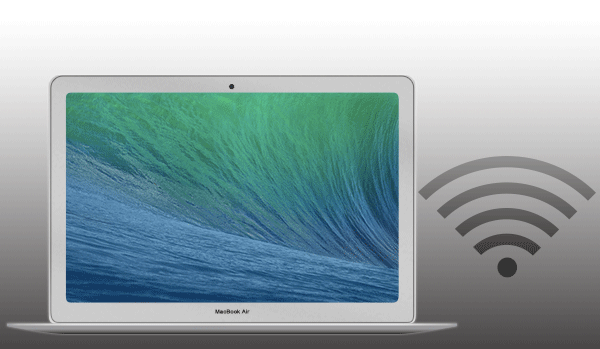
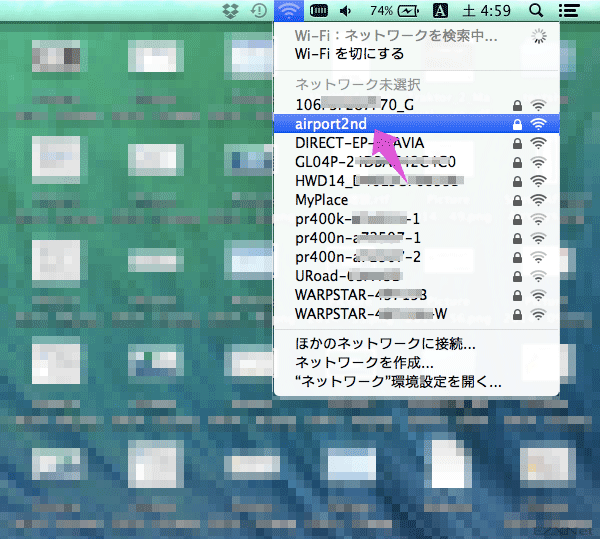
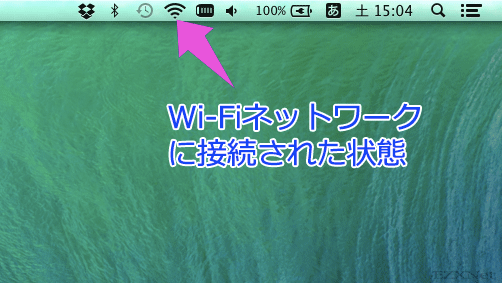
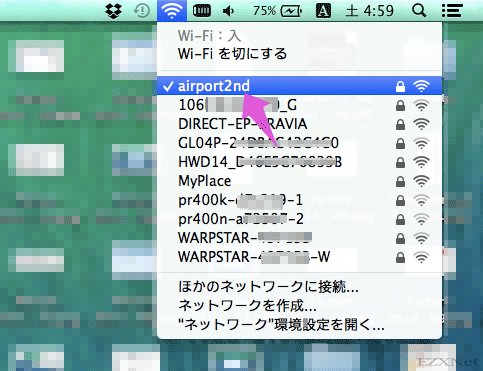
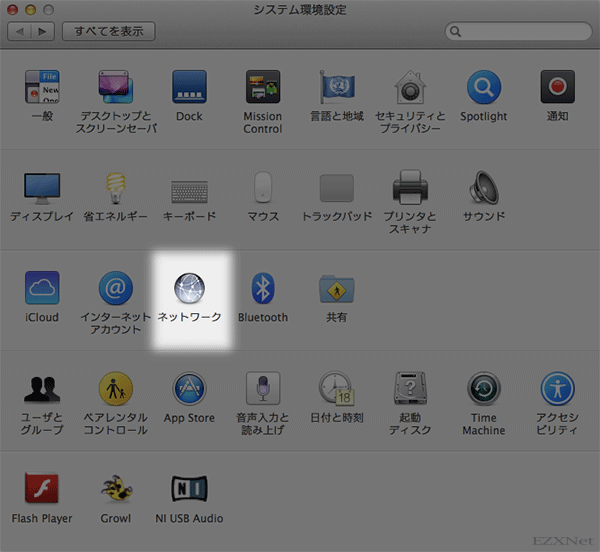
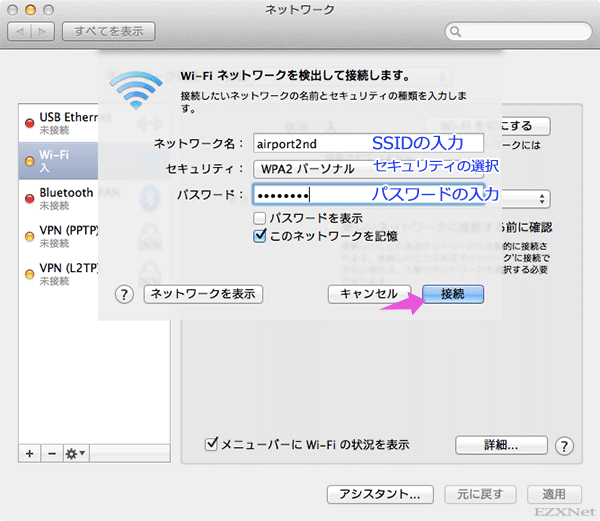
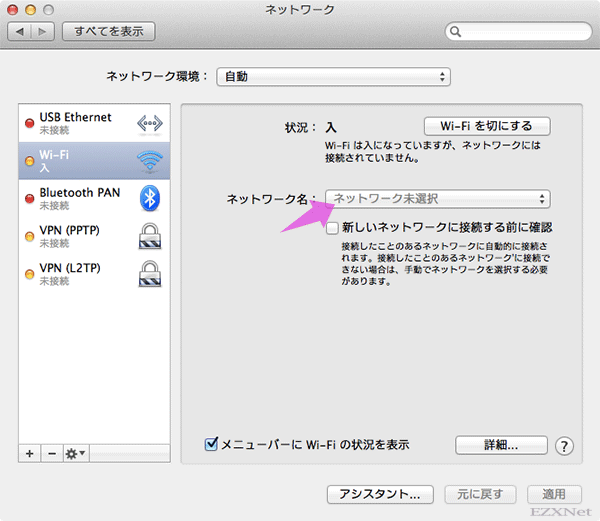
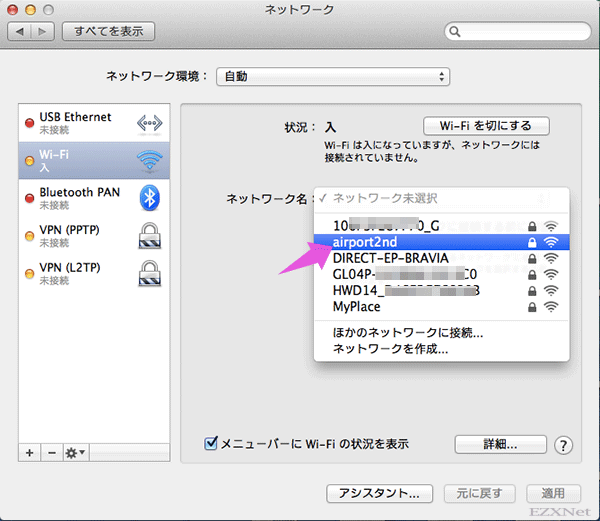
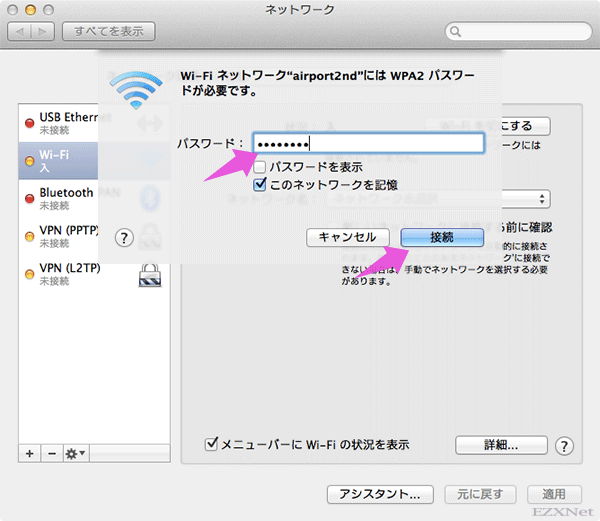
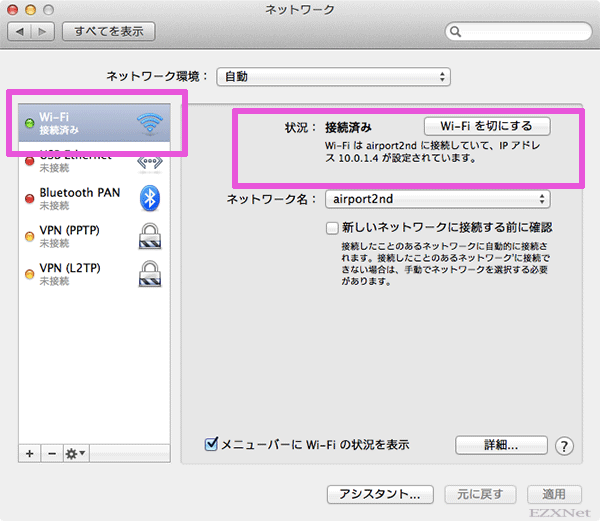


![BUFFALO USB3.0 外付けハードディスク 【Wii U動作確認済み】 PC/家電対応 1TB HD-LB1.0TU3/N [フラストレーションフリーパッケージ(FFP)]](http://ecx.images-amazon.com/images/I/313jcjNc9tL._SL160_.jpg)