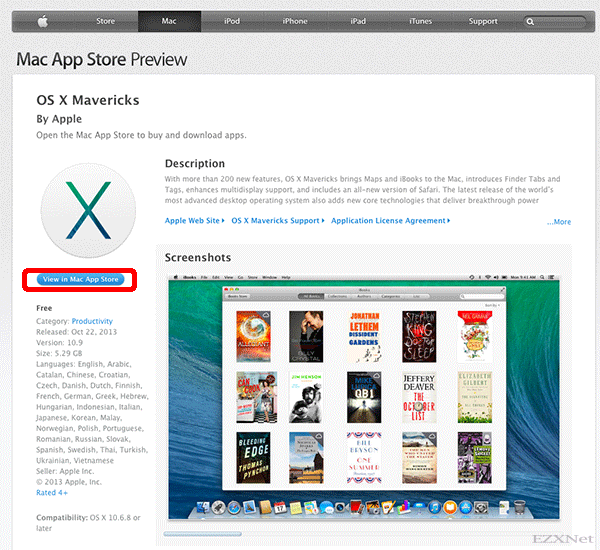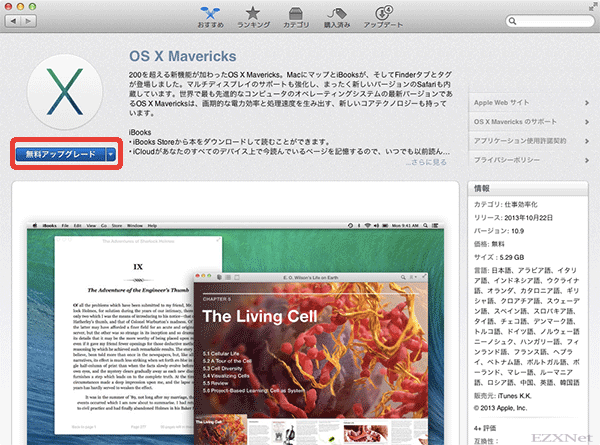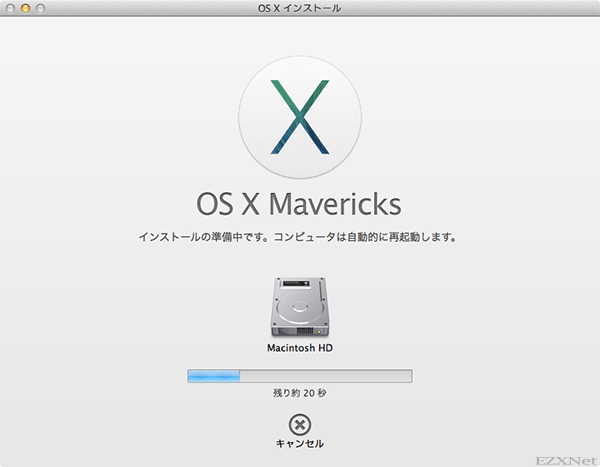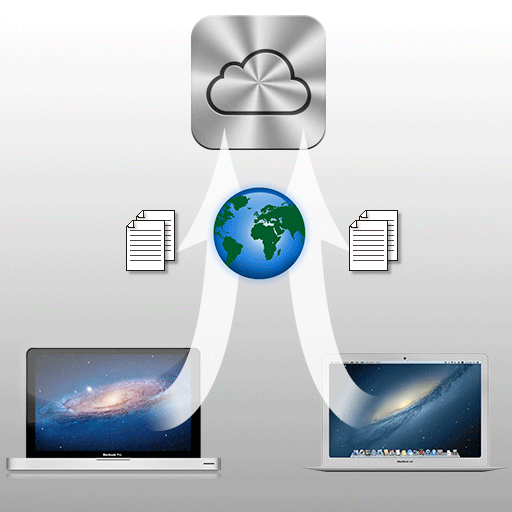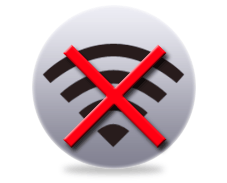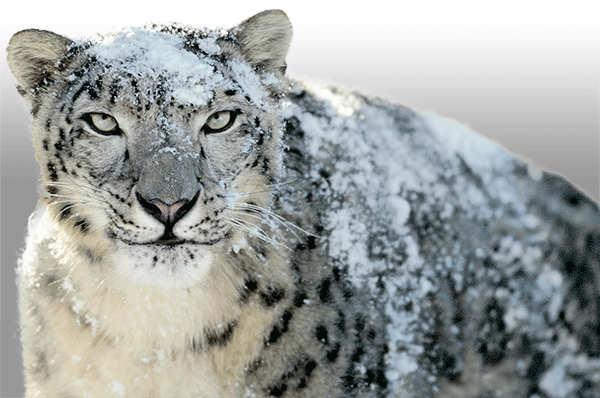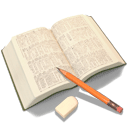MacOS10.9 MacOSX Mavericksにアップグレード方法
Macについての記事です。
Appleのデスクトップ向けのOS、MacOSXシリーズの10番目になるMacOSX Mavericksが10月22日に公開されました。10.8.5のバージョンがインストールされている状態からアップグレードをしました。
こちらのアップグレードは無料で出来るということで試してみたいというのもあり早速導入しました。
アップグレード対象のOSはSnow Leopard、Lion、Mountain Lionとなっており、2007年以降発売のiMacとMacBook Pro、2008年以降発売のMacBook Air、MacBook、Mac Pro、そして2009年以降発売のMac miniとなります。
OS X Maverickのシステム条件
OS X Mavericks:システム条件
![]()
MacOSX Mavericksにアップグレード
下記のリンクからMacOSX Mavericksのサイトにアクセスします。
OS X Mavericks
Apple IDとパスワードの確認が表示されますので入力してサインインをクリックします。

MacOSX Mavericksのアップグレードデータのダウンロードが開始されます。
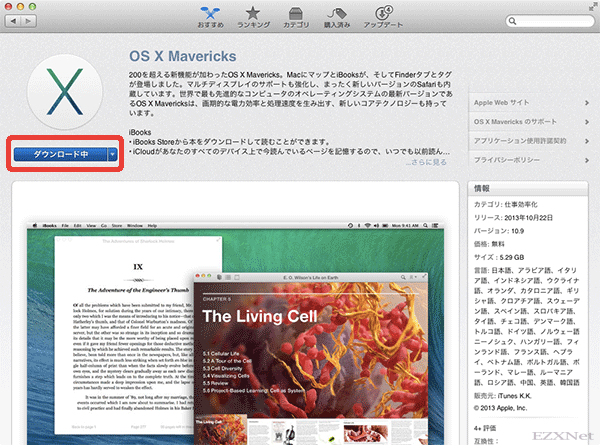
ダウンロードが終わるとインストーラが起動してウィザード形式で進める事が出来ます。
続けるをクリックします。
(ダウンロードが終わると自動的にこのインストール画面が表示されます。もし、Mavericksのインストールディスクを作成したい場合はダウンロードしたMavericks.appのファイルをインストールする前にディスクに焼いておく必要があります。このままMavericksのインストールを進めていくとMavericks.appのファイルは無くなってしまうからです。)
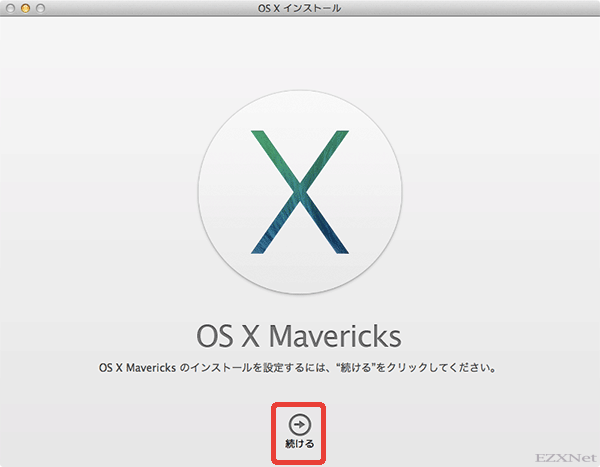
MacOSX Mavericksの使用許諾契約は同意するで進みます。
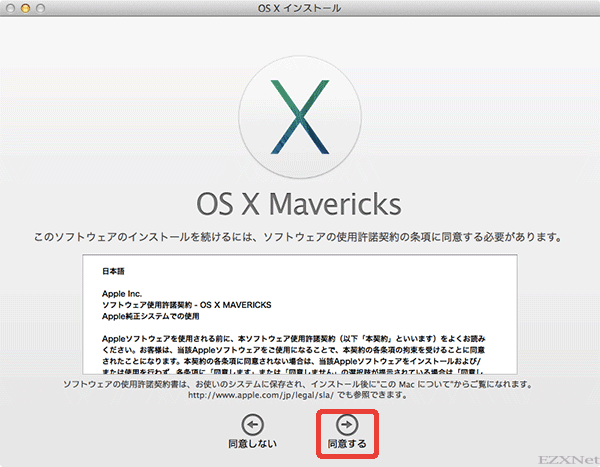
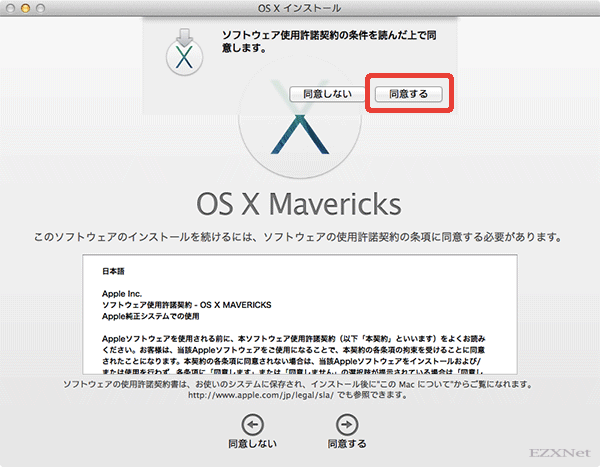
MacOSX Mavericksのインストール先が表示されます。
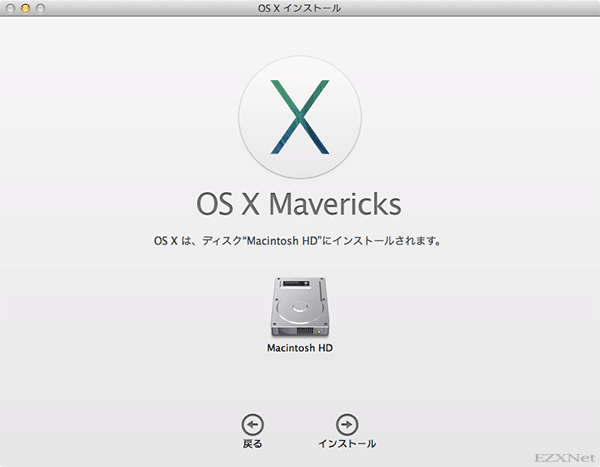
インストールが終わると”再起動”ボタンが表示されますので再起動をクリックします。
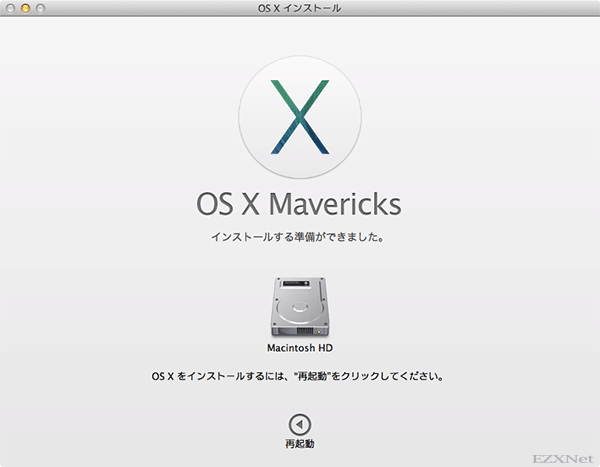
再起動が完了するとMacOSX Mavericksの壁紙が表示されます。
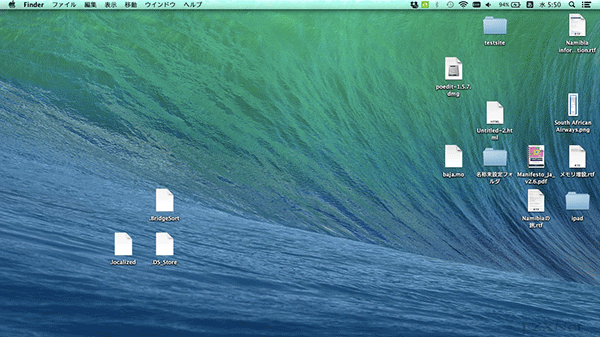
バージョンについては”このMacについて”で確認。
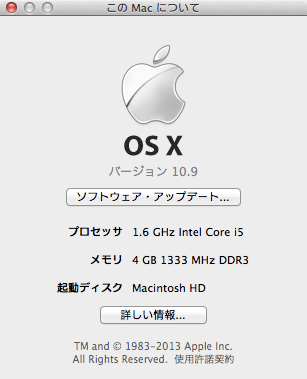
MacOSX Mavericksの新機能については下記のリンクから確認できました。
MacOSX Mavericksの新機能
設定は以上です。