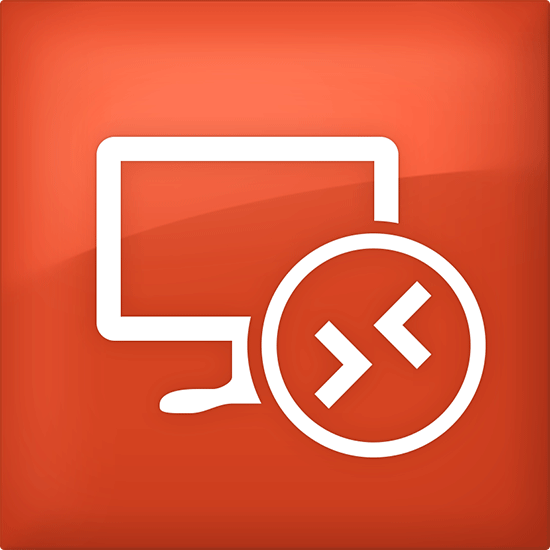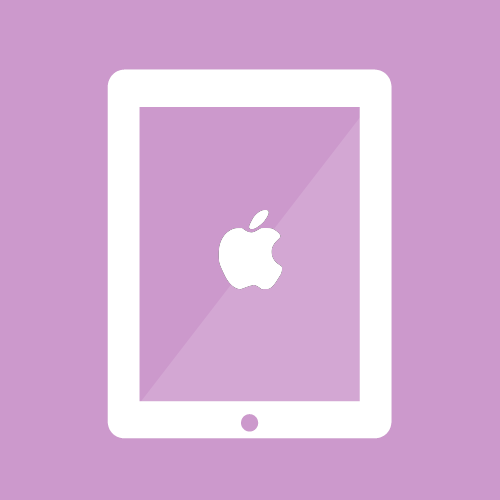iPadのVPN接続設定 L2TP/IPsec
iPadについての記事です。
iPadを使ってVPN接続設定をします。外出先のパソコン、スマートフォンやタブレットから自宅に設置してあるNTTのルータPR-400KIに追加された機能でVPNのL2TPプロトコルとIPsecのプロトコルを使って接続をします。この設定を利用するとひかり電話ルータが設置されている自宅のネットワークにつながって、そのネットワーク内にあるパソコンのファイルにアクセスをしたりリモートで遠隔操作をする事ができるようになります。国内はもとより、海外からでもひかり電話ルータのネットワークに接続する事が出来ます。
あたかも、自宅内にあるネットワークに接続されているかのように振る舞うのがVPN接続のすごいところです。
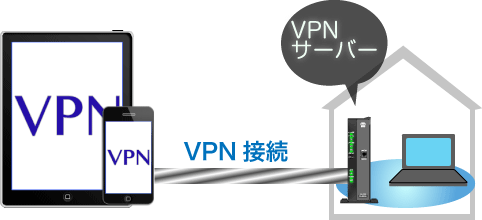
iPadに用意されているVPNの接続方法は他にPPTPプロトコルを使って接続する方法もあります。PPTPプロトコルを使っての接続方法は下記のリンクにおいておきます。
VPNとはVirtual Private Network、仮想プライベートネットワークと呼ばれる通信の事を言います。普段私たちが使っている公衆インターネット回線上に仮想トンネルを通して相手側ネットワークと通信を行うために利用されています。インターネット回線上で通信を行うとデータが盗聴、なりすまし、改竄等のリスクがあります。そういったリスクを減らすためには自分だけが使える専用回線を引く事が考えられますが、専用回線を用意するには膨大なコストがかかります。
なるべく安全に、且つ安価に通信をするためにVPNが利用されています。VPNで利用されるプロトコルはセキュアな通信を実現してくれます。

Apple公式のiOSデバイスでのVPN接続方法
利用環境
VPNクライアントはiPadを使用しますが、iPhoneやiPod touchでも操作はほぼ同じです。
VPNサーバはこの記事ではNTTのひかり電話ルータを使用して行います。NTTの一部のルータでVPN機能が備わっています。
VPN接続するために予めNTTのルータにVPNサーバの設定を行っておきます。NTTのルータのVPNサーバの設定については以下の記事から確認する事が出来ます。
iPadのVPN接続設定
iPadにVPNの接続設定をします。ホーム画面から設定をタップします。
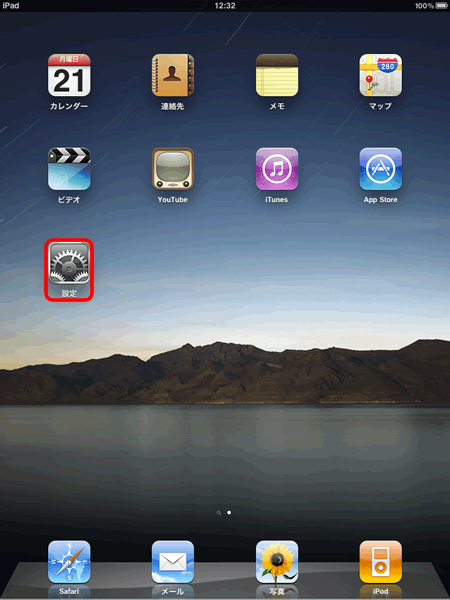
設定メニューの中の一般をタップします。
一般の項目からVPNをタップします。
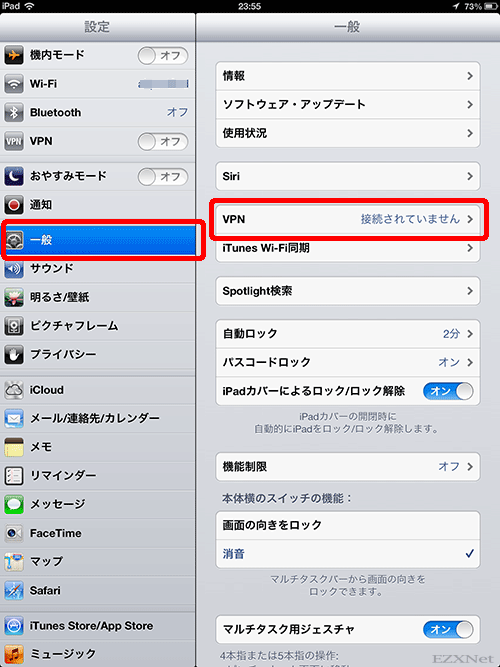
構成を追加
VPN接続設定画面に切り替わります。ここで実際に接続するための設定を行います。ここの設定が今回の設定の山場ですので頑張りましょう。
VPNの接続方法はL2TP、PPTP、IPsecの中から選べるようになっています。NTTのルータで使われているのはL2TPですのでここではL2TPをタップします。L2TPを選択するとIPsecとセットになり通信されます。
入力する内容は以下に示す通りになります。
- 説明
- VPN接続する名称をつけます。任意の文字列。
- サーバ
- NTTのルータに設定されているグローバルIPアドレス、またはDDNSで取得している場合はドメイン名を入力します。
- アカウント
- NTTのルータに設定されているVPNアカウントのユーザ名
- RSA SecurID
- オフ
- パスワード
- NTTのルータに設定されているVPNアカウントのパスワード
- シークレット
- NTTルータのVPN接続するための事前共有鍵。20桁の文字列。NTTのルータの設定画面から確認する事が出来ます。
- すべての信号を送信
- オンにするとVPNサーバーを経由してからインターネットのネットワークにつながるようになります。オフにするとVPNサーバのLAN側のネットワークに接続する時だけVPNを経由します。
VPN接続の設定が一つ追加されました。
接続の設定が出来ましたので次に接続できるかのテストをします。
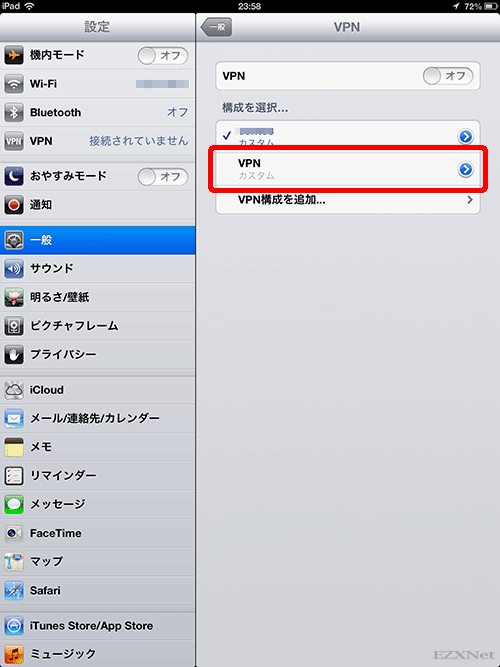
作成したVPN構成をタップしてレ点のチェックマークを付けます。(VPNの設定が一つの場合は自動的に選択されています。)
その状態でVPNの項目をオンにします。
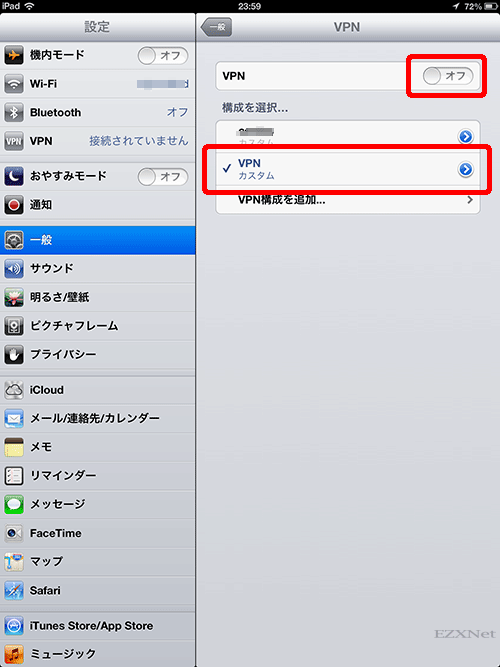
VPN接続が開始され認証が通ると状況に接続中というステータスの表示と接続時間がカウントアップしている状態になります。
画面左上のステータスバーにはVPNのマークが表示されている状態になります。
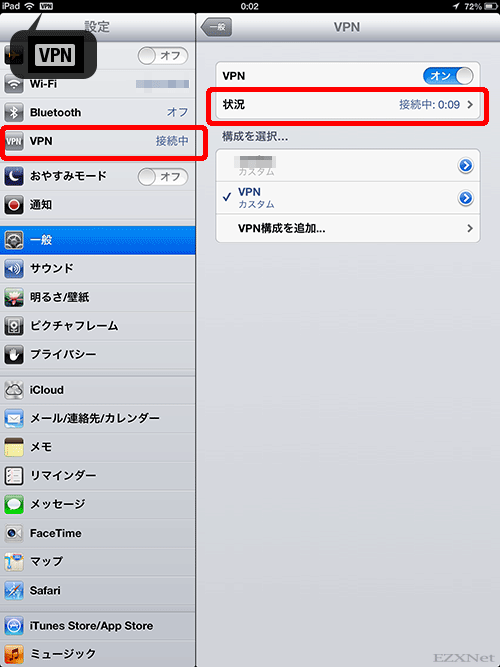
VPN接続の状況を見ると接続先のVPNサーバのアドレスとルータのIPアドレス、iPadがVPNサーバから取得しているIPアドレスが表示されます。
VPNの接続を解除したい場合はVPNのスイッチをオフに切り替えます。
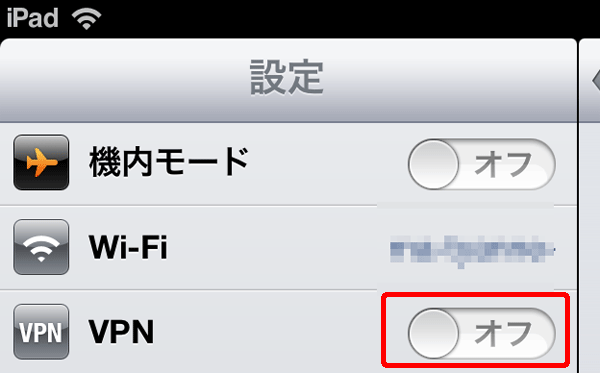
以上でiPadの設定が完了です。
VPNの活用例
VPN接続はただ接続するだけでは意味がありません。
VPN接続をして出来る事がたくさんあります。
活用例1
カフェ等で提供されている公共の無料Wi-Fiスポットは誰でも自由に利用できるようになっています。そんな自由に利用できる公共のWi-Fiスポットは利用しているユーザーは多数います。自分の端末を公共Wi-Fiに接続して外出先から手軽にネット通販でショッピングをし、クレジットカードの情報を入力しようものなら誰かに通信の内容を傍受されてしまう可能性があります。外出先で利用するWi-Fiネットワークに潜むネットワーク脅威には対策が必要になります。
それを補完できる機能がVPN接続です。
Wi-Fiネットワークに接続をしているだけではなくVPN接続を組み合わせて利用する事でネットワーク脅威はかなり軽減されて安全な通信をする事が出来るようになります。
活用例2
VPNに接続するとiPadはVPNサーバを経由してそのVPNサーバのネットワークセグメントに参加する事になります。例えば、接続先が自宅であれば自宅で普段使っているような感覚で外出先からも自宅内にあるサーバや他のコンピュータのリソースを利用する事が出来ます。ファイル共有やファイルの編集、iPadにVNCクライアントアプリをインストールして自宅内のネットワークにあるMacやLinuxのリモートコントロール、iPadにMicrosoftリモートデスクトップアプリをインストールして自宅内のWindowsをリモートデスクトップ接続すること等も可能です。
下記のリンク先にVNC接続やリモートデスクトップの接続方法を紹介しています。VPN接続と組み合わせて使う事ができます。
iPadにVNCアプリやリモートデスクトップ対応のアプリがインストールされていれば、VPN接続機能を使って自宅内にあるWindowsPCやMac、Linuxを遠隔操作する事が出来ます。いずれも外出先からリモートコントロールしている状態でVPNトンネルの中で通信をしていますので安全に接続する事が出来ます。
VNCでLinuxデスクトップをiPadから操作している状態
LinuxのVNCでiPadから操作については以下の記事で確認できます。
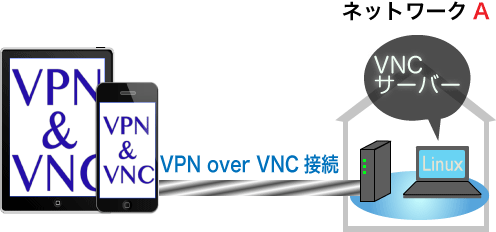
画面共有機能でMacのデスクトップをiPadから操作している状態
外出先のiPadから画面共有機能で自宅のMacのデスクトップをiPadから操作している状態
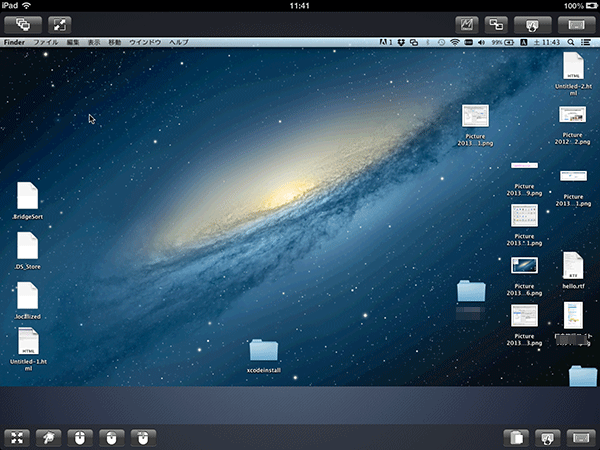
そしてiOSのリモートデスクトップアプリを使用すると外出先から自宅のWindowsの画面を遠隔操作できます。
この機能をうまく利用してiPadから自宅内にあるデータを取得したりしてプライベートやビジネスでうまく活用できるといいですね。
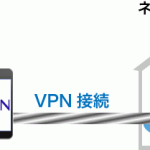

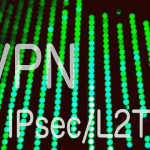
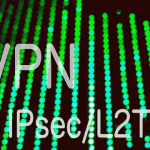
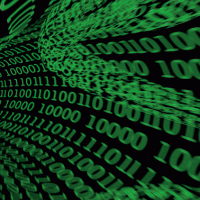
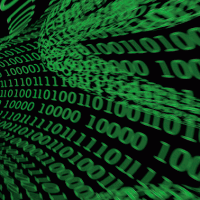
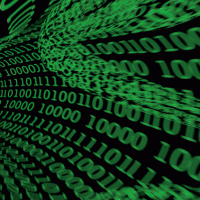
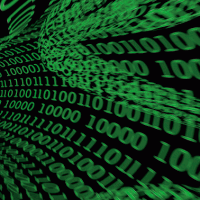
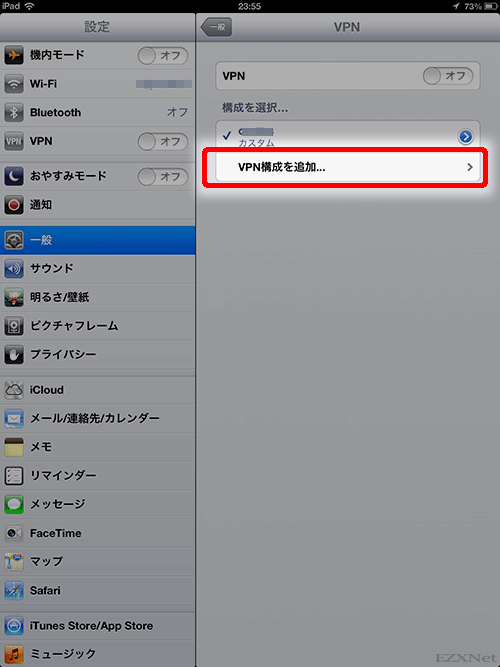
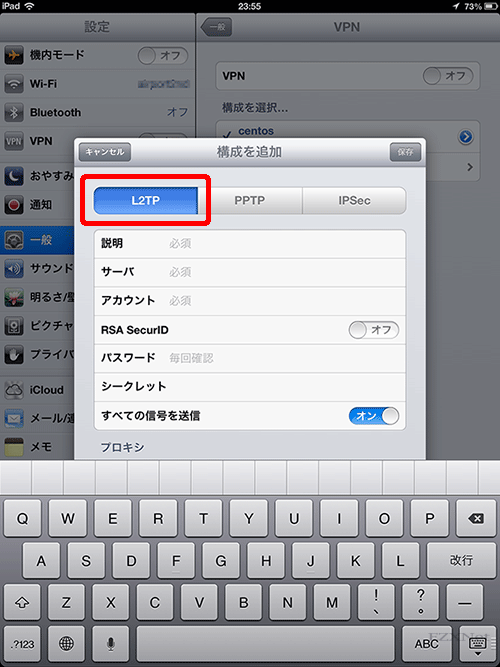
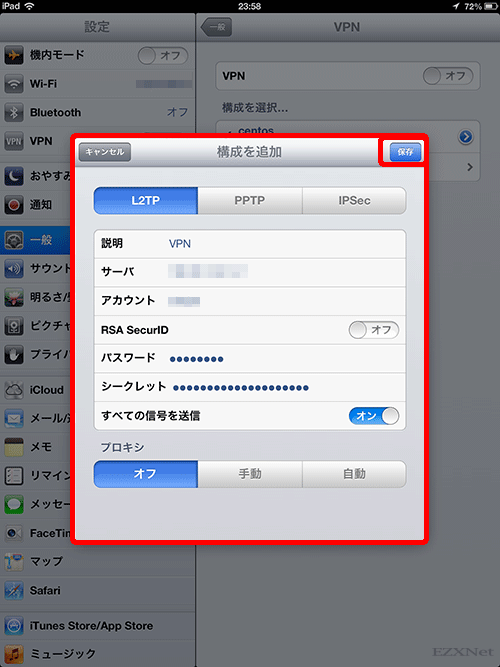
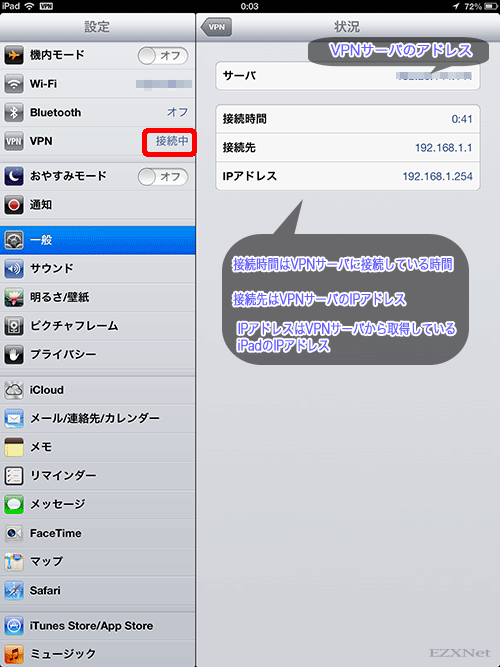

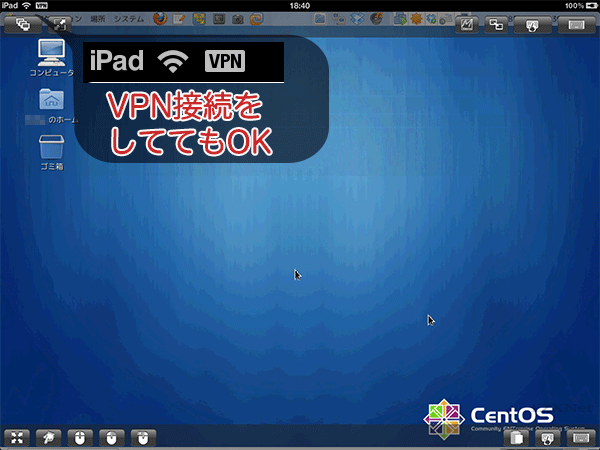
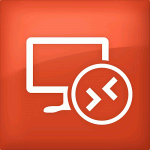
 フレッツ光対応無線LANルータ
フレッツ光対応無線LANルータ SDカード
SDカード