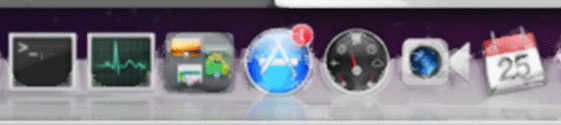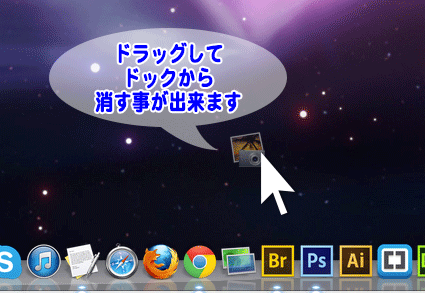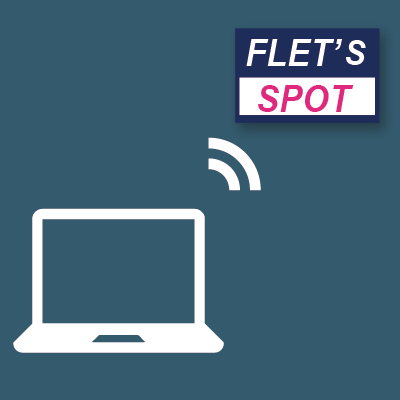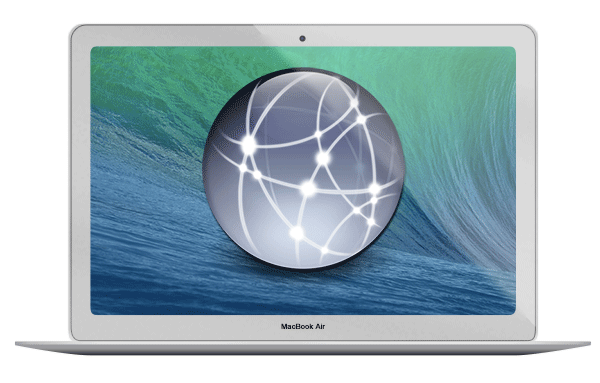Mac ドックにアプリのアイコンを追加する
Macについての記事です。
Macにインストールされているアプリをわざわざ探すことに時間がもったいないと感じて悩んでいましたが、目的のアプリを探す時間短縮させる為の解決方法を考えてみました。
ドックにアプリのアイコンを追加して作業効率アップ
Macのデスクトップにはドックと呼ばれるアプリのアイコンが並んでいるところがあります。
Windowsを使っていたときはクイック起動というのでタスクバーにアプリのアイコンを設定をしたりピン留めしておく事でアプリの起動をしていました。
WindowsからMacに乗り替えたりすると操作の違いにつまづくかもしれないですがMacは操作がとても簡単になっているなと個人的に思います。
ドックにアプリを並べておけば、アプリケーションフォルダをわざわざ開かなくても良くなるので作業効率を考えるとよく起動するアプリはドックに追加しておいた方がいいと思います。
追加したいアプリを選んでおきます。
Finderからアプリケーションフォルダを開いて追加をしたいアプリをドックエリアにドラッグ操作で追加できます。
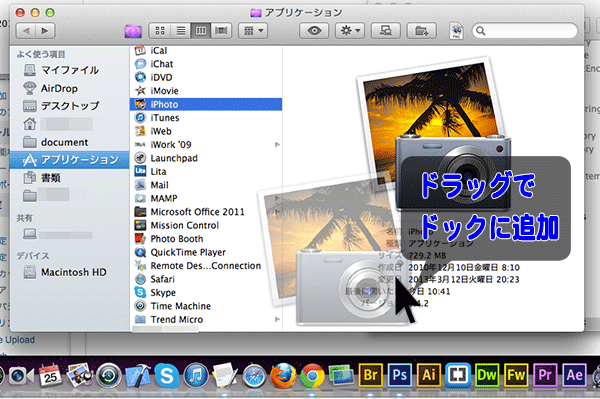
追加されるとこのように常にアイコンが表示されるようになります。

他の手段としてアプリケーションを起動している状態でドックに表示されているアイコンをcontrolキーを押しながらクリック、もしくは右クリックが有効になっている状態の時に右クリックをすると表示されるメニューがあります。
メニューにはオプションが表示されているのでオプションからDockに追加をクリックするとアプリケーションを終了させてもドックにはアイコンが残るようになります。
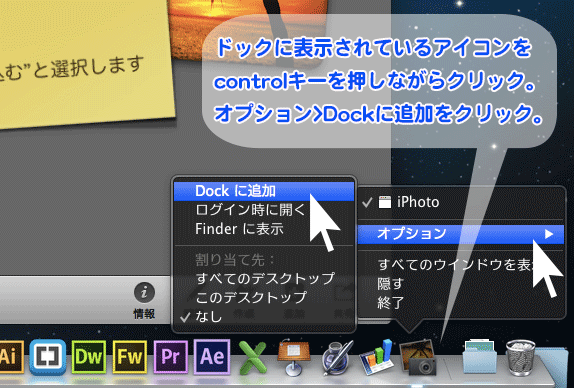
アプリをインストールしたけど、ドックに表示されなかった場合はここまでの手順で追加をしてもっとMacを効率よく使えるようにしてみましょう。
ドックからアイコンを削除してドックをスマートに
ドックにズラーっとアイコンがたくさん並んでいるのが好きではない場合もあると思います。
そのような場合はドックからアイコンを消してしまってスッキリさせてしまいましょう。