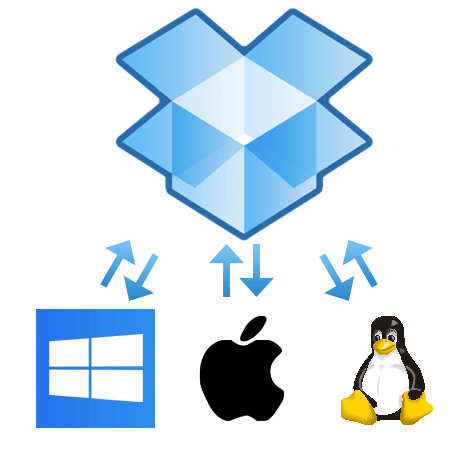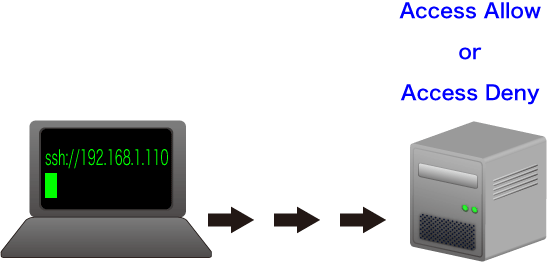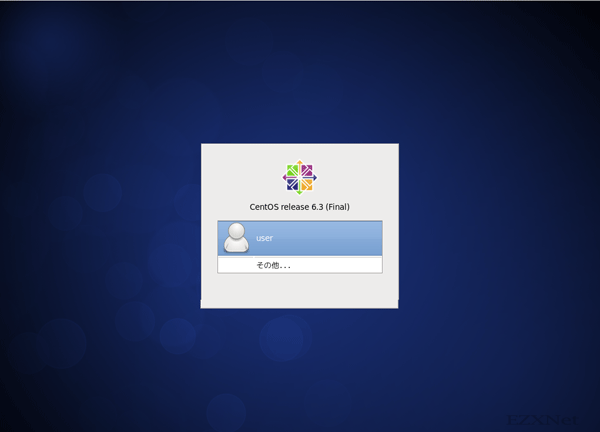CentOS6.3 テキストモードインストール
Linuxについての記事です。
CentOS6.3のインストールをGUIにて行いましたが、CUIでインストールするにはどうしたらいいのか不明だったので実際にCUIでのインストールを試しました。
GUIでのインストール方法はCentOS6.3のインストールのページで確認できます。
インストールに必要なファイルは予めDVDに焼き付けておいてインストール用のDVDを作成しました。
CentOSのファイルのダウンロード
最初に、インストールに必要なファイルをダウンロードします。
予め公式のCentOSのコミュニティページが用意されているのでそこからCentOS6.3のファイルを探してダウンロードしておきます。
マシンのアーキテクチャによってインストール用のファイルが異なるようなので調べて用意します。ここではCentOS6.3 32bit版のインストールを目的としています。
サイトに接続してダウンロードページを開きます。住んでいる地域によってファイルのダウンロード場所が異なるので日本用のダウンロードは”Japan”の項目のミラーサーバからダウンロードさせてもらいます。
プロトコルはFTPでもHTTPでもどちらでもダウンロードできます。
バージョンごとにフォルダが分かれているので”6.3”のフォルダを探します。
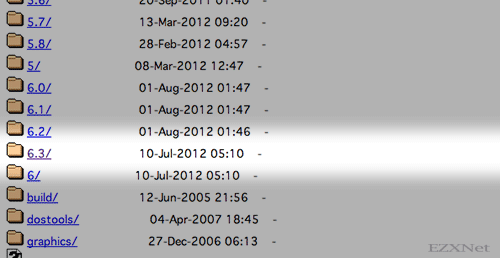
32bit版で使いたい場合は”CentOS-6.3-i386–LiveDVD.iso”というイメージファイルが用意されているのでダウンロードします。
ファイルサイズは1.6GBですので時間が少しかかるかもしれません。
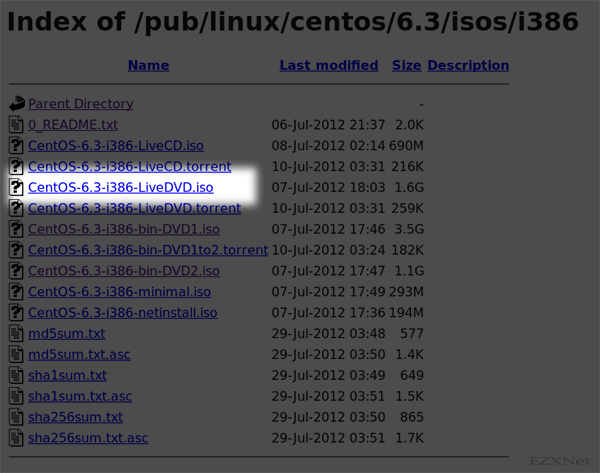
ファイルをダウンロードした後にインストールディスクが必要な場合はインストールディスクを作成します。インストールディスクの作成についてはCentOS6.2 64bit版のインストールディスクの作成に書いている記事に沿って進めばできると思います。
CentOS6.3のインストール
Welcome to CentOS-6.3-i386-LiveDVD!
CentOSのインストールディスクをコンピュータに入れて起動させるとCentOSのbootメニューが表示されます。
“Install (Text Mode)を選択してテキストモードでのインストールを進めていきます。
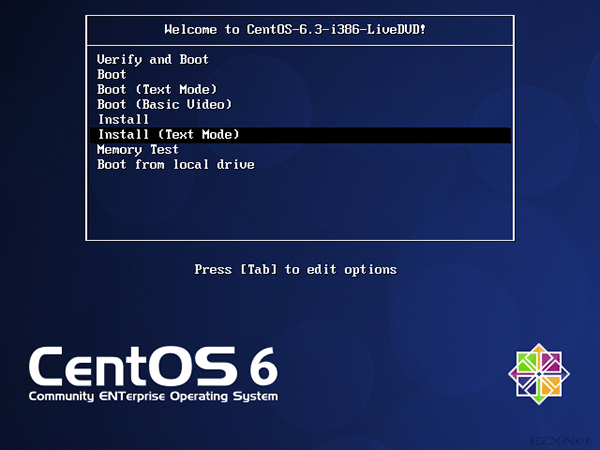
Would you like to use VNC?
ここでは”Use text mode”で進めていきます。
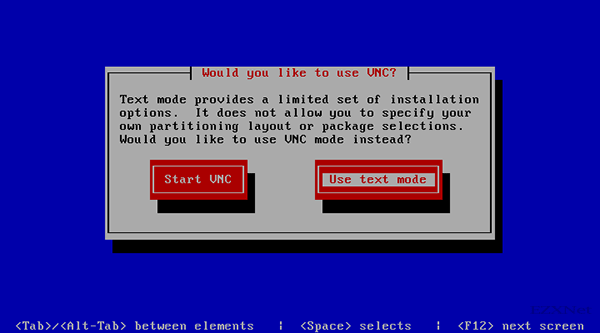
Language Selection
What language would you like to use during the installation process?
言語を聞いてきていますのでJapaneseを選択します。
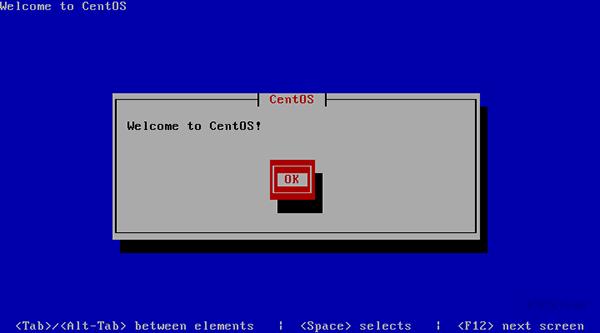
Language Unavailable
OKで進みます。
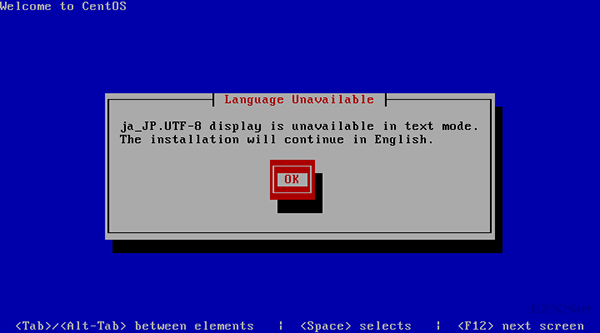
Keyboard Selection
キーボードの環境を聞いてきているのでjp106を選択してOKで進みます。
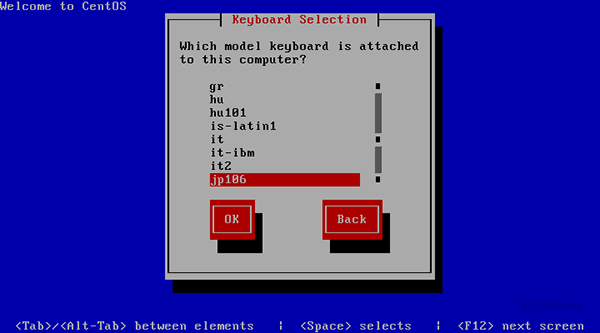
Time Zone Selection
タイムゾーンの選択です。使用する地域を選択しますのでTokyoを選択。
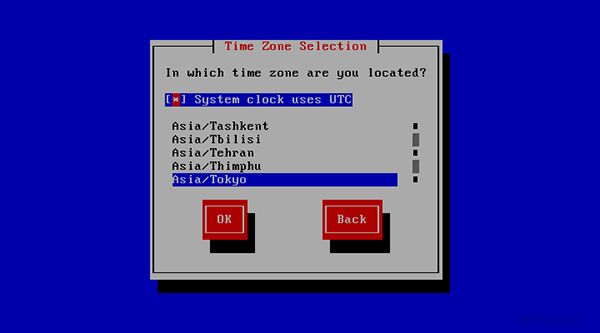
Root Password
ルート(root)というシステムの最高権限を持っているユーザーのパスワードの作成です。
パスワードを任意に作成し入力をしてOKで進みます。
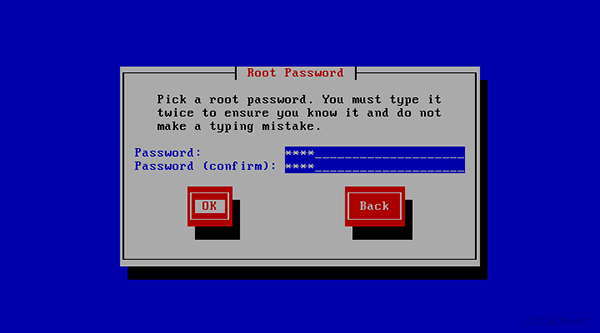
Partitioning Type
インストール先のディスクを選択します。
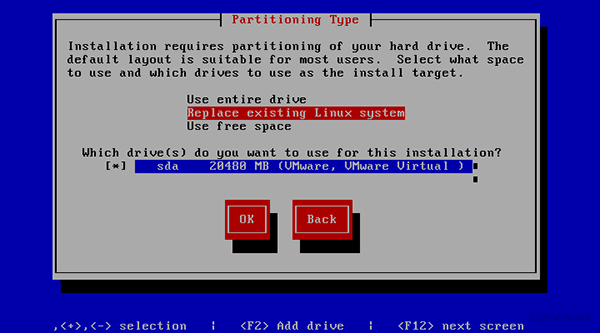
Writing storage configuration to disk
ディスクに書き込みをしてもいいかを聞いてきている様子ですので良ければ”Write changes to disk”を選んで進みます。
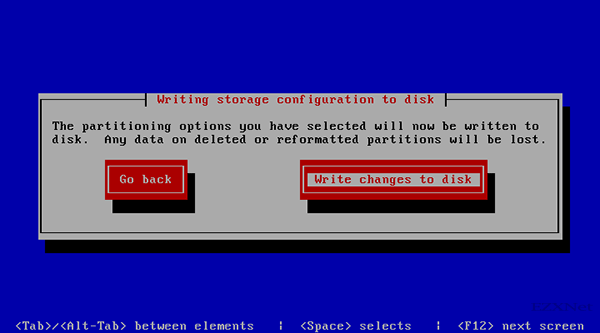
Complete
CentOSのインストールが終わった様子ですので”Reboot”を選択してシステムを再起動します。
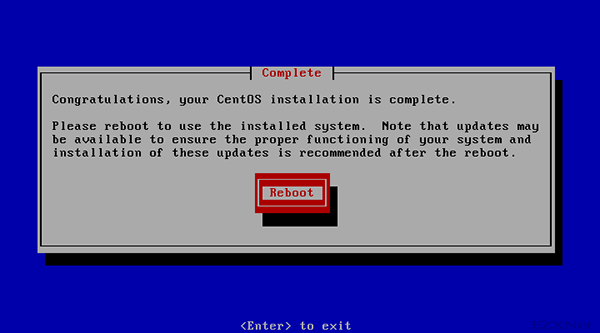
CentOSログイン画面
テキストモードでのログイン画面です。
ユーザー名を入力してログインしていきます。
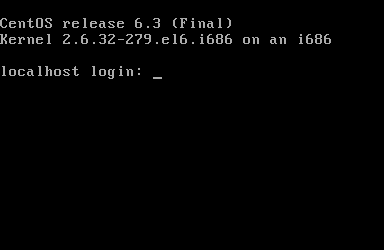
以上でテキストモードでのCentOSのインストールが完了です。