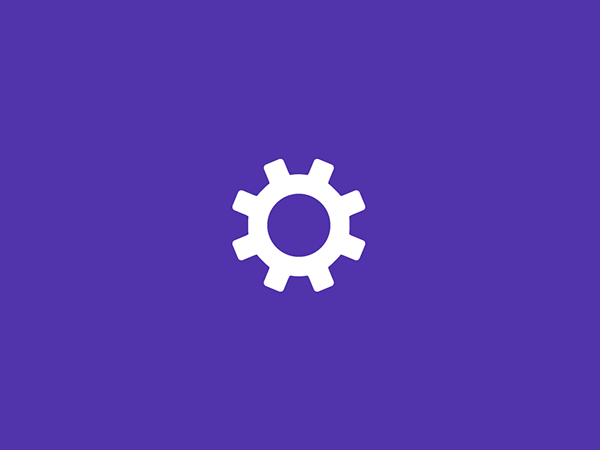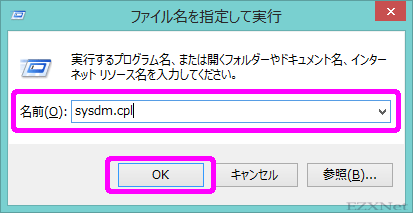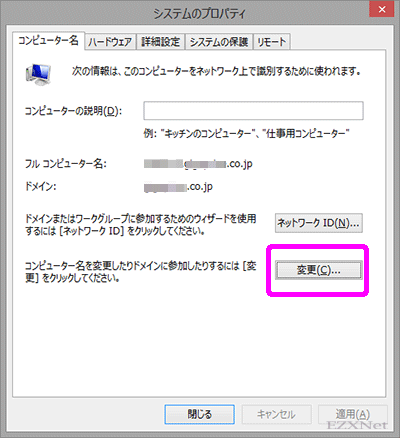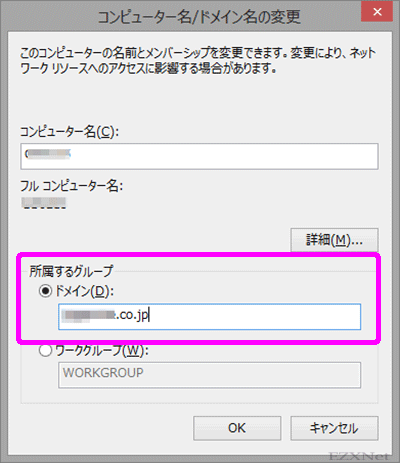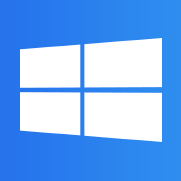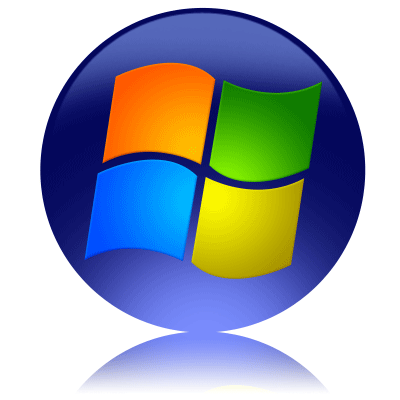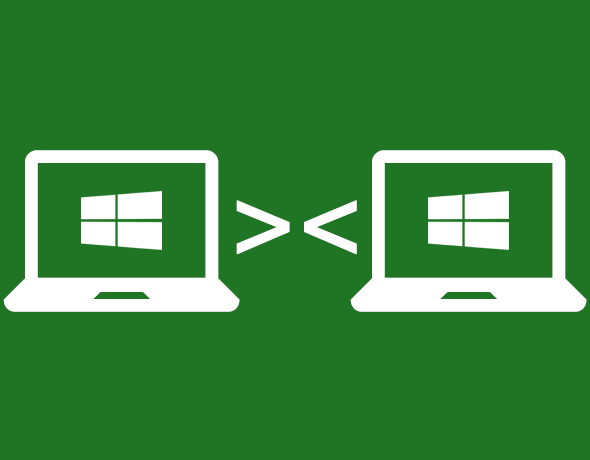このワークステーションとプライマリ ドメインとの信頼関係に失敗しました。
Windowsについての記事です。
会社でPCを起動しログインしようとしたら「このワークステーションとプライマリ ドメインとの信頼関係に失敗しました。」が表示されてしまいログインできない状態になってしまうことがあります。
詳しい原因はよくわかりませんでしたが、Active Directoryの管理するドメインに参加しているコンピュータで起こる現象でユーザ名、パスワードを入力してログオンしようとすると「このワークステーションとプライマリ ドメインとの信頼関係に失敗しました。」が表示されてログオンできません。
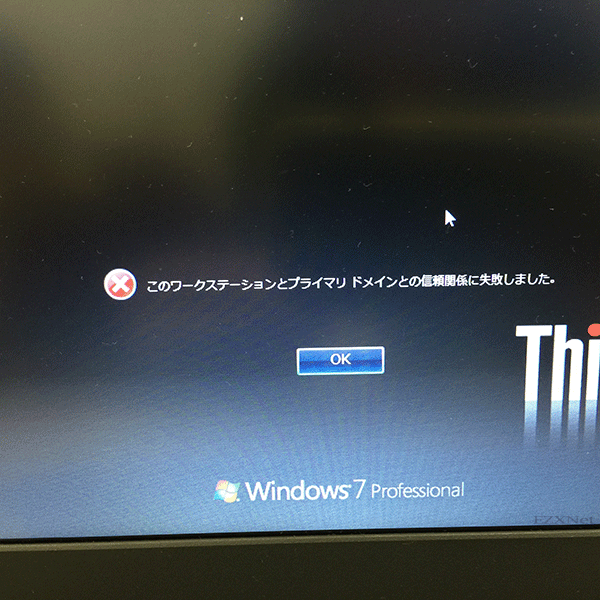
対処方法
Microsoftの公式ページに対処方法が書いてありましたのでその通りに進めると解決します。
“このワークステーションとプライマリ ドメインとの信頼関係に失敗しました” エラーが Windows 7 を搭載しているコンピューターにログオンすると表示される
大まかな流れは以下になります。
- ローカルユーザでコンピュータにログインをする。
- コンピュータが所属するワークグループを変更する。(ドメイン管理下から一度抜ける)
- コンピュータの再起動
- 再起動後にドメイン管理下に入り直す。
設定
WindowsキーとRキーを同時に押して「ファイル名を指定して実行」を表示させます。
「名前」の欄にsysdm.cplと入力してOKボタンを押します。
ワークグループのチェックボックスにチェックをつけワークグループ名を入力します。
ワークグループ名は任意で設定します。
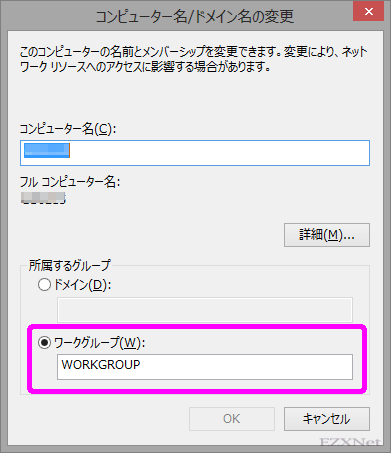
ドメイン管理下から抜けようとすると管理者権限の確認がありますのでドメインのadministrator権限で認証を行います。
administrator権限については社内のActive Directoryの管理者などに確認をします。
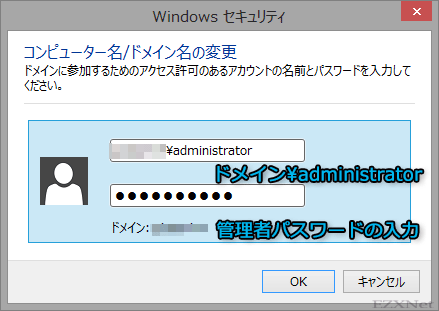
所属するグループの変更を行うと再起動が必要になりますので再起動を行います。
再起動後にローカルユーザで再度ログオンします。
ローカルユーザでログオンした後に同じような操作をして所属するグループをワークグループからドメインに変更をしてドメイン管理下に参加するようにします。
ドメインへの参加方法は下記のページでも紹介しています。
再起動をして「システムのプロパティ」でコンピュータがドメインに参加していることを確認します。
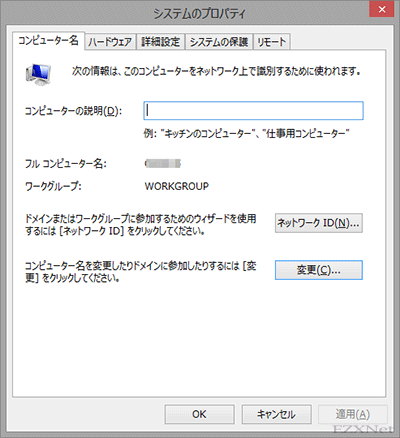
設定は以上です。