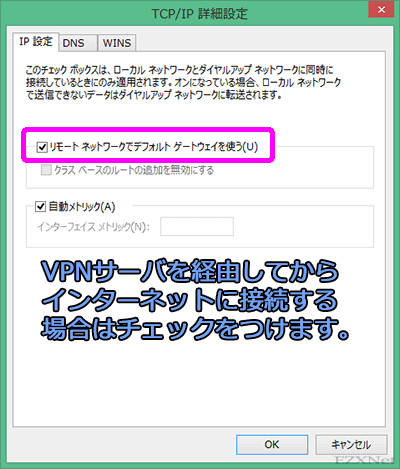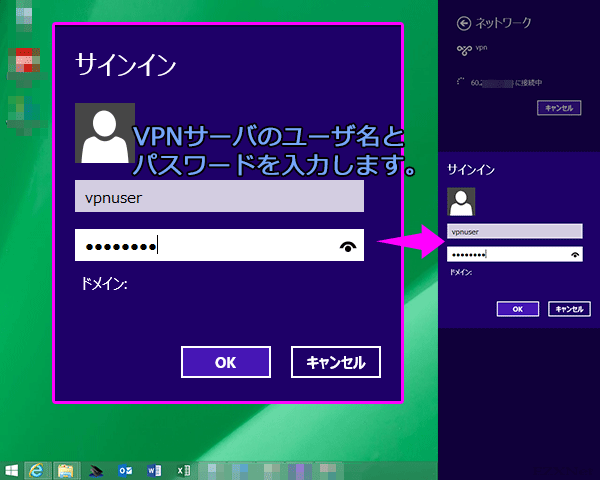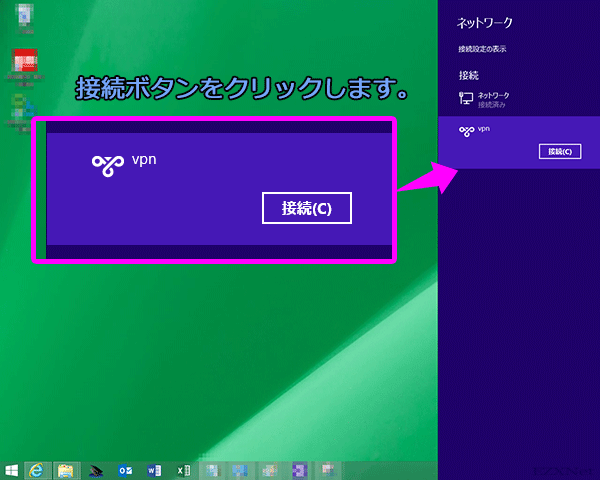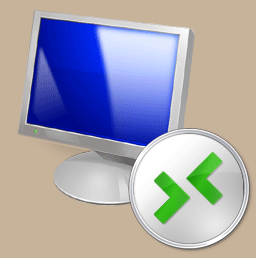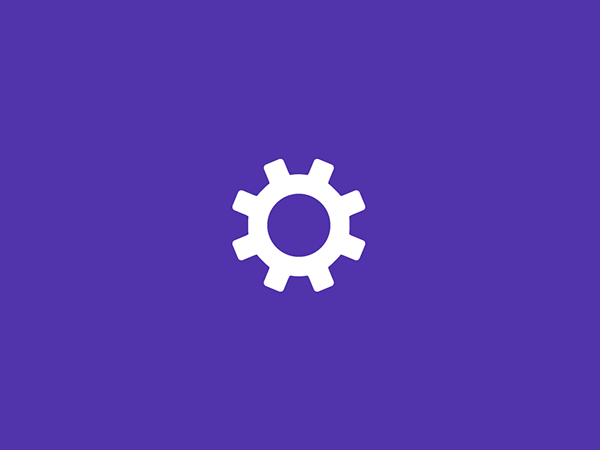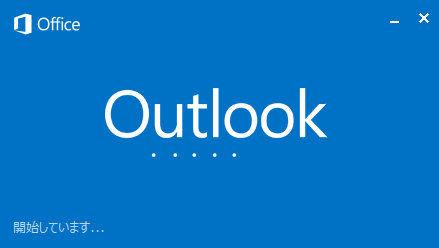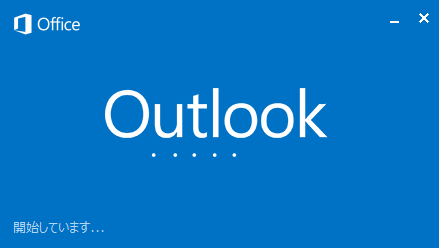Windows 8.1 VPNリモートアクセス接続設定方法
Windowsについての記事です。
Windows8.1のVPNリモートアクセス接続設定方法です。VPN接続は外出先のインターネット回線から自宅や会社に設置しているVPNサーバにアクセスしてあたかも会社や自宅のネットワークにいるかのように目の前の端末を参加させることができます。
会社や自宅に設置したVPNサーバに外出先からVPN接続をする事で家庭内や社内にあるサーバやパソコン等の共有機能でファイルを閲覧したり、ダウンロードも可能になります。
ここではWindows8.1を使用してL2TP/IPsecのプロトコルを使用して家庭内に設置しているひかり電話ルータの機能にあるVPNサーバにアクセスをする設定を進めていきます。
予めひかり電話ルータのVPNサーバ機能を有効にしておきインターネット側からのVPNアクセス要求に対して応答するように設定をしておきます。
ひかり電話ルータのVPNサーバ機能についてはこの記事の下にリンクを載せておきます。
準備するもの
VPN接続をするには予めインターネットに接続できる環境にしておく必要があります。VPNサーバにインターネット側から接続をする為にVPNサーバに設定されている接続情報を調べておきます。
- VPNサーバユーザ名
- VPNサーバパスワード
- 事前共有鍵
- VPNサーバのホスト名または、グローバルIPアドレス
VPN接続設定
デスクトップ画面左下のWindowsアイコンで右クリックをし「コントロールパネル」を選択します。
コントロールパネルの「ネットワークとインターネット」をクリックします。
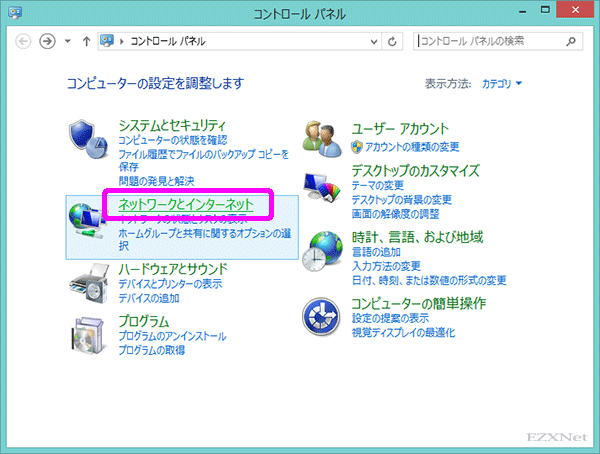
「ネットワークと共有センター」をクリックします。
画面の中央付近にある「新しい接続またはネットワークのセットアップ」を選択してVPN接続のウィザードを起動します。
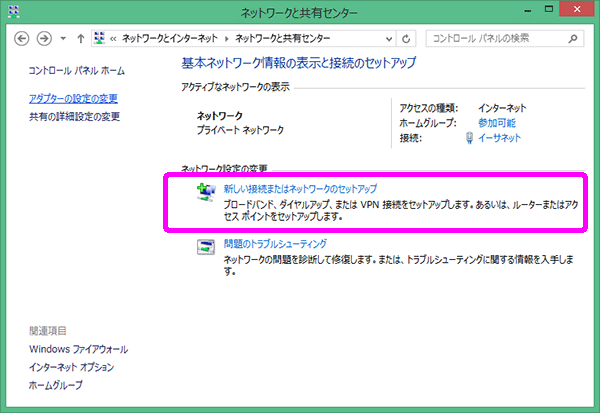
VPN接続ウィザード
接続に使用するインターネットアドレスの入力
インターネットアドレスにはVPNサーバのアドレスを入力します。DDNSサービスを使用されている場合はそのドメインを入力し、グローバルIPアドレスを使って接続する場合はグローバルIPアドレスを入力します。
ここではグローバルIPアドレスを使用しています。
接続先の名前は任意に設定します。
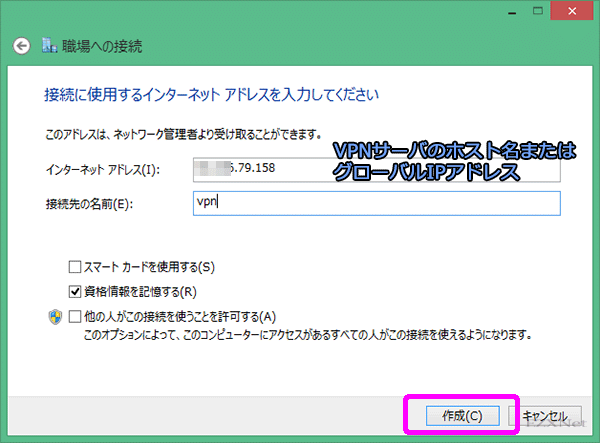
VPN接続作成ウィザードを終了すると「ネットワーク接続」の一覧にVPN接続のアイコンが追加されます。
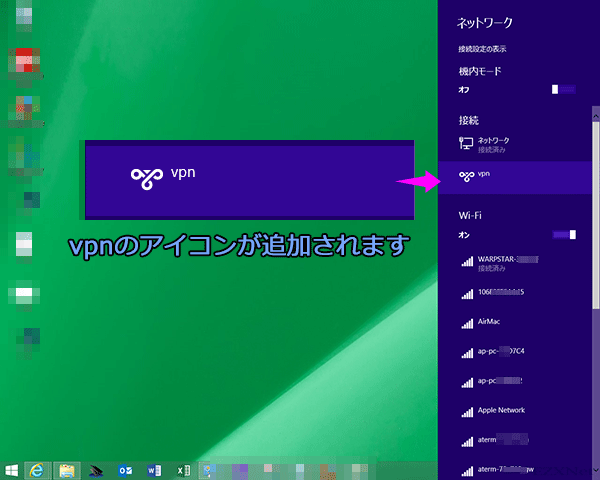
VPN詳細設定
次にVPN接続で使用するプロトコルの設定や事前共有鍵の設定を進めていきます。
「ネットワークと共有センター」の画面左に表示されている「アダプターの設定の変更」をクリックします。
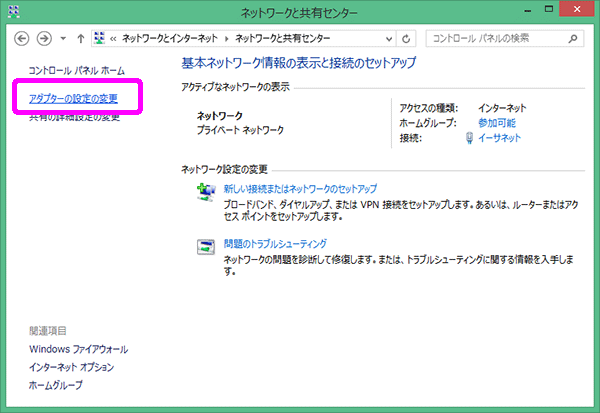
VPNのプロパティ
全般タブメニュー
「全般」タブを開くと接続先となるVPNサーバのホスト名またはグローバルIPアドレスが入力されており確認および修正ができます。
VPNサーバのアドレスに誤りが無いか確認しておきます。
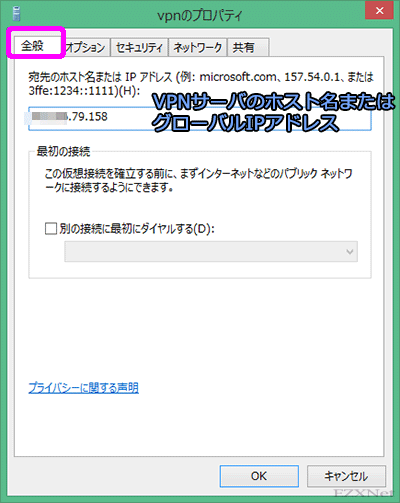
オプションタブメニュー
「オプション」タブを開き「資格情報を記憶する」のチェックボックスにチェックを付けるとVPNサーバへの接続に必要なIDパスワード等の情報を記憶させることができます。
チェックを外したときは接続の都度IDとパスワードの入力が必要になります。
セキュリティを意識する使い方をする場合はチェックを外しておく方が良いでしょう。
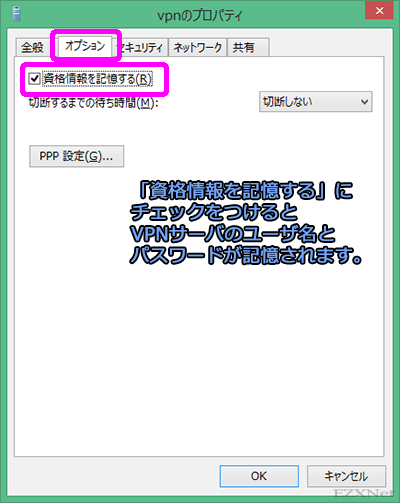
セキュリティタブメニュー
「セキュリティ」タブ VPN接続で使用するプロトコルを設定します。
「VPN接続の種類」はデフォルトで自動になっています。プルダウンメニューからVPNサーバに対応する通信プロトコルを選択します。ここではNTTのホームゲートウェイルータのVPNサーバに接続するための設定として「IPsecを利用したレイヤー2トンネリングプロトコル(L2TP/IPsec)」を選択しています。
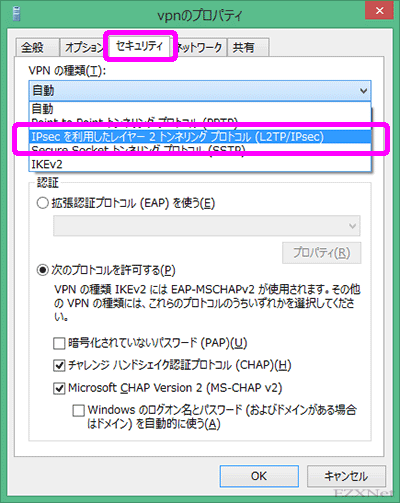
「認証に事前共有キーを使う」にチェックを付けてキーの入力をします。事前共有キーはVPNサーバが固有の文字列で精製され、事前に調べておく必要があります。右の画像は事前に調べておいた事前共有鍵の文字列です。
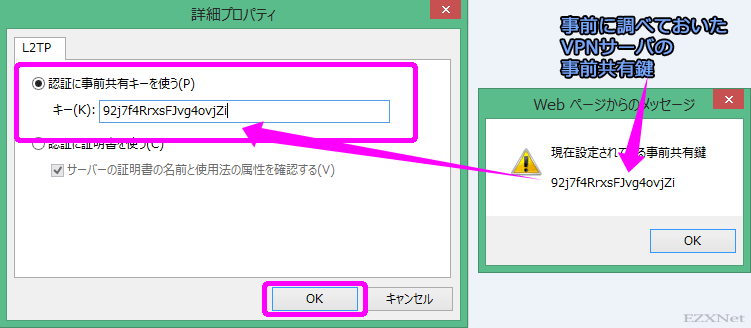
「データの暗号化」のプルダウンメニューではVPNサーバとの接続の際のデータの暗号化の要件を選択することができます。
暗号化を使用する場合はVPNサーバ側でもそれに対応できるようになっていなければいけません。
| ID を確認する方法 | データの暗号化を必ず要求する | ネゴシエートされた認証方法 | 暗号化の強制 |
|---|---|---|---|
|
セキュリティで保護されたパスワードが必要 |
いいえ |
チャレンジ ハンドシェイク認証プロトコル (CHAP)、 |
暗号化は省略可能 (暗号化なしでも接続します) |
|
セキュリティで保護されたパスワードが必要 |
はい |
チャレンジ ハンドシェイク認証プロトコル (CHAP)、 |
暗号化が必要 (サーバーが拒否する場合は切断します) |
|
スマート カード |
いいえ |
暗号化は省略可能 (暗号化なしでも接続します) |
|
|
スマート カード |
はい |
暗号化が必要 (サーバーが拒否する場合は切断します) |
マイクロソフト公式サポートページ
ここでは「暗号化が必要(サーバが拒否する場合は切断します)」を選択しています。
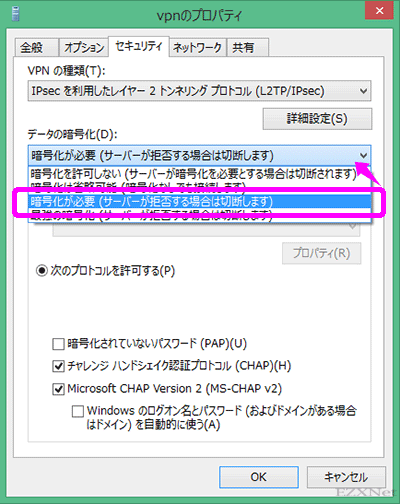
認証で使用するプロトコルの設定では「次のプロトコルを許可する」にチェックをつけて「チャレンジングハンドシェイク認証プロトコル(CHAP)」と「Microsoft CHAP Version2(MS-CHAP v2)」を有効にしています。
「ネットワーク」タブメニュー
VPN接続で使用するIP通信のバージョンやリモートクライアントのIPアドレスの設定ができます。
またインターネット接続等の通信を接続されたVPNサーバ経由で行う設定ができます。海外からインターネットに接続する時に国による検閲の影響で見たいページが見れない場合、この設定を行うことでVPNサーバのある国からインターネットワーク接続されますので検閲の影響を受けなくなります。
ここでは実際にVPNサーバ経由でインターネットワークに接続する設定を行ってみます。
「インターネットプロトコルバージョン 4(TCP/IP)」を選択し「プロパティ」をクリックします。
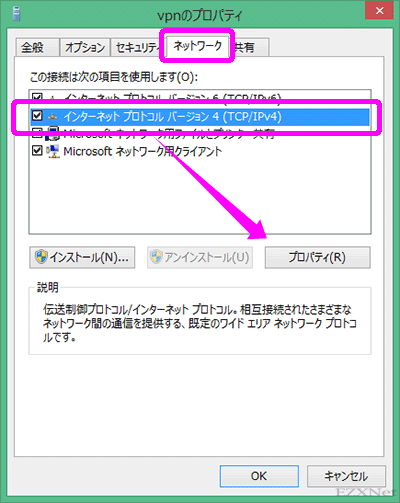
「IP設定」タブの「リモートネットワークでデフォルトゲートウェイを使う」のチェックボックスにチェックを付けるとVPN接続をしている間はVPNサーバ経由でインターネット閲覧をすることになります。この時、グローバルIPアドレスはVPNサーバのWAN側に設定されているIPアドレスになります。
例を挙げると海外から日本に設置しているVPNサーバにアクセスをしている間はインターネットへの接続は日本のサーバを経由してインターネットに接続する事になり、検閲等の影響を回避できます。
リモートアクセスVPN接続方法
VPN接続のアイコンを右クリックして「接続/切断」を選択します。
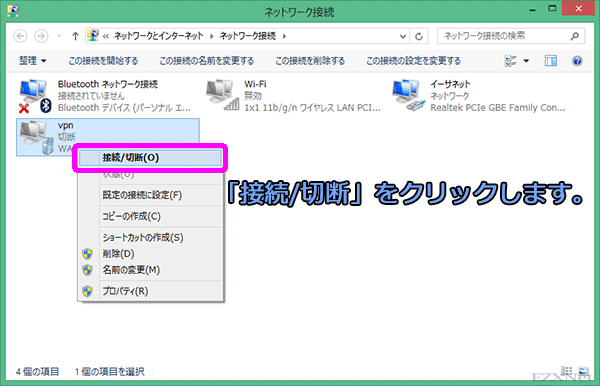
チャームにVPN接続が表示されます。「接続」をクリックします。
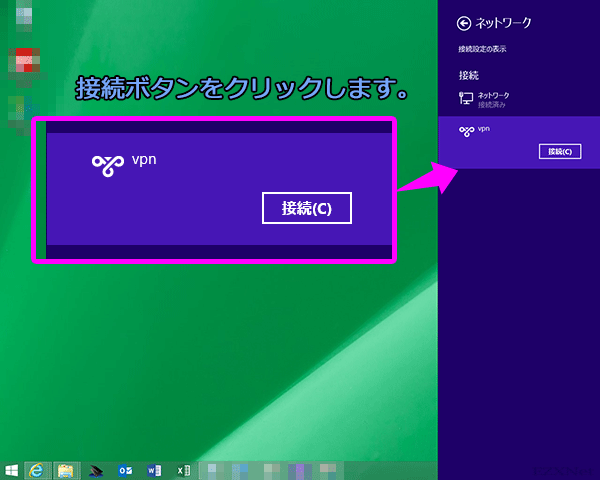
VPNサーバに設定されている「ユーザ名」と「パスワード」を入力してOKを選択します。
接続ボタンをクリックします。
VPNリモートサーバに接続成功するとチャームにあるVPNの項目に「接続済み」と表示されます。
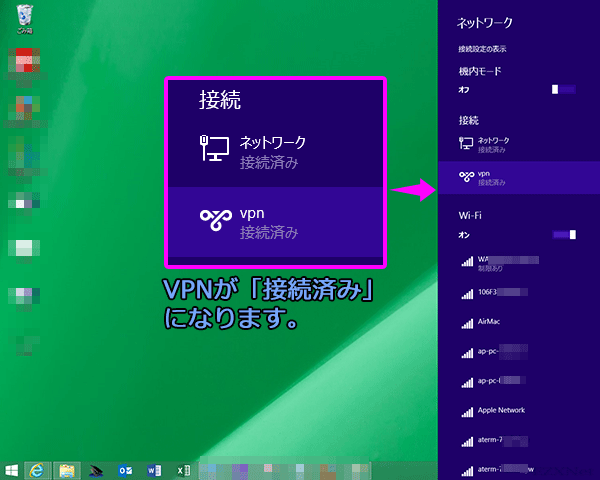
VPNサーバ
NTTひかり電話ルータのVPNサーバ機能の有効化について下記にリンクを載せておきます。
- PR-400MIのVPNサーバ設定 L2TP/IPsec
- PR-400NE,RT-400NE,RV-440NEのVPNサーバ設定
- NTTのひかり電話ルータ(PR-400KI)にVPNサーバ設定
- PR-500KI VPNサーバ設定
- PR-500MI VPNサーバ設定
- RT-500KI VPNサーバ設定
- RT-500MI VPNサーバ設定
設定は以上です。
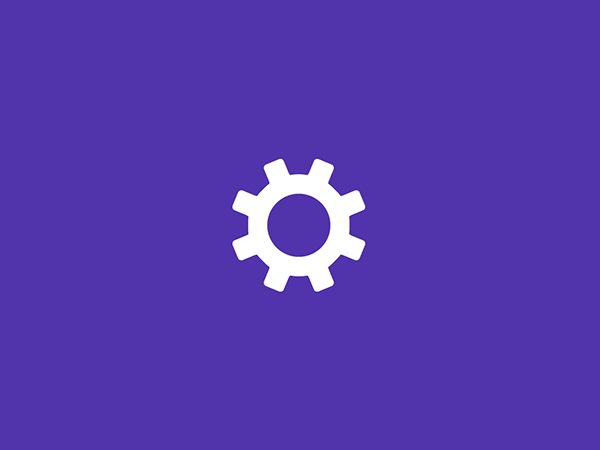
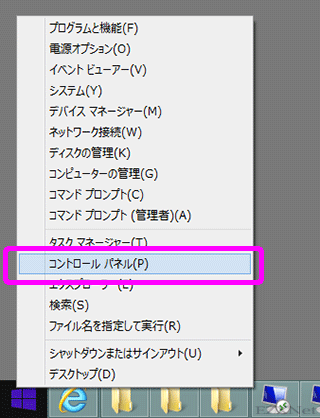
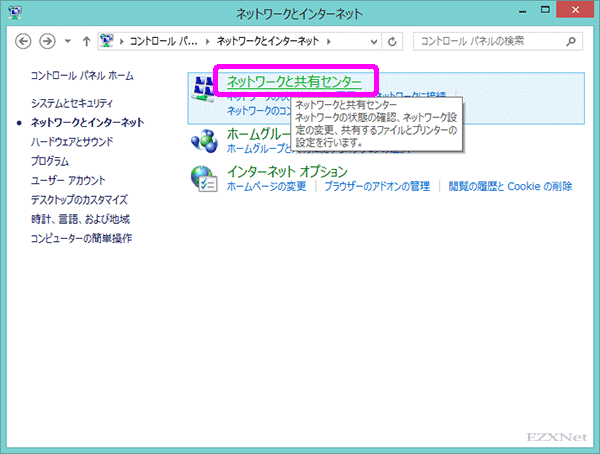
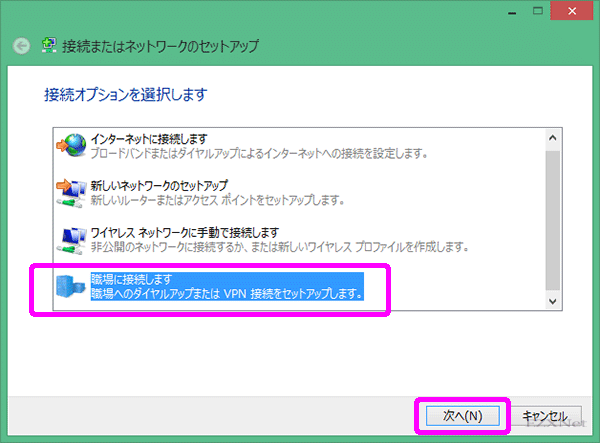
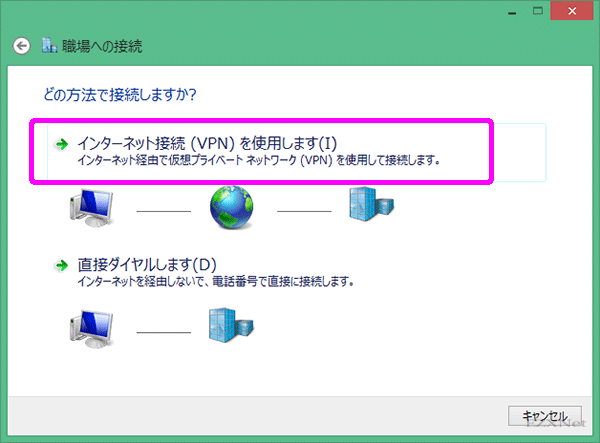
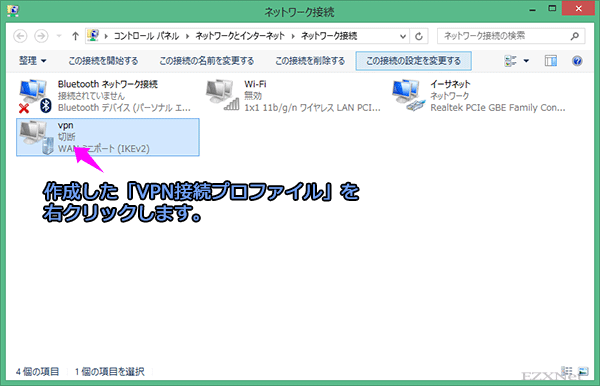
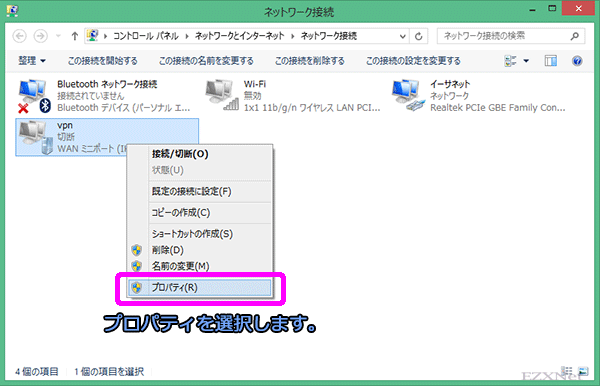
![vpn_setting [詳細設定]ボタンを選択します](http://ezxnet.com/wp-content/uploads/2014/10/205.png)
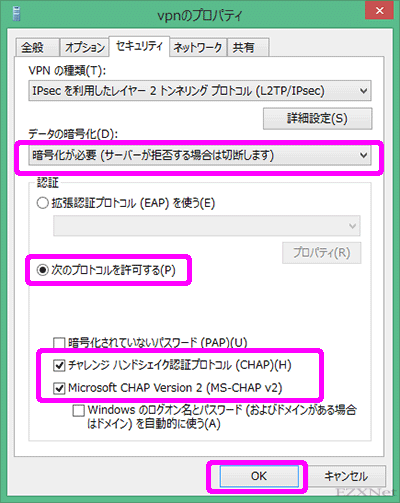
![ipv4_property [詳細設定]ボタンをクリックします](http://ezxnet.com/wp-content/uploads/2014/10/211.png)