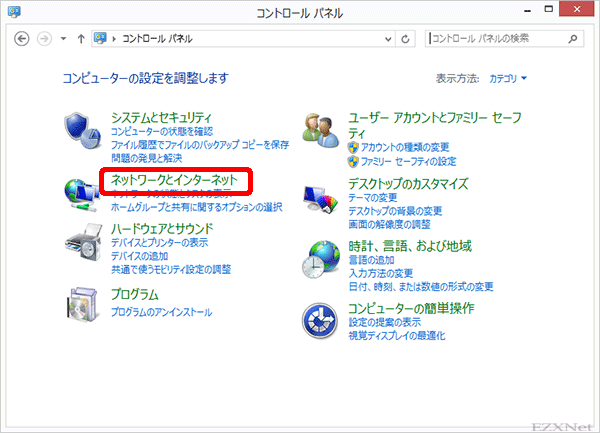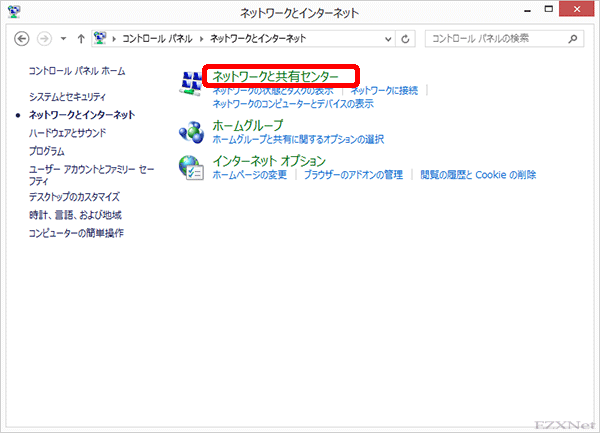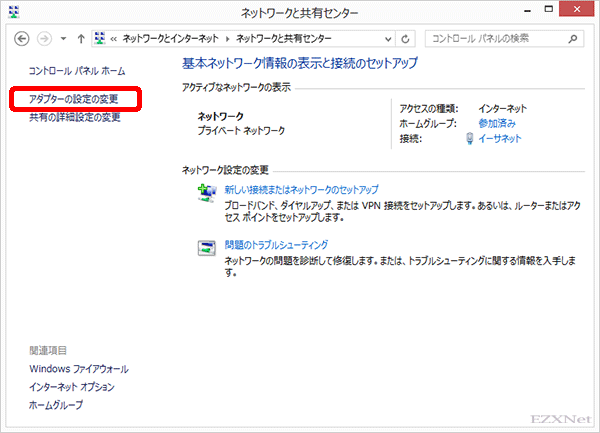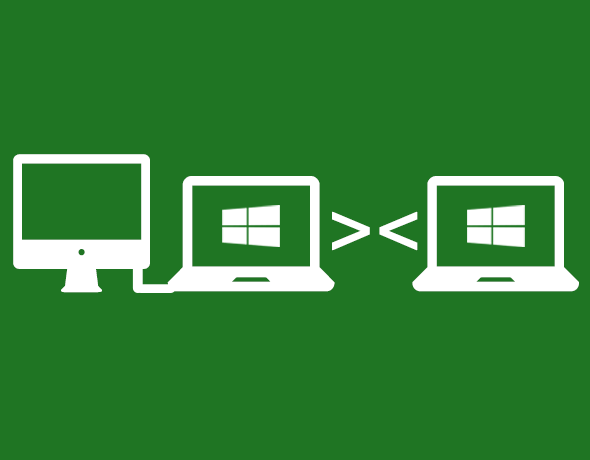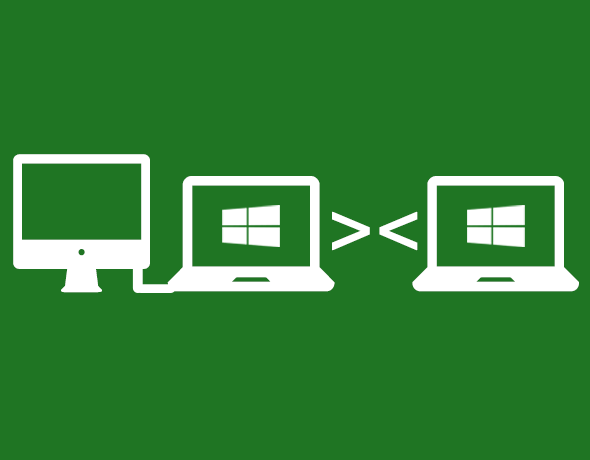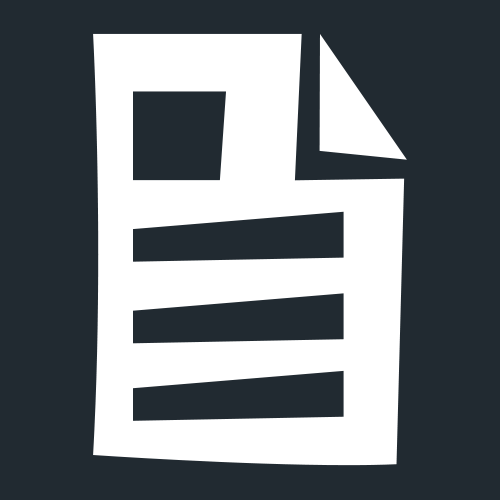Windows8.1 Wi-FiのIPアドレスの固定方法
スポンサーリンク
Windowsについての記事です。
Windows8.1を使ってWi-FiのIPアドレスの固定をします。操作方法はこれまでのWindowsとほぼ変わりません。IPアドレスを固定して使うとIPアドレスさえ分かっていればファイル共有や、リモートデスクトップ、プリンタの共有等の際にIPアドレスからホストマシンを特定する事が出来るメリットがあります。デメリットとしてはIPアドレスを固定していると違うネットワークに接続した時に再設定をしなければ行けない煩わしさがあります。用途に合わせて設定を行いましょう。
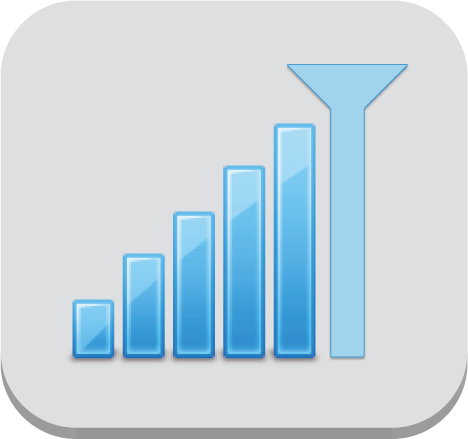
表示方法がアイコンになっている時は「ネットワークと共有センター」をクリックします。
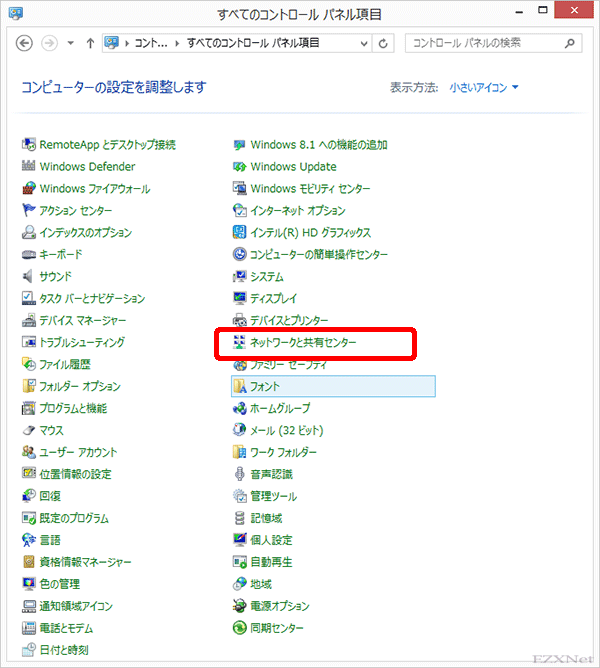
ネットワーク接続の画面で「Wi-Fi」のアイコンをダブルクリックします。
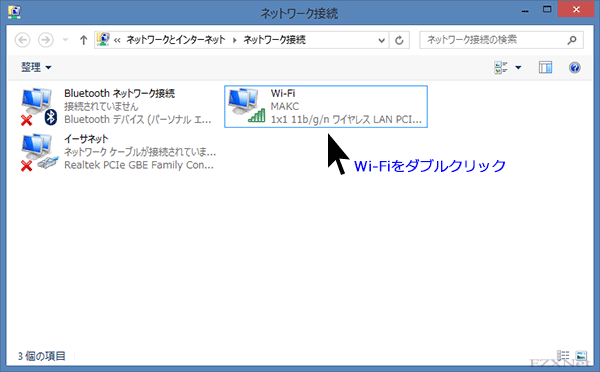
Wi-Fiの状態画面で左下の「プロパティ」ボタンをクリックします。
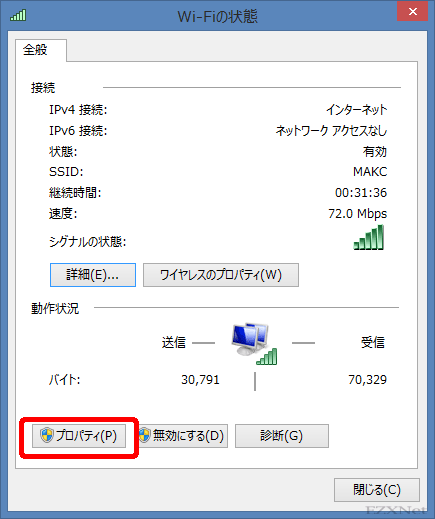
Wi-Fiのプロパティで「インターネットプロトコルバージョン4(TCP/IPv4)」をクリックし選択状態のまま右下の「プロパティ」をクリックします。
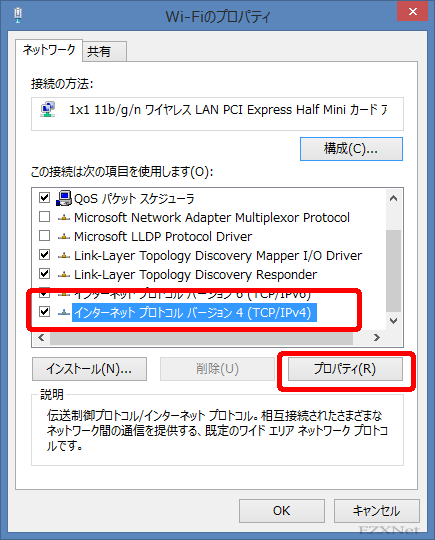
スポンサーリンク
インターネットプロトコルバージョン4(TCP/IPv4)のプロパティが表示されます。「次のIPアドレスを使う」にチェックをつけIPアドレスとサブネットマスク、デフォルトゲートウェイの項目にそれぞれ設定したいIPアドレスを入力します。
「次のDNSサーバのアドレスを使う」に利用するDNSサーバのアドレスを入力しOKをクリックします。
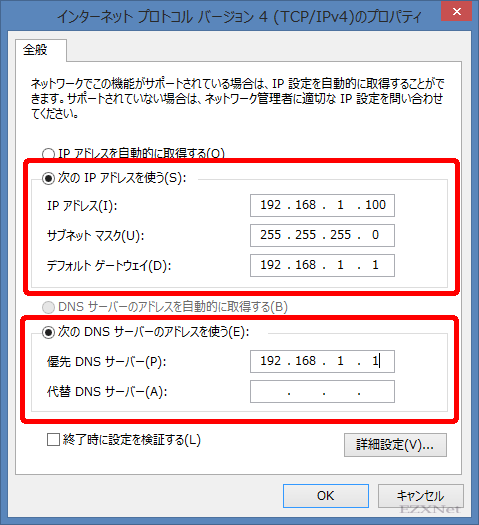
Wi-Fiのプロパティ画面のOKをクリックします。
以上の操作を行いWi-FiのIPアドレスの固定をする事が出来ます。ルータのポート開放をしWindowsにポートフォワーディングさせたいときにも利用するといいです。