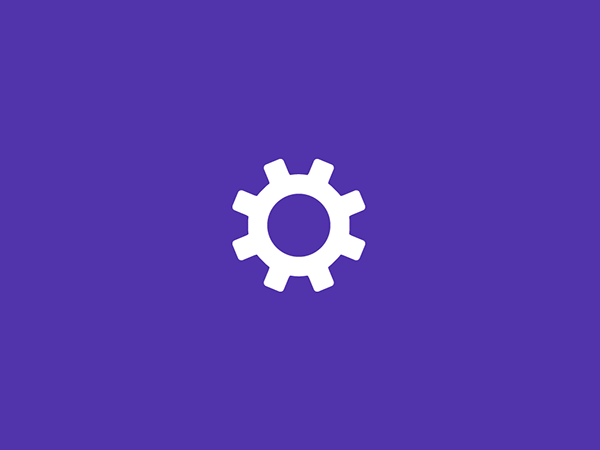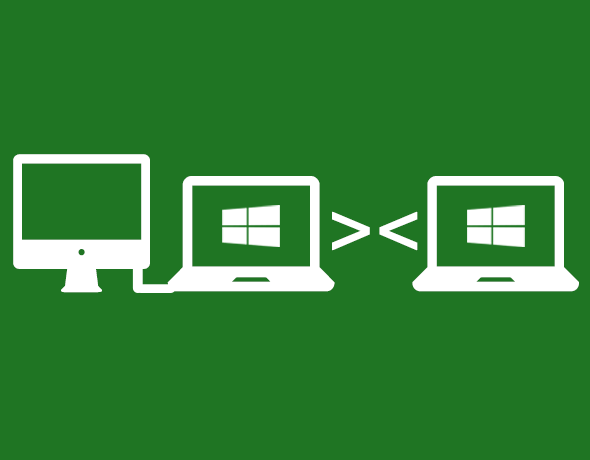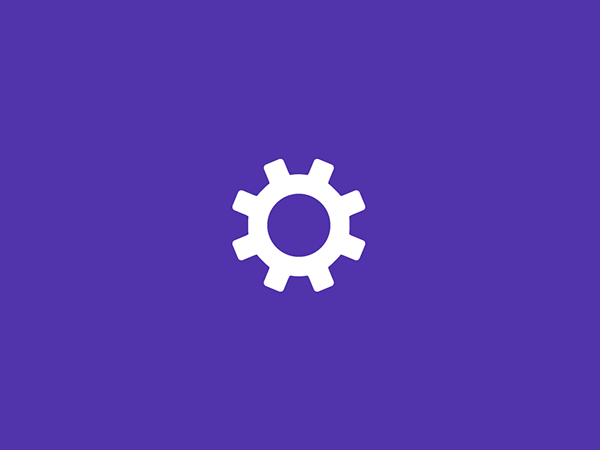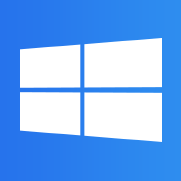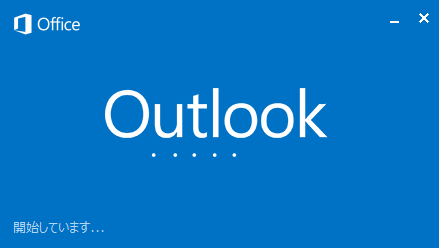タスクマネージャ
Windowsについての記事です。
パソコンを起動すると何もしていなくてもバックグラウンドでは様々なソフトが起動しています。
バックグランドではどんなソフトが起動していてどの程度メモリを消費してしまっているのか詳細がわからないと思います。
それを解決するのが「タスクマネージャ」と呼ばれるものです。
タスクマネージャには、現在コンピュータ上で実行されているプログラム、プロセス、およびサービスが表示されます。タスク マネージャを使用すると、コンピュータのパフォーマンスを監視したり、応答していないプログラムを終了したりできます。(Windowsヘルプ参照)
これを起動することでPC内部で動いているソフトが一発でわかるという優れモノです。
タスクマネージャの起動方法はCtrl+Alt+Deleteキーを同時に押すとタスクマネージャの起動ボタンが表示されますのでそれで起動することができます。
一発で起動させたいとなりましたらCtrl+Shift+Escキーの同時押しで起動できます。
(使っているWindowsのOSの種類にもよります。)
タスクマネージャを起動するとタブで切り替えるように出来ています。
それぞれのタブの機能については次の通りです。
・アプリケーションタブ
ソフトを終了させようとしたら画面に出たままで「応答なし」と表示されソフトを強制的に終了させるときに使ったりします。
・プロセスタブ
Windows上で実行されているソフトをここで確認することができます。
またそのソフトのメモリの消費量、CPUの稼働状況などを確認することができます。
「プロセスの終了」ボタンからそのソフトを停止することができます。
・サービスタブ
バック グラウンドで実行されている、他のプログラムにサポートを提供するコンピュータ プログラムまたはプロセスを確認することができます。
・パフォーマンスタブ
コンピュータのCPUやメモリの過去数分間の使用率をグラフ形式で確認することができます。
・ネットワークタブ
ネットワークに接続している場合の過去数分間のネットワークの使用率を確認することができます。
・ユーザータブ
今どのユーザーでWindowsにログインしているのかを確認することができ、ログオフやユーザーの切り替えを行うことができます。
タスクマネージャの起動をしたら使用頻度の高いものとしてはアプリケーションタブとパフォーマンスタブだと思います。
アプリケーションタブは前述したとおりに応答がないソフトを強制的に終了することができ、終了して画面に残ってしまったソフトを終了することができます。
パフォーマンスタブは今使っているパソコンのCPUとメモリがどれだけ使われているのかを確認することができます。
この画面の左側にあるCPU使用率はそのままになってしまいますが今どのくらいCPUを使っているのかを確認することができ100%の状態がずっと続くようなら何かのプログラムが起動して計算をしているので他の作業をやろうとしてもなかなか作業できなかったりしてしまうと思います。
これの解決策として、CPUの換装といって性能をもっと良いものに交換してあげるという方法があります。
ただその場合、CPUには様々なソケットの規格があり今使っているパソコンのマザーボードに対応している規格のものを探さなければなりませんので注意が必要です。
メーカー製パソコンの場合はCPUの交換をしたら動作保証をしていませんしそんなことをしたらパソコンが壊れた場合の修理を受け付けてくれなくなります。メーカー製パソコンを使っていてCPUを交換したいとなりましたら
もうパソコンの買い替えをするか、メーカー保証してくれなくてもいいという覚悟があるならCPUの交換をするしかないかもしれません。
それから動作が遅くなってしまう現象のもう一つの原因としてメモリの使用量です。
上の画像ではメモリの使用量が1.36GBとなっています。
メモリはCPUの扱っているデータを一時的に保存をする役割を担っていてCPUと絶え間なくデータの交換をしています。
↓イメージ
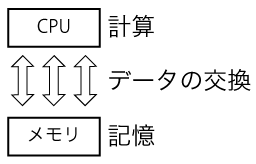
パソコンに搭載されているメモリの容量が小さいとメモリの許容範囲を超えてしまいやすく超えてしまった分についてはハードディスクが仮想メモリとして働きメモリの代役を務めます。
↓イメージ
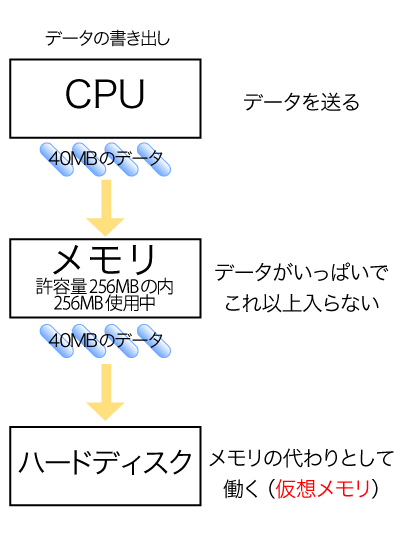
この状態が処理速度の低下につながります。通常はCPU→メモリで事が足りるのですが、CPU→メモリ→ハードディスクとなってしまうのでアクセスするものが増えた分処理までに時間がかかります。
パソコンに搭載されているメモリの容量を確認したい場合はこちら(Windowsのスペック確認)から確認できます。
メモリの使用量はパソコンの動作の遅くなる原因の一つとなり得るので注意が必要です。