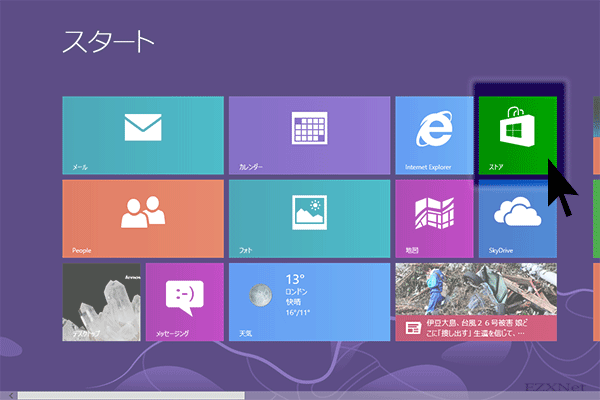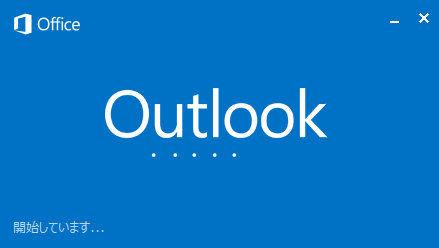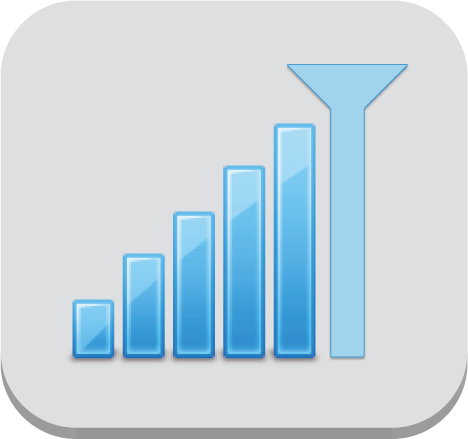Windows8からWindows8.1にアップグレードする
Windowsについての記事です。
10月17日にWindows8.1が公開されました。早速Windows8がインストール済みのパソコンをWindows8.1にアップグレードしました。
Windows8からなら無償でアップグレードできたので少しお得な感じです。
使用感は多少違いがありますがWindows7から8になった時ほどの使い勝手の違いに比べたらそこまで驚かなくなりました。使っていくうちに慣れていくでしょう。

アップグレード前に確認したい事
| CPU | メモリ | ハードディスクの空き容量 |
| 1 GHz 以上のプロセッサ | 1 GB (32 ビット) または 2 GB (64 ビット) | 16 GB (32 ビット) または 20 GB (64 ビット) |
上記のリンクでも書いてありますがWindows8からWindows8.1にアップグレードするにはWindowsの更新プログラムをインストール済みの状態にしないとWindows8.1のアップグレード画面が表示されない可能性があります。
ですのでWindows Updateを完全に終えた状態から、Windowsストアにアクセスする。
自分の場合はデータは引き継がれましたが念のためデータのバックアップはとっておいて万全な状態で臨みましょう。
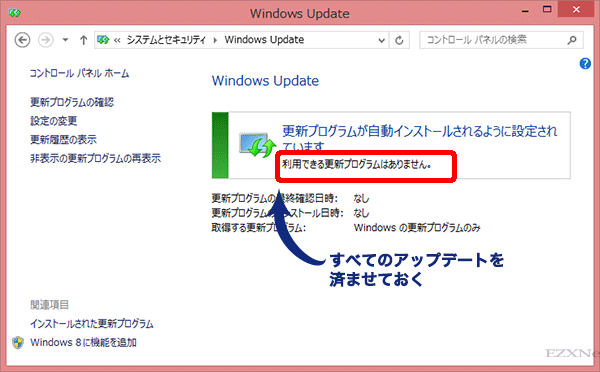
使用しているパソコンがWindows8.1に対応しているかMicrosoftの自動確認ツールがあるようですので分からない場合は互換性センターで確認できます。
メーカーごとのWindows8.1へのアップグレード方法と注意事項
Windows8.1にアップグレードする
最初にWindowsのエディションをシステム画面で確認しておきます。
Windows8 Proですね。
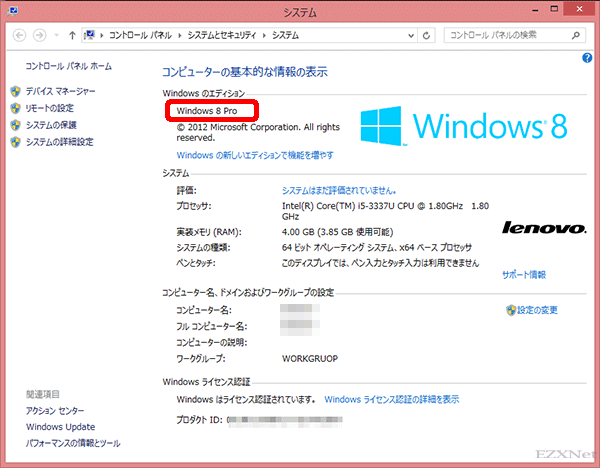
ストアに「Windows8.1アップグレード」と表示されますのでクリックします。
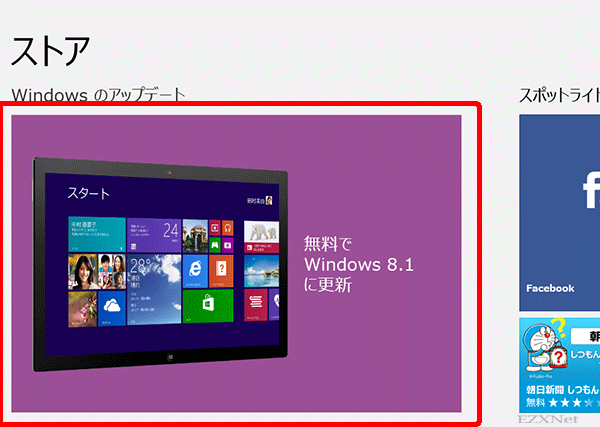
ダウンロードのボタンをクリックしてアップデートプログラムのダウンロードを開始します。

Windows8.1 Proのダウンロードが開始されます。ここではひたすら待ちます。待っている間は他の作業を進めていいそうですが何かあってはいけないので自分は待ちました。( ´艸`)
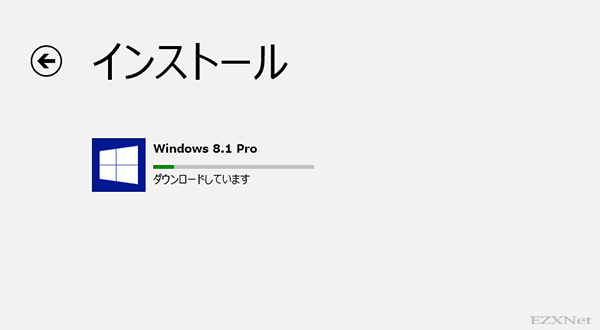
ダウンロードが終わるとシステムの再起動画面が表示されて再起動をします。
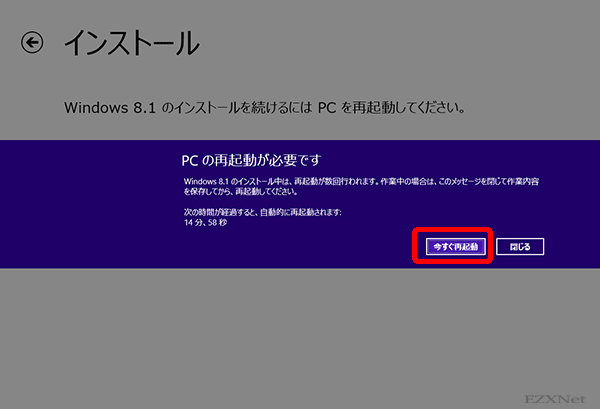
プログラムのインストールで再起動が3回くらい繰り返されます。
無事に再起動が終わるとライセンス条項が表示されてWindows8.1の初期設定が始まります。
初期設定はWindows8.1のインストールと初期設定の時とほぼ同じ流れで行います。
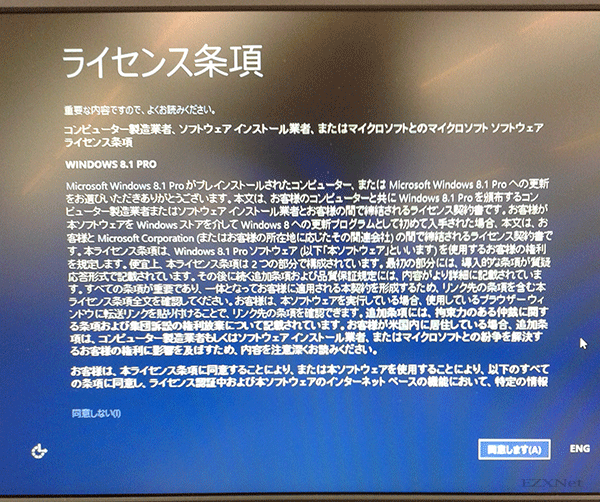
システムを開いてWindowsのエディションを確認するとWindows8.1 Proになりました。
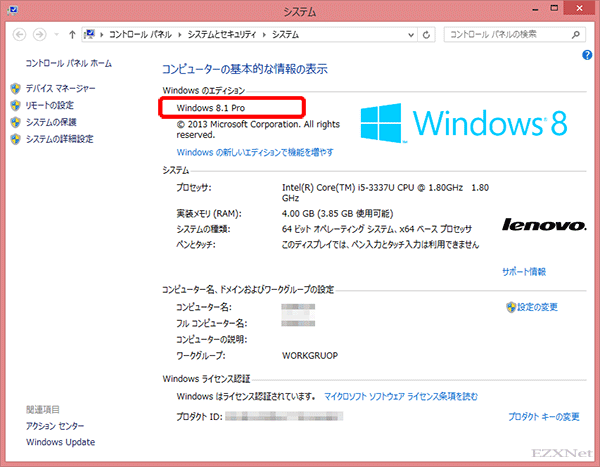
デスクトップ画面ではWindows7まで表示されていた懐かしのスタートメニューボタンが表示されるようになりました。
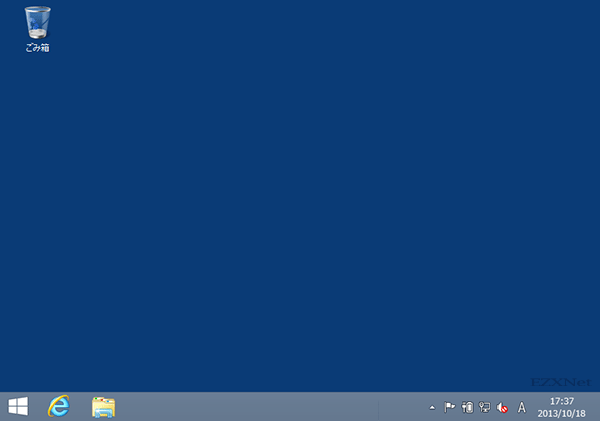
以上で、アップグレードの設定が完了です。