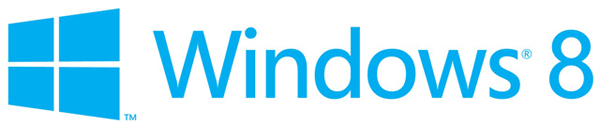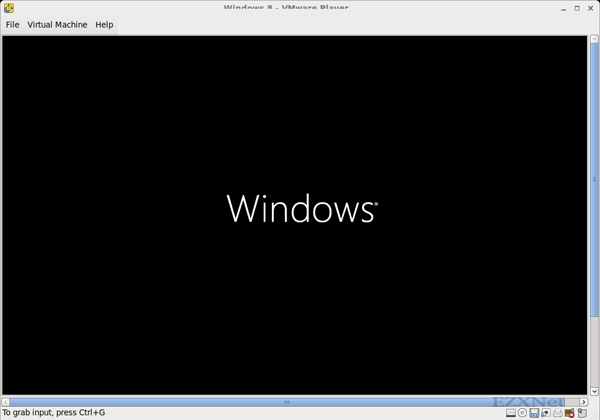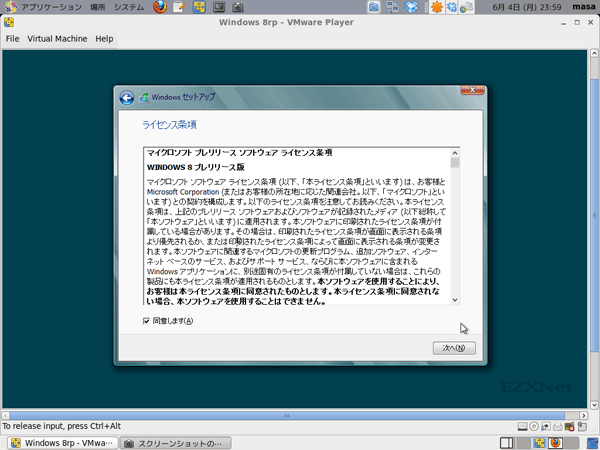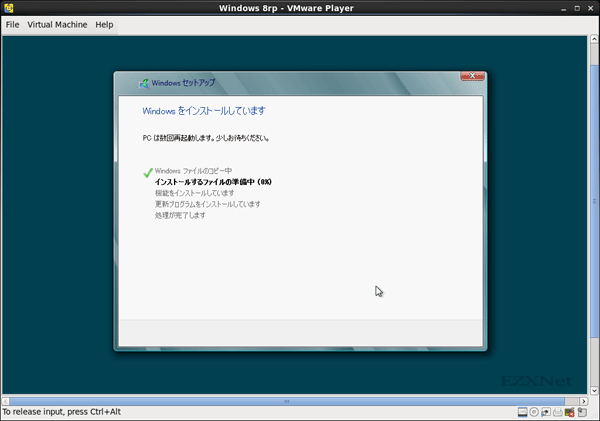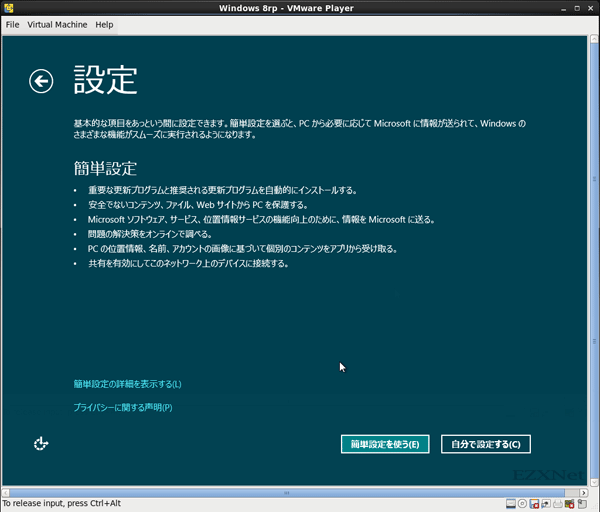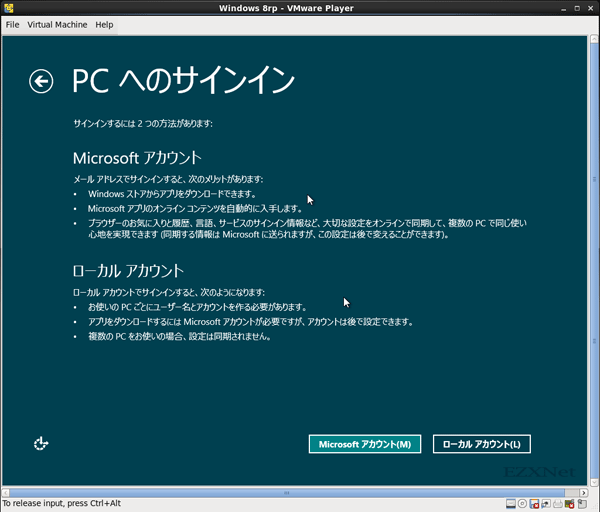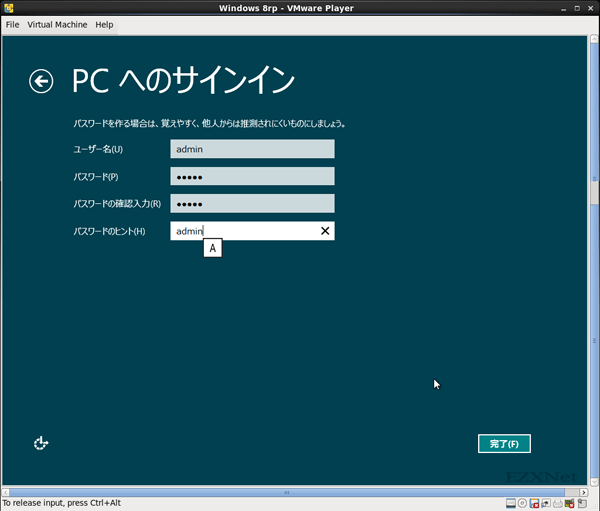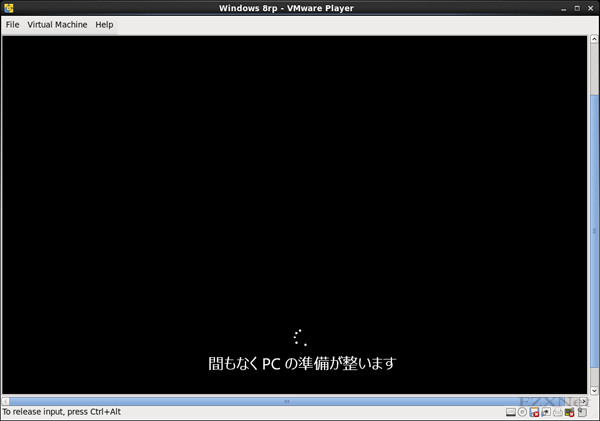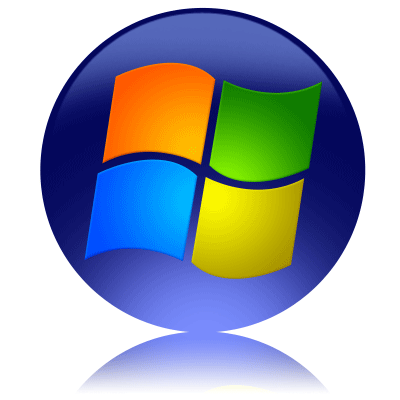Windows8 Release Preview版のインストール
CentOS6.2の仮想環境にWindows8 Release Preview版のインストールをしました。
新しいOSがリリースされると聞いてどのようなインターフェースを備えてくるのか気になったので試験的に操作をしたいと思いました。
WindowsOSのインストールできるパソコンを持っていないので仮想環境が構築できるVMware Playerにインストールしました。
まずは公式サイトからWindows8 Release Preview版のISOファイルをダウンロードします。
VMware Playerを起動します。新しくゲストOSをインストールするのでCreate a New Virtual Machineをクリックします。

Welcome to the New Virtual Machine Wizard
USE ISO imageでダウンロードしておいたWindows 8 Release Preview版のISOファイルを選択します。
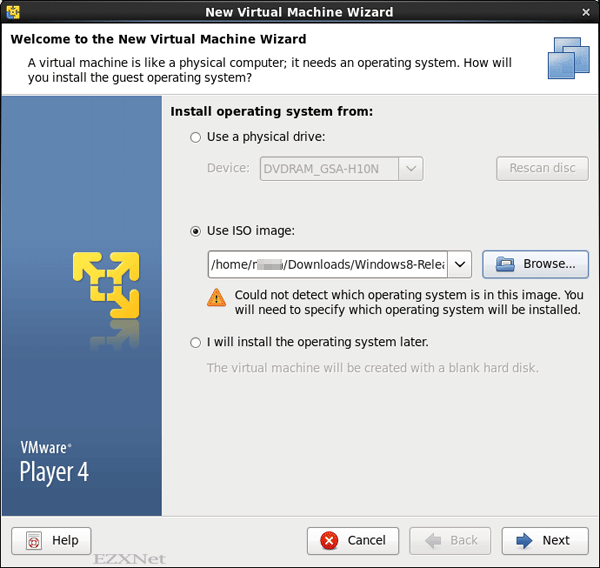
Select a Guest Operating System
ゲストOSの選択画面です。
1.Microsoft Windowsを選択してVersionはWindows7を選択
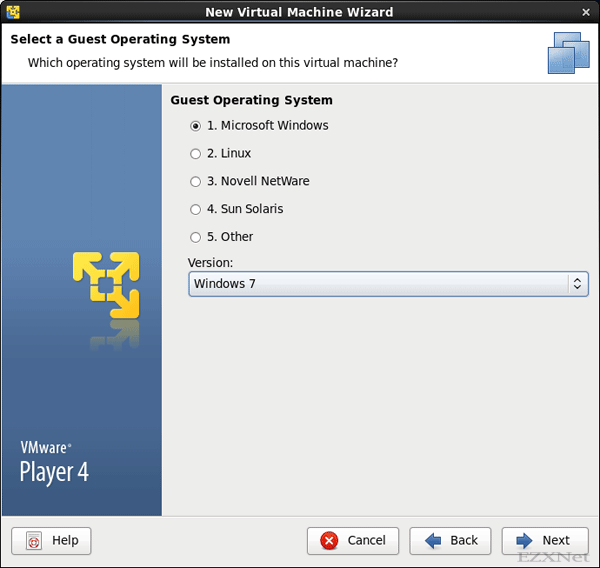
Easy Install Information
プロダクトキーはここでは必要ないので先に進んでいきます。
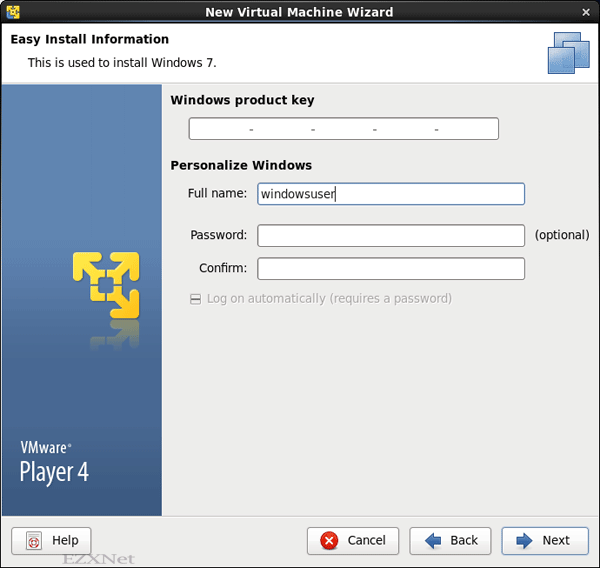
Windowsのプロダクトキーを入力しないとインストールが完了しないと出ますがそのままYesで進めていきます。

Name the Virtual Machine
ここではゲストOSの名前や保存場所を選択します。
NameにはゲストOSの名前を入力
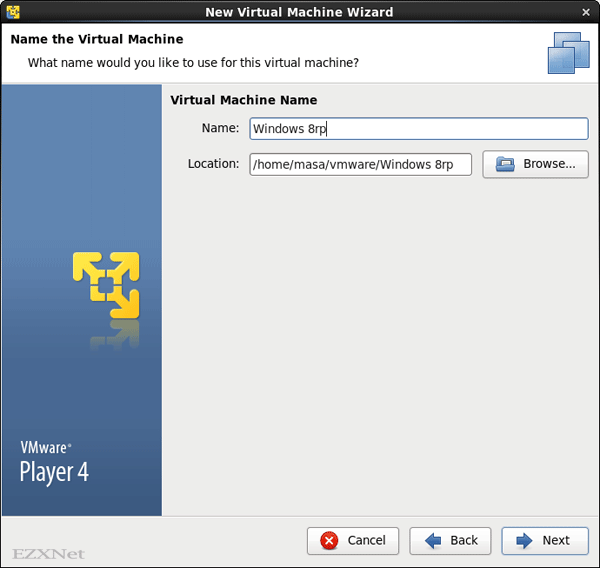
Specify Disk Capacity
ディスクサイズを決めていきます。
本格的に使いたい場合は容量を大きくしてもいいと思います。
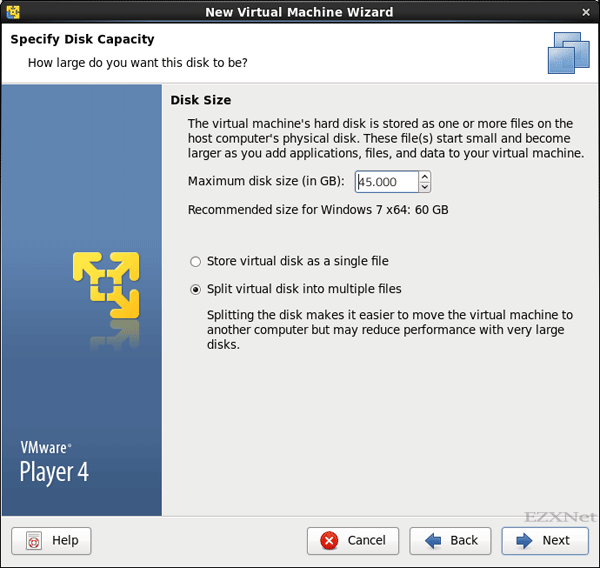
Ready to Create Virtual Machine
確認画面です。このまま進めますのでFinishをクリックして先に進みます。
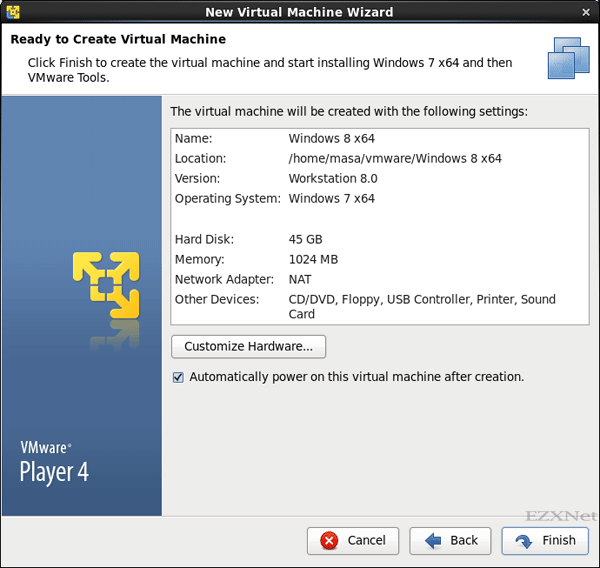
無人応答ファイルから設定を読み取れません。と出てしまいました。OKをクリックします。
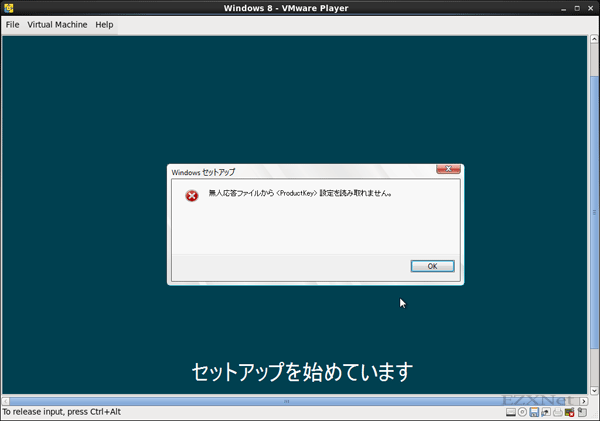
エラーを改善しなければいけないので、Windowsのインストールを中断して戻ります。
Edit virtual machine settingsで先に進めます。
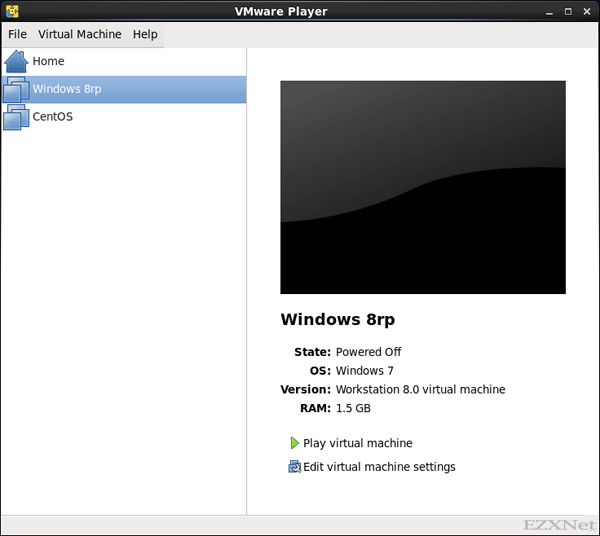
Floppyの項目が邪魔をしているようなので削除してしまいます。
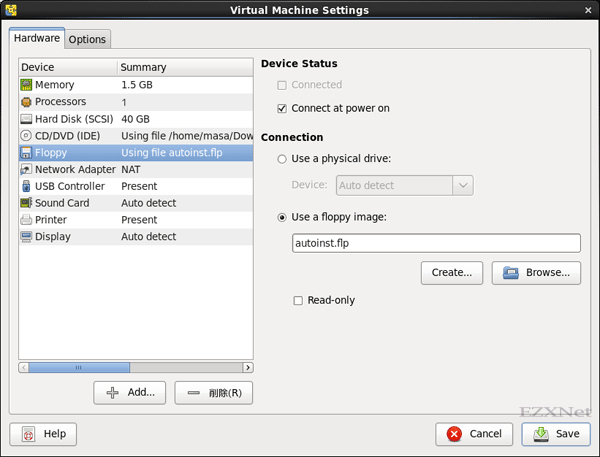
削除をしました。Saveをクリックします。
削除ができたらもう一度インストールを開始します。

Windowsセットアップが表示されました。
インストールする言語を変更できるようですが日本語で進めていきます。
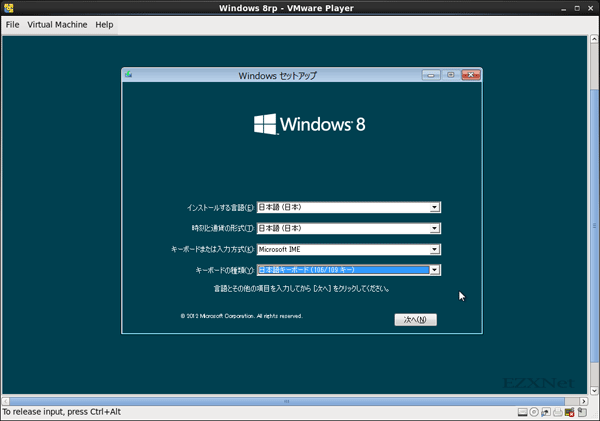
Windows8
今すぐインストールでインストール進めていきます。
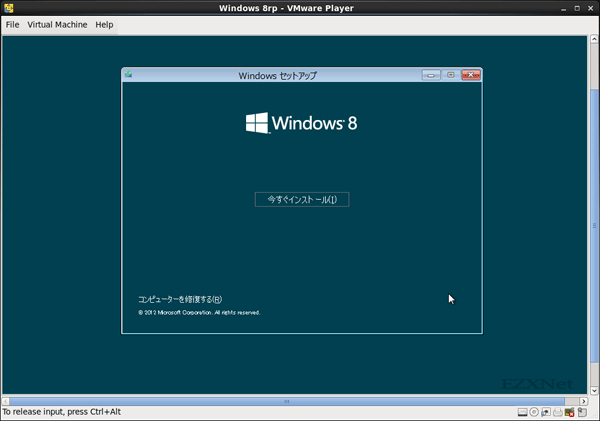
ライセンス認証を行うためのプロダクトキーの入力
プロダクトキーはWindows8のRelease Preview版のダウンロードをするときに書いてあったものを入力します。
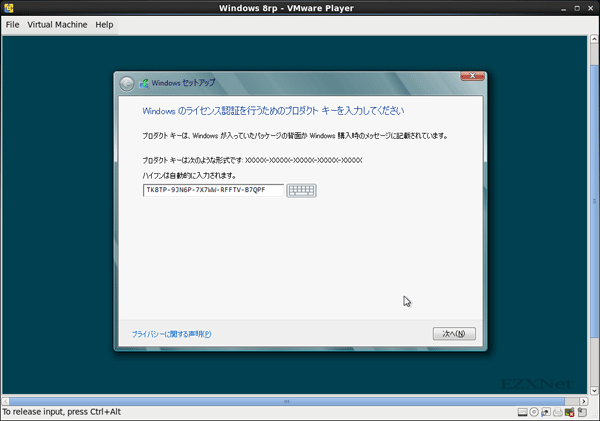
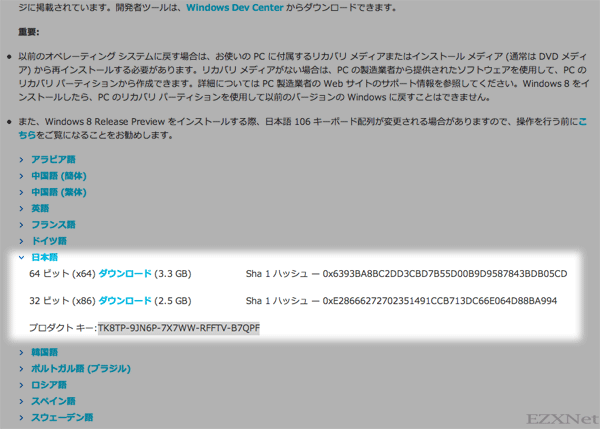
インストールの種類の選択
Windowsを既に実行されている場合は上を選択するようですので下の項目の「カスタム Windowsのみをインストールする」からインストールを進めていきます。
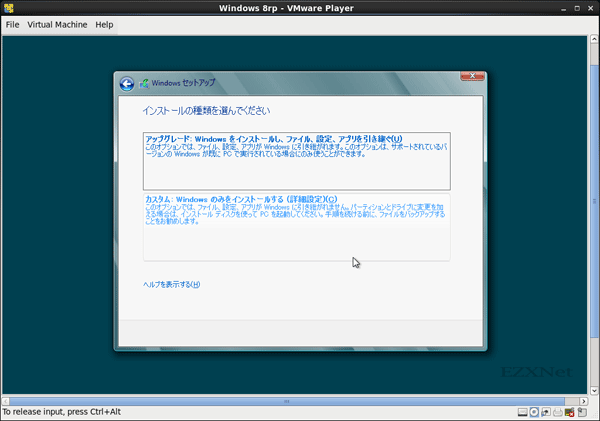
Windowsのインストール場所の選択
そのまま次へで進みます。
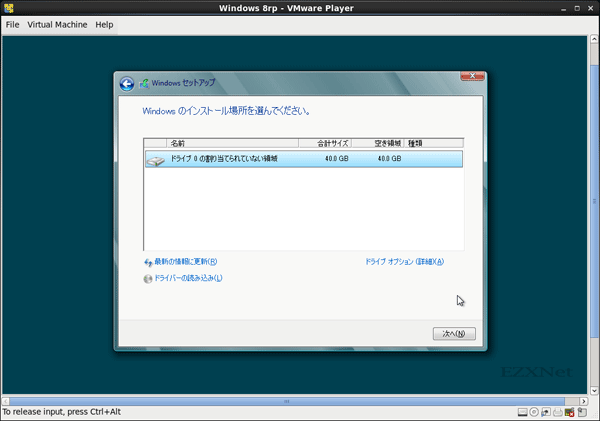
セットアップ画面が表示されました。
メトロスタイルの背景の色を変更できるようです。
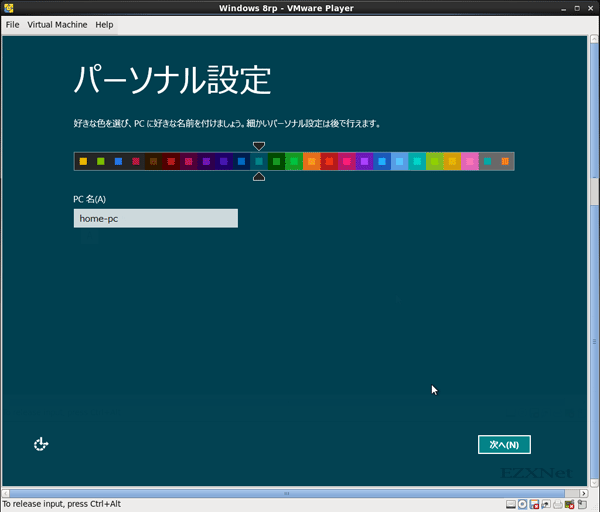
PCへのサインイン
メールアドレスを入力してMicrosoftのアカウントと関連付けをするようです。
アカウントを特に作成したくなかったのでMicrosoftのアカウントを使わずにサインインを選んで先に進みます。
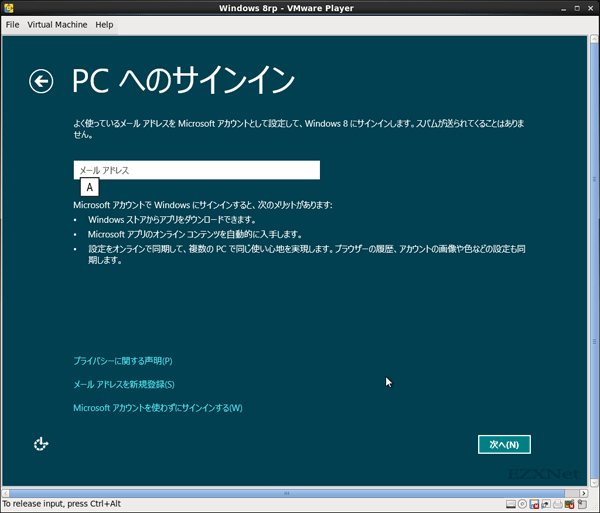
設定が終了するとメトロスタイルの画面が表示されました。
パネルをクリックするとアプリがすぐに起動するようになっています。
少し操作してみた時の感想は今までの操作とは異なるので戸惑いました。それから、コントロールパネルの表示の仕方とか以前まで出てきていたスタートボタンが表示されていないのでシャットダウンするのに困りました。
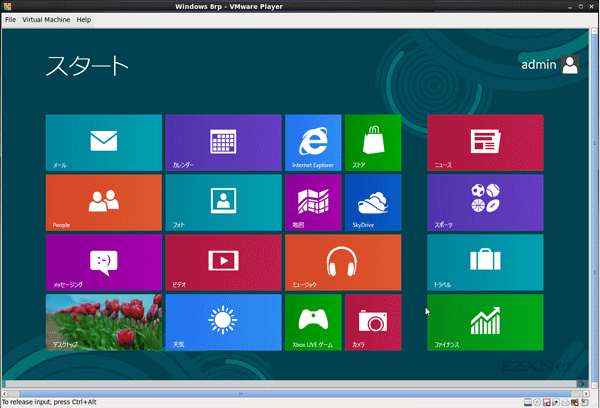
Windows8ではシステムのプロパティがシステムという名称に変更になっていました。
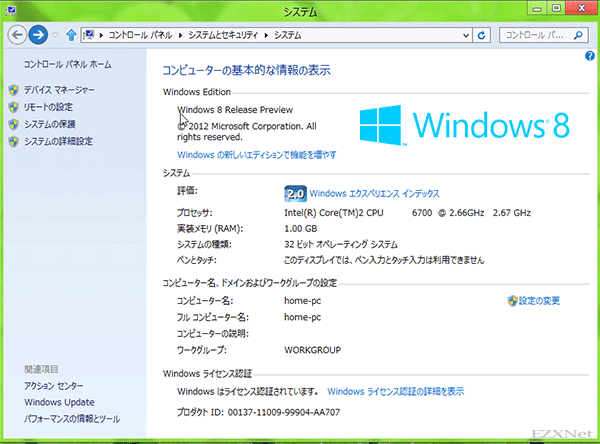
後、びっくりしたのは今までネットワーク接続の画面にあったローカルエリア接続の項目がなくなり、イーサネットと表示されるようになった事です。
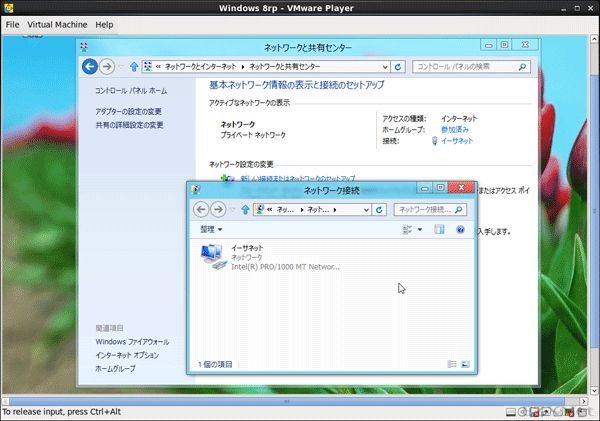
設定は以上です。