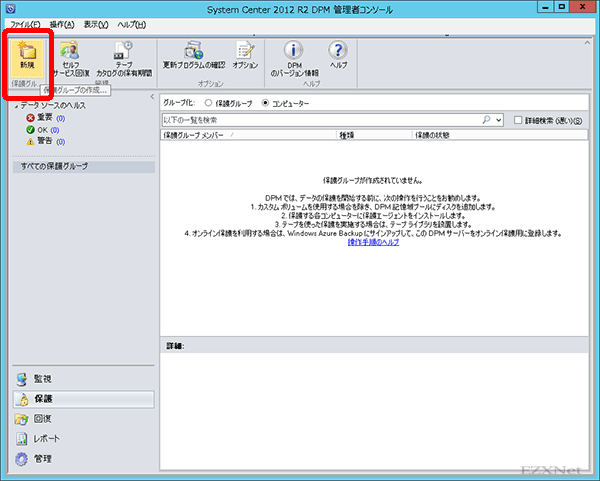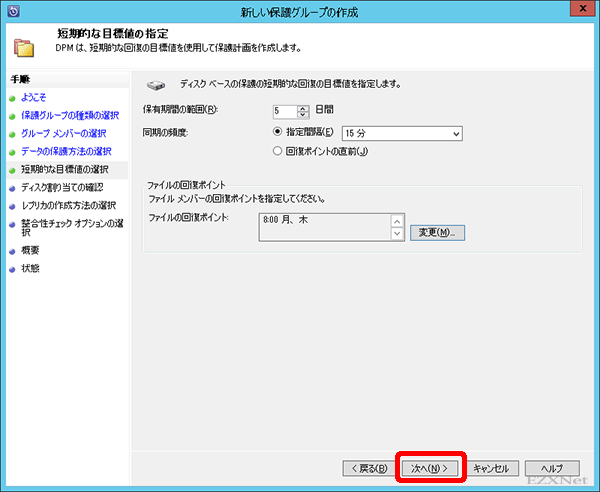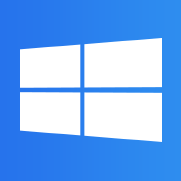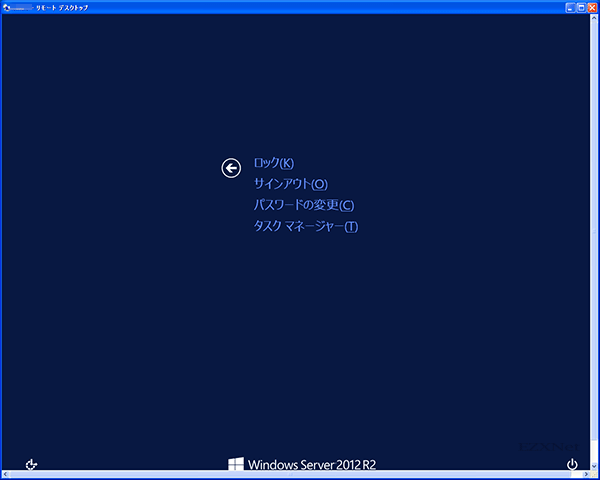DPM 保護エージェントのバックアップを作成
Windowsについての記事です。
Windows Server 2012 R2にData Protection Managerをインストールしてストレージとして検証しています。
Data Protection Managerの管理コンソールから保護エージェントがインストールされたコンピュータをスケジュール通りにバックアップするようにします。
保護エージェントのインストール方法は下記のリンクに置いておきます。
DPM 管理マネージャからAgentを追加する
•検証環境
Windows Server 2012 R2 StandardにSystem Center Data Protection Manager 2012をインストールしてマネージャとして稼働。
Windows Server 2008 R2 Standardに保護エージェントをインストールしてデータの保護をする。
保護エージェントのバックアップの作成
スケジュールされたバックアップを作成するにはDPMのSystem Center 2012 R2 DPM 管理コンソールを起動します。
左下ペインの「保護」をクリックします。
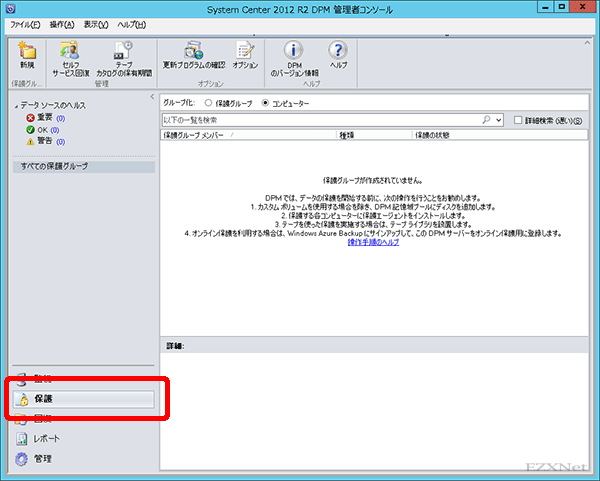
リボンに表示される左上の「新規」ボタンをクリックします。
新しい保護グループの作成ウィザード
新しい保護ウィザードの開始
ウィザード形式でDPM でデータを保護するグループを作成します
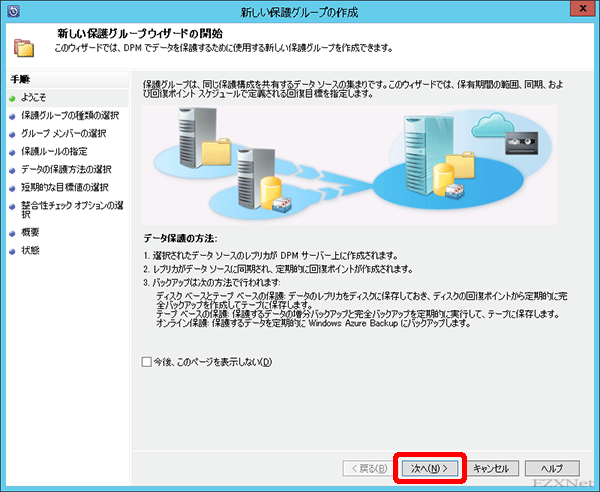
保護グループの種類の選択
保護を設定するコンピュータの種類を選択します。
サーバかクライアントかどちらかのグループを作成します。
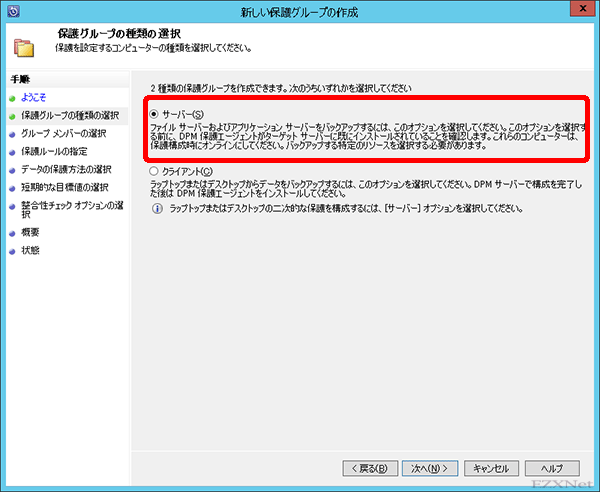
グループメンバーの選択
保護するデータを選択します。
利用可能なメンバーにエージェントがインストールされたコンピュータが表示されます。さらにツリー階層でどのフォルダのデータ保護をしたいのか指定します。
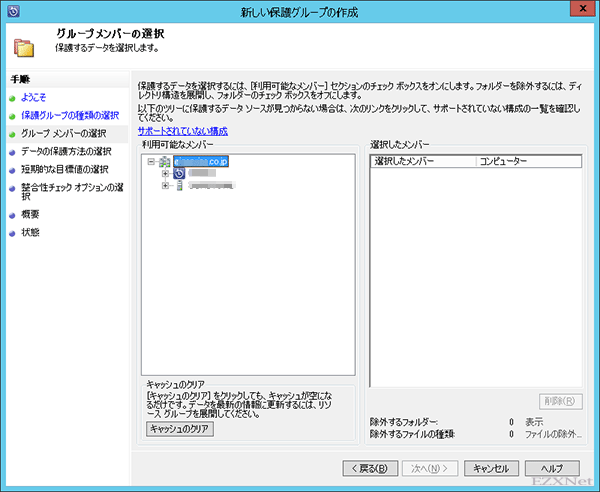
フォルダがツリー構造で表示されます。保護をしたいフォルダを選んでチェックマークをつけます。
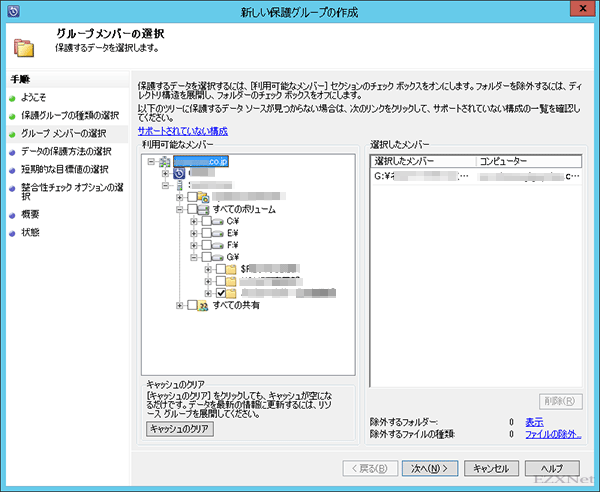
データ保護方法の選択
保護グループ名やデータの保護方法を設定します。
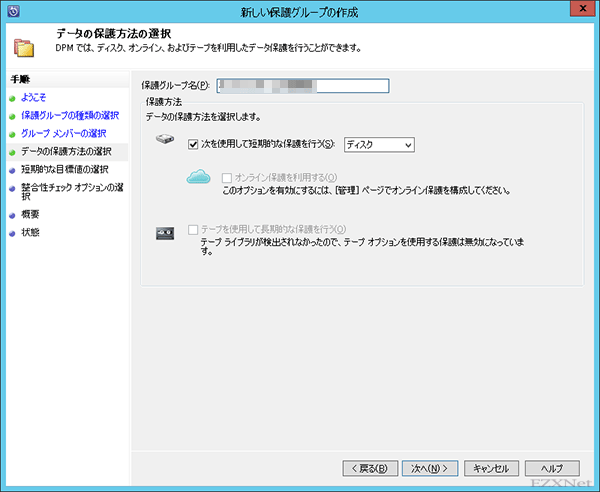
短期的な目標値の指定
保護をするデータの保有期間とスケジュールを指定します。既定のデータ保有期間は5日間です。
回復ポイントの作成頻度は変更ボタンで指定できます。
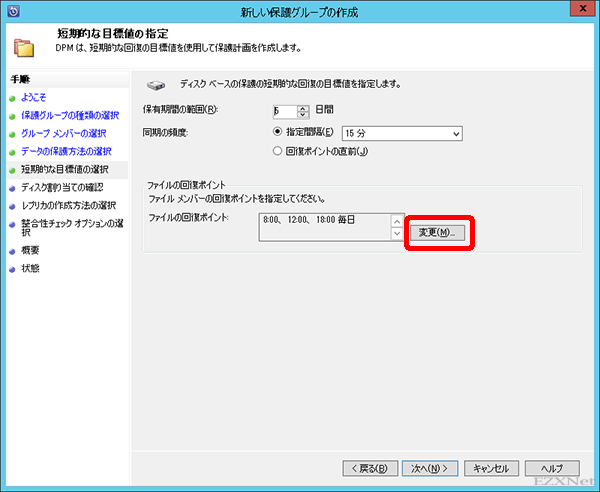
回復ポイントは日曜日〜土曜日の0〜23時の間で作成できます。
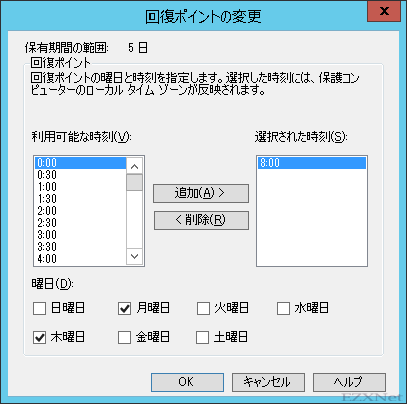
ディスク割り当ての確認
保護をするデータに割り当てる記憶域プールのディスク領域の確認
変更ボタンをクリックするとディスク領域の変更ができます。
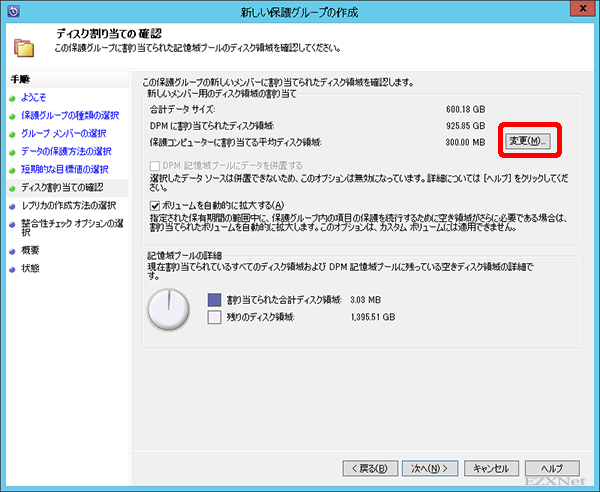
DPMサーバタブ
保護をするデータのパスとそのデータサイズが表示されどこに保存するか確認することができます。
データの保護に割り当てるディスクの領域は「レプリカボリューム」で変更します。
データの保護に割り当てるディスクの領域は設定完了後でも変更可能です。
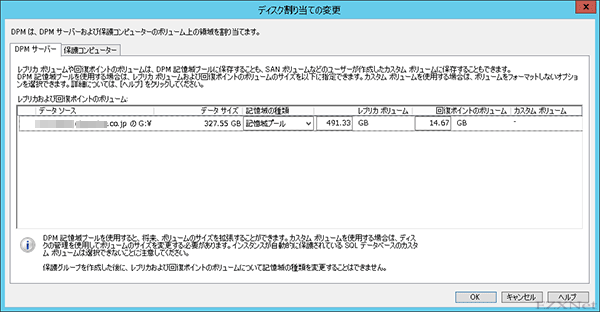
保護コンピュータタブ
保護をするコンピュータのボリュームサイズと空き領域を確認できます。
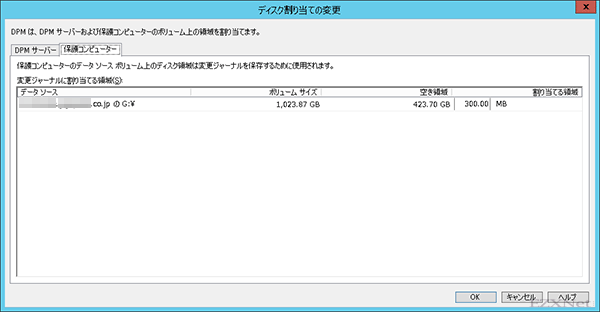
保護をするデータに割り当てる記憶域プールのディスク領域の変更をしたら
右下の「次へ」をクリック
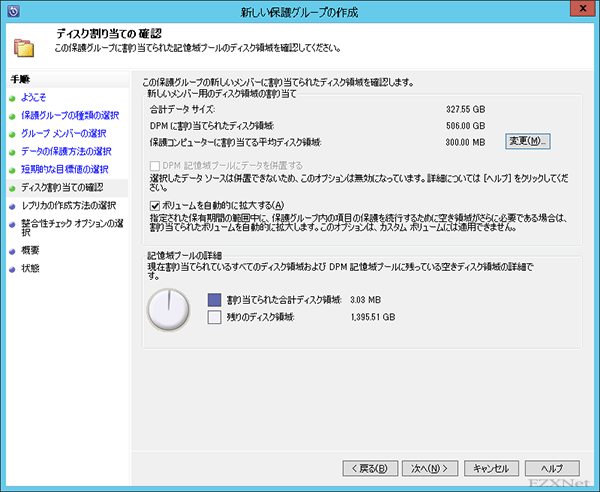
レプリカの作成方法の選択
最初のレプリカ(データのコピー)の作成を何時行うか等を設定します。
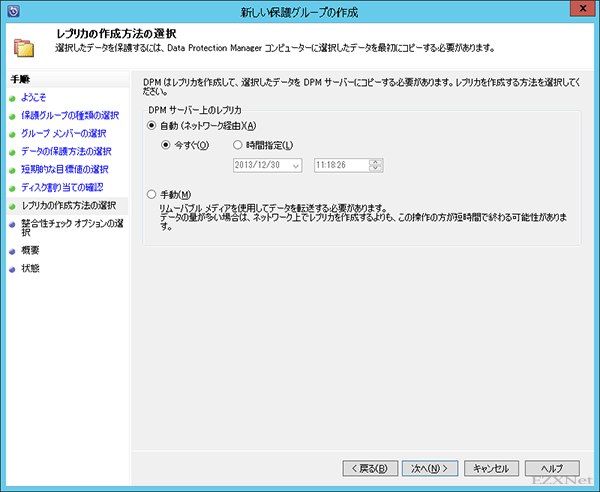
整合性チェックオプション
レプリカの整合性のチェックを実行するかを設定します。
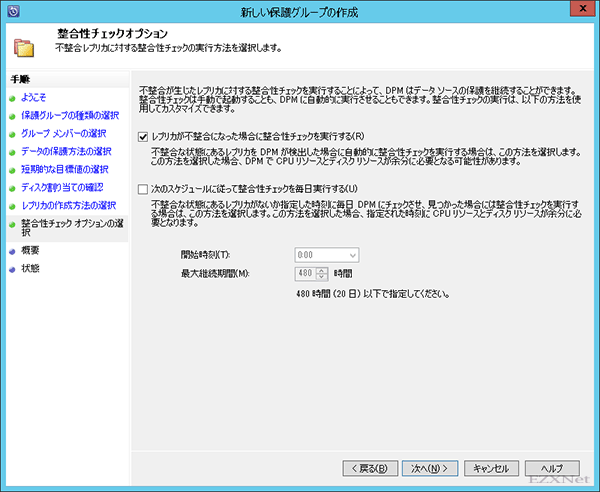
概要
DPMマネージャで保護エージェントに対しての設定を確認できます。
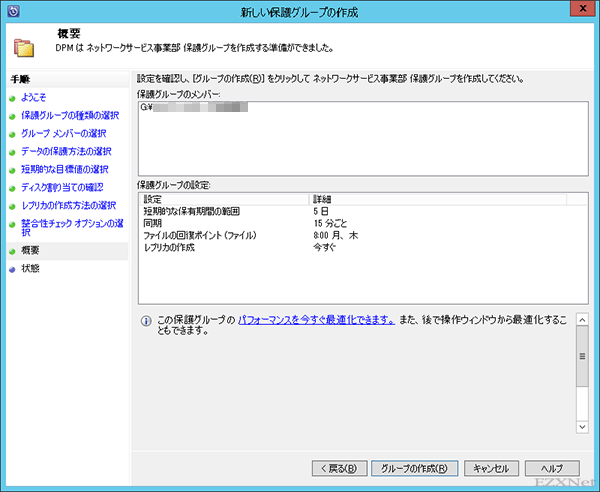
状態
条件等が揃って保護グループの作成に成功すると結果に表示されます。

保護グループの作成ウィザードの終了後
DPM管理マネージャ上で保護グループの状態が確認できます。
初回はレプリカの作成中が表示されます。
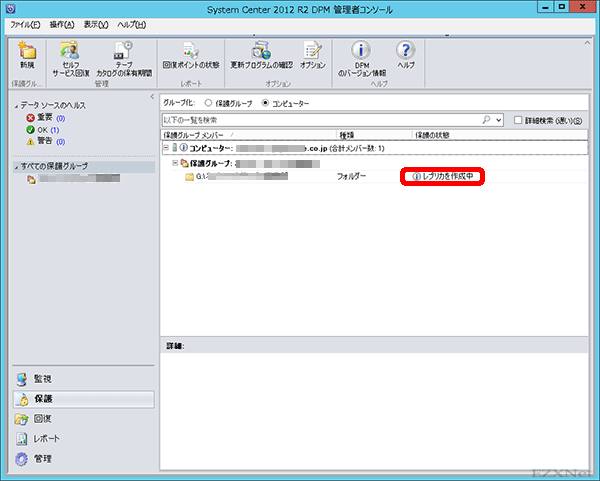
レプリカの作成が終了すると状態が「OK」という表示に切り替わります。
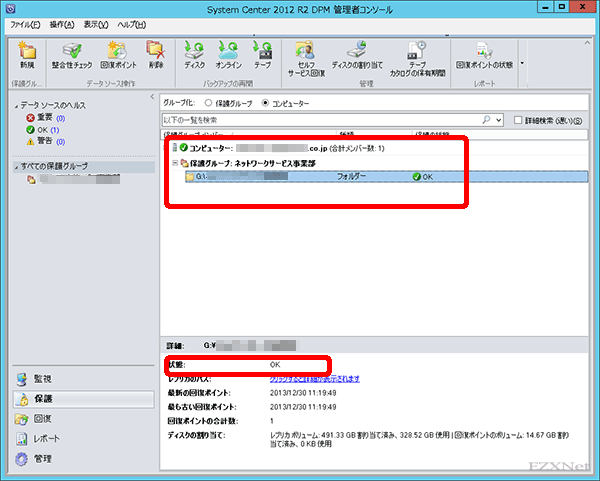
以上でDPM管理マネージャーによる設定完了です。ネットワークに接続されたコンピュータのバックアップを定期的に自動で取得するようになります。