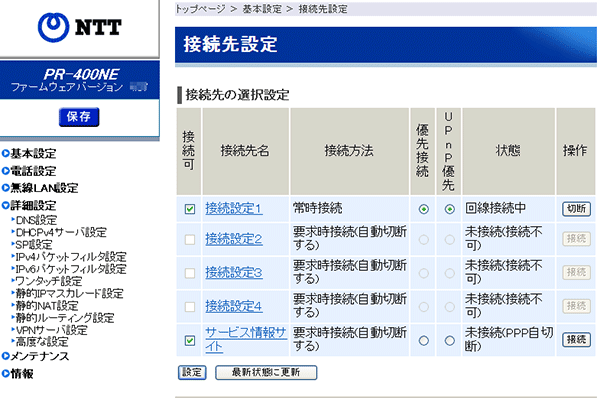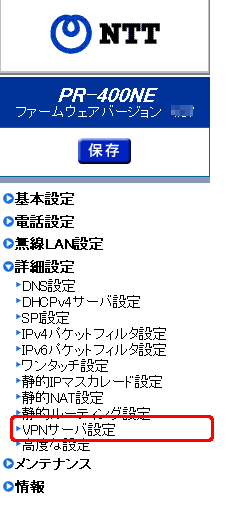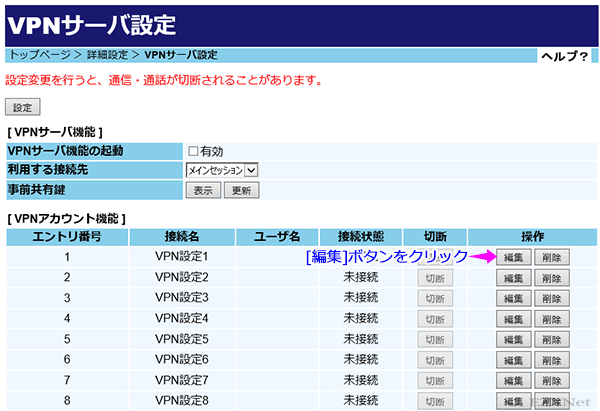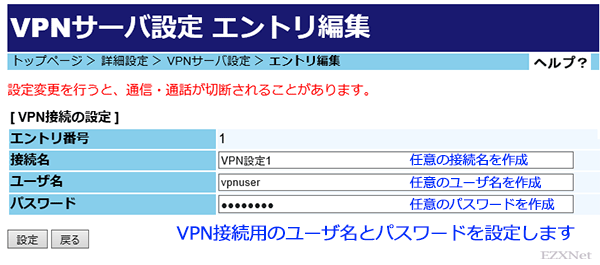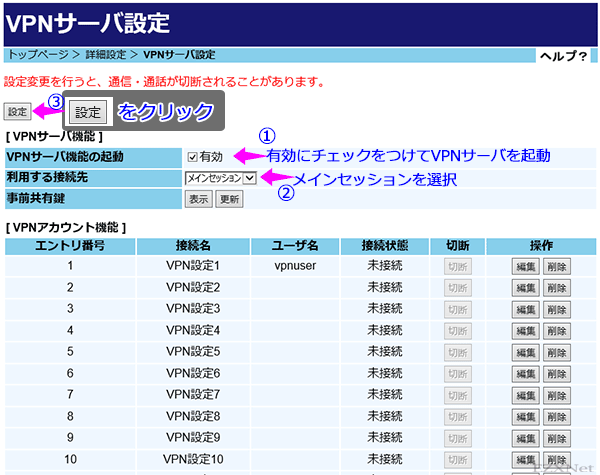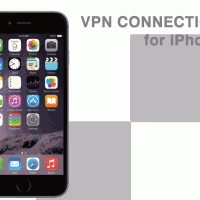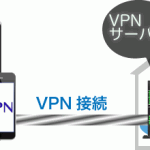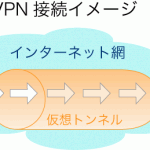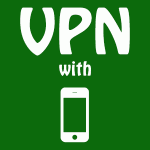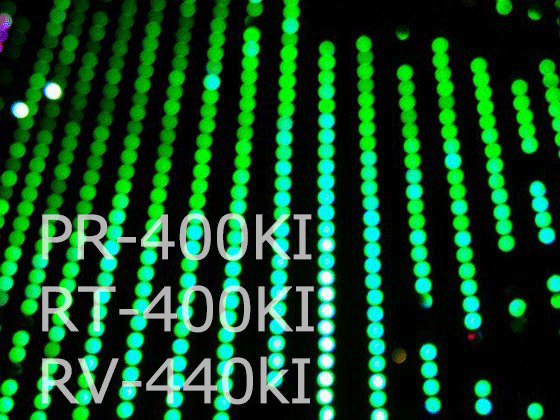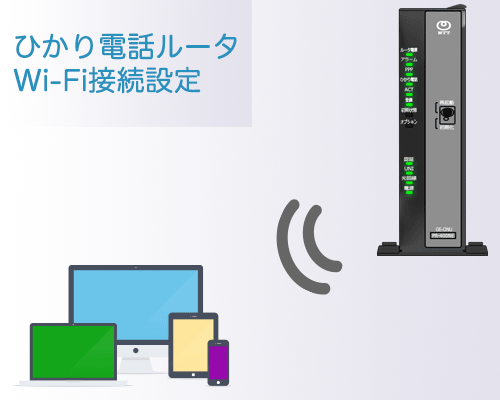RT-400NE VPNサーバ設定方法
NTTについての記事です。
フレッツ光ネクスト対応のひかり電話ルータRT-400NEのVPNサーバ設定方法の記事です。RT-400NEのルータにはVPNリモートサーバ機能が備わっており外出先のPCやタブレット、スマートフォンからVPN接続が可能でルータのLAN内にアクセスが可能になりセキュアな通信を提供してくれます。
ここではひかり電話ルータRT-400NEのVPNサーバ設定する方法を紹介します。

VPN接続について
一般的にインターネットで使用するネットワークは公衆回線を利用します。ネットワークは誰でも利用出来るように提供されていますが、一方で悪意のある誰かがデータの改竄や盗聴、なりすましができてしまう可能性があります。
ここで気をつけたいのが公衆のネットワークを使ってデータの送受信の際にリスクがあるという事です。そういうリスクを少なくする為に公衆回線の中にデータを送受信する為の仮想トンネルを通してデータを守る役割がVPN接続で必要になります。様々なプロトコルがありますが、ひかり電話ルータで利用可能なプロトコルがL2TP/IPsecです。この機能を利用してデータを暗号化し、相手まで送り届ける事ができるようになります。

例を挙げますと、カフェで利用するWi-Fiネットワークがありますね。公衆で利用するWi-Fiネットワークは自分以外にもがたくさんの人が利用しています。他の人と同じネットワーク内にいるという事は様々なリスクがあり、Wi-Fiで使用する電波にセキュリティが設定されていたとしても盗聴できてしまう可能性があるのです。盗聴されないにしても他の人と同じネットワークでプライベートなメッセージの送受信やクレジットカード情報の送信をする事ってあまりいい気分ではありません。
そこでWi-Fiネットワークに接続しつつVPN接続を合わせて使用する事で手元の端末からVPNサーバまでトンネルを通し(L2TP)、暗号化されたデータ(IPsec)でお互いに通信しセキュリティを高めた通信を図る事ができます。
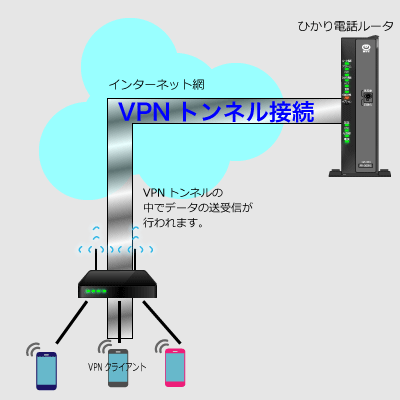
VPNサーバ設定
ひかり電話ルータのWEB設定画面を表示して行います。ブラウザを開きルータのWEB設定画面を開きます。ルータに設定されているデフォルトのIPアドレスは192.168.1.1です。
アドレス入力バーに「http://192.168.1.1」と入力をしてEnterキーを押します。
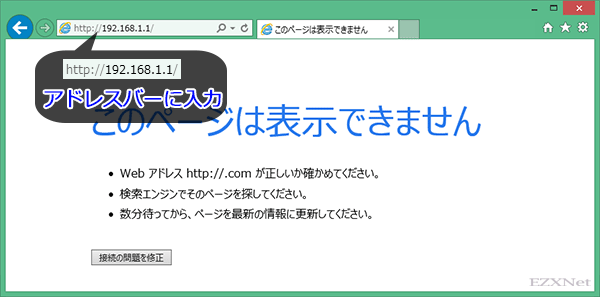
ルータのログインするためのBasic認証画面(Windows セキュリティ)が表示されます。
ルータのログイン情報、「ユーザ名」と「パスワード」を入力します。
ユーザ名には「user」パスワードは自分で設定したパスワードを入力し[OK]をクリックします。
「資格情報を記憶する」にチェックを付けておくと次回からログイン画面を自動的に進めることができます。
ルータのログイン情報、「ユーザ名」と「パスワード」を入力します。 ユーザ名には「user」パスワードは自分で設定したパスワードを入力し[OK]をクリックします。自分で設定をした覚えがない場合やルータを設置した工事担当者が設定をした場合等は「user」、「admin」、「ntt」、「east」、「west」を試してみます。
パスワードを忘れてしまった等ログインができない場合はルータの初期化が必要になります。
![ルータログイン画面 ルータのログイン情報、「ユーザ名」と「パスワード」を入力します。 ユーザ名には「user」パスワードは自分で設定したパスワードを入力し[OK]をクリックします。](http://ezxnet.com/wp-content/uploads/2014/09/103.png)
ルータのWEB設定画面が表示されます。
左メニューの項目一覧から「詳細設定」を選択して「VPNサーバ設定」を選択します。
「VPNサーバ設定」画面ではVPN接続可能なユーザが一覧表示されます。初期の状態では未登録ですのでVPN接続用のアカウントを作成します。
VPNアカウント作成
[VPNアカウント機能]一覧にVPNアカウントが表示されます。ここではVPNアカウントを作成します。アカウントの作成には[編集]ボタンをクリックします。
「VPNサーバ設定 エントリ編集」
VPNユーザ名とパスワードを任意に設定します。ここで入力した「VPNユーザー名」と「パスワード」は後にiPhoneやiPadなどのVPNクライアントの設定に使用しますのでメモ等に控えておきます。
再び「VPNサーバ設定」に戻ります。
[VPNアカウント機能]一覧に作成したユーザ名が入力されている状態になります。
[VPNサーバ機能]の「事前共有鍵」の[表示]ボタンをクリックしてL2TP/IPsec通信で利用する事前共有鍵の確認をします。
![[VPNサーバ機能]の「事前共有鍵」の[表示]ボタンをクリックしてL2TP/IPsec通信で利用する事前共有鍵の確認をします。 [VPNサーバ機能]の「事前共有鍵」の[表示]ボタンをクリックしてL2TP/IPsec通信で利用する事前共有鍵の確認をします。](http://ezxnet.com/wp-content/uploads/2015/05/9034.png)
事前共有鍵の確認
事前共有鍵
表示のボタンをクリックして事前共有鍵をテキストファイル等にコピペで残しておきます。
ルータに設定されている事前共有鍵の情報がポップアップで表示されます。ルータ個体に割り当てられるパスワードのようなものです。
表示された文字列を控えておきVPNリモートクライアントの設定の時に使います。
事前共有鍵の確認
「事前共有鍵」はVPNリモートクライアント用に使います。
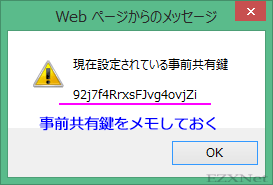
「VPNサーバ機能の起動」のチェックボックスにチェックを付け[設定]ボタンをクリックします。この時利用するVPN接続を受け付けるPPPoEセッションの選択を行っておきます。インターネットに繋がっているPPPoEセッションは基本的に「メインセッション」になりますので「メインセッション」を選択します。
以上までがひかり電話ルータのVPNサーバの設定になります。
グローバルIPアドレスの確認
NTTのひかり電話ルータにはDDNS機能がありません。インターネット側からVPN接続するにはルータのWAN側に割り当てられているグローバルIPアドレスを用いて行います。
しかし、グローバルIPアドレスはプロバイダによりますが、IPアドレスが都度変更にされてしまう特徴(IPv4アドレス枯渇問題)がありVPNクライアント側の設定もそれに合わせて再設定が必要になります。
ひかり電話ルータがデフォルトゲートウェイになっているときのグローバルIPアドレスを調べるには設定画面から調べるか、確認くんというWebサイトでグローバルIPアドレスを調べる事ができます。クライアント側の設定のときに役立ててください。
グローバルIPアドレスの確認
ルータの設定画面の「情報」>「現在の状態」を開いて、[機器状態情報]の「WAN側IPアドレス」からルータのWAN側に割り当てられているグローバルIPアドレスを調べる事ができます。
グローバルIPアドレスが変更になった場合の対処
ひかり電話ルータが取得するグローバルIPアドレスは通常、契約しているインターネットサービスプロバイダーが管理しておりルータの再起動やプロバイダーの管理するDHCPにより都度変更されます。ここで困ることは外からひかり電話ルータに対しリモートアクセスVPN接続をしようとしてもグローバルIPアドレスが変更された場合は接続できなくなってしまいます。
そのような場合はひかり電話ルータに備わっている機能でグローバルIPアドレスをメールで通知してくれる「IPアドレス通知設定」を設定しておきます。
「IPアドレス通知設定」を設定することでグローバルIPアドレスが変更されたタイミングでメールで通知してくれるので外からアクセスしたい時にメールを確認すればひかり電話ルータの取得しているグローバルIPアドレスを知ることができます。
VPN設定と併せて設定をしておくと便利になります。IPアドレス通知設定については下記のリンクで紹介しています。
クライアントの接続
VPNクライアントが接続するとルータの「接続状態」のステータスに「接続中」と表示されます。
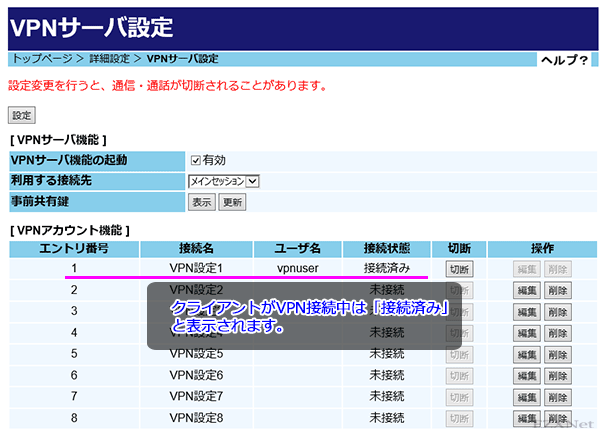
VPN接続の活用
ここまでの設定をした後はクライアント側に設定を行っていきます。
実際に外出先のクライアントからVPNサーバに接続する方法についてを下記にリンクをまとめておきます。冒頭でも述べましたがひかり電話ルータのVPNサーバ機能ではL2TP/IPsecを使っているためクライアントにもL2TP/IPsecのプロトコルを使ったプロファイルを作る必要があります。
またiPhone、AndroidのスマートフォンをVPN接続させて「AGEphone」のアプリと連携すると外出先からひかり電話ルータの子機として使用する事ができるようですのでスマートフォンを使っていて電話代を節約したい時に役立ちそうですね。
NTT東日本のルータマニュアル
ひかり電話ルータ (RT-400NE)
NTT西日本のルータマニュアル
ひかり電話対応機器(RT-400NE)